
ควบคุมคนที่คุณแชร์เนื้อหาด้วยอย่างปลอดภัยจาก iPhone, iPad และ Apple Watch
คุณสามารถแชร์เนื้อหากับคนอื่นได้อย่างปลอดภัยบนอุปกรณ์ Apple ของคุณโดยใช้วิธีการที่แตกต่างกันหลายวิธี เมื่อใช้แต่ละวิธี หน้าจอของคุณจะแสดงผู้คนที่คุณกำลังแชร์ด้วย คุณยังสามารถเอาผู้คนออกจากเนื้อหาที่แชร์บน iPhone, iPad และ Apple Watch ของคุณได้อีกด้วย

ในการควบคุมคนที่คุณแชร์เนื้อหาด้วยจาก Mac ให้ดูที่ควบคุมคนที่คุณแชร์เนื้อหาด้วยอย่างปลอดภัยจาก Mac
ค้นหาวิธีต่างๆ: ในการดูงานด้านล่าง ให้เลือกปุ่มเครื่องหมายบวก ![]() ถัดจากชื่องาน
ถัดจากชื่องาน
จัดการการตั้งค่าการแชร์สำหรับการแชร์อัลบั้มในรูปภาพ
เมื่อใช้การแชร์อัลบั้มในรูปภาพ คุณสามารถเลือกรูปภาพและวิดีโอที่คุณต้องการแชร์ และผู้คนที่คุณต้องการแชร์ด้วยได้ คุณยังสามารถเปลี่ยนการตั้งค่าการแชร์ของคุณได้ตลอดเวลาอีกด้วย ถ้าคุณหยุดแชร์รูปภาพหรืออัลบั้มกับบางคน พวกเขาจะไม่ได้รับการแจ้งเตือนและสิทธิ์ของพวกเขาในการเข้าถึงอัลบั้มที่แชร์และเนื้อหาของอัลบั้มนั้นจะถูกเอาออก
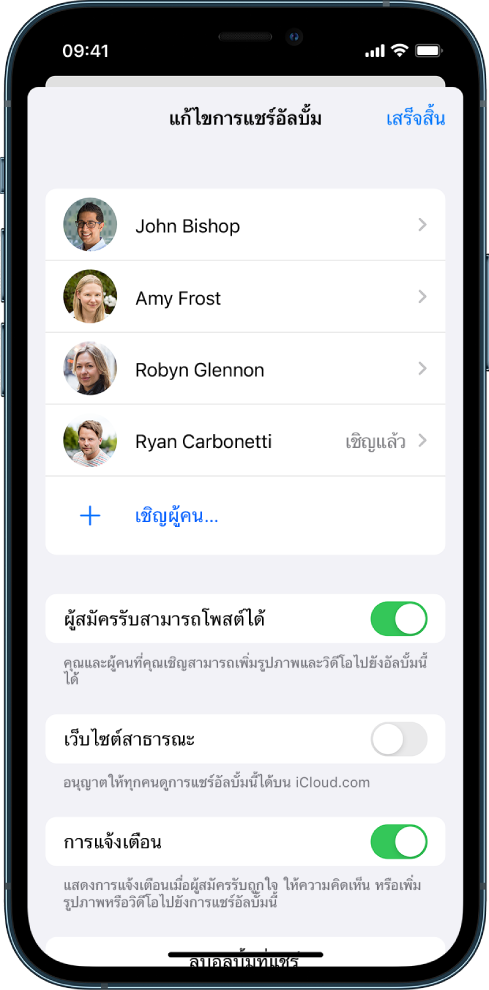
ถ้าคุณเป็นผู้สมัครรับอัลบั้มที่แชร์ คุณสามารถลบรูปภาพใดๆ ที่คุณแชร์ได้ คุณยังสามารถเลือก เลิกสมัครรับ เพื่อเลิกสมัครรับอัลบั้มที่แชร์ได้อีกด้วย
เลือกอัลบั้มที่แชร์บน iPhone หรือ iPad แล้วแตะปุ่มเพิ่มผู้สมัครรับ

ปฏิบัติตามวิธีใดๆ ต่อไปนี้:
เชิญผู้สมัครรับใหม่: แตะ เชิญผู้คน แล้วป้อนชื่อของผู้สมัครรับที่คุณต้องการเพิ่ม
ผู้สมัครรับสามารถเพิ่มรูปภาพและวิดีโอไปยังอัลบั้มได้ ปิดใช้ปุ่มผู้สมัครรับสามารถโพสต์ เพื่อให้มีเพียงคุณเท่านั้นที่สามารถเพิ่มรูปภาพและวิดีโอได้
เอาผู้สมัครรับออก: แตะชื่อของผู้สมัครรับ แล้วแตะ เอาผู้สมัครรับออก
ปิดใช้การแจ้งเตือน: แตะปุ่มการแจ้งเตือน แตะอีกครั้งเพื่อเปิดใช้การแจ้งเตือน
ในการเรียนรู้เพิ่มเติม ให้ดูที่:
แชร์รูปภาพและวิดีโอบน iPhone ในคู่มือผู้ใช้ iPhone
แชร์รูปภาพและวิดีโอบน iPad ในคู่มือผู้ใช้ iPad
เอาผู้เข้าร่วมออกจากคลังที่แชร์ในรูปภาพ
คลังรูปภาพ iCloud ที่แชร์ช่วยให้คุณสามารถแชร์รูปภาพและวิดีโออย่างราบรื่นกับคนอื่นได้สูงสุดห้าคน เมื่อคุณเพิ่มรูปภาพและวิดีโอไปยังคลังรูปภาพ iCloud ที่แชร์ รูปภาพและวิดีโอจะย้ายออกจากคลังส่วนตัวของคุณแล้วไปอยู่ในคลังที่แชร์ เมื่อใช้คลังที่แชร์ คุณสามารถเลือกสิ่งที่จะแชร์ และคุณสามารถแชร์เนื้อหาจากกล้องโดยตรงได้โดยอัตโนมัติ ผู้เข้าร่วมทั้งหมดสามารถเพิ่ม แก้ไข และลบเนื้อหาในคลังที่แชร์ได้ และผู้สร้างคลังซึ่งเป็นคนที่ตั้งค่าคลังที่แชร์จะมอบพื้นที่จัดเก็บข้อมูล iCloud สำหรับเนื้อหาทั้งหมด
ถ้าคุณเป็นผู้สร้างคลัง คุณสามารถเอาผู้เข้าร่วมออกจากคลังที่แชร์หรือลบคลังที่แชร์ของคุณได้ตลอดเวลา เมื่อคุณเอาผู้เข้าร่วมออกจากคลังที่แชร์ของคุณ เขาจะได้รับการแจ้งเตือนและสามารถคัดลอกรายการทั้งหมดในคลังที่แชร์ลงในคลังส่วนตัวของเขาได้ ผู้เข้าร่วมไม่สามารถเอาผู้เข้าร่วมคนอื่นออกได้
หมายเหตุ: คลังที่แชร์ในรูปภาพต้องใช้ iOS 16 หรือ iPadOS 16.1 ขึ้นไป ในการค้นหาเวอร์ชั่นซอฟต์แวร์ที่ติดตั้งบนอุปกรณ์ของคุณ ให้ไปที่ การตั้งค่า > ทั่วไป แล้วแตะ เกี่ยวกับ
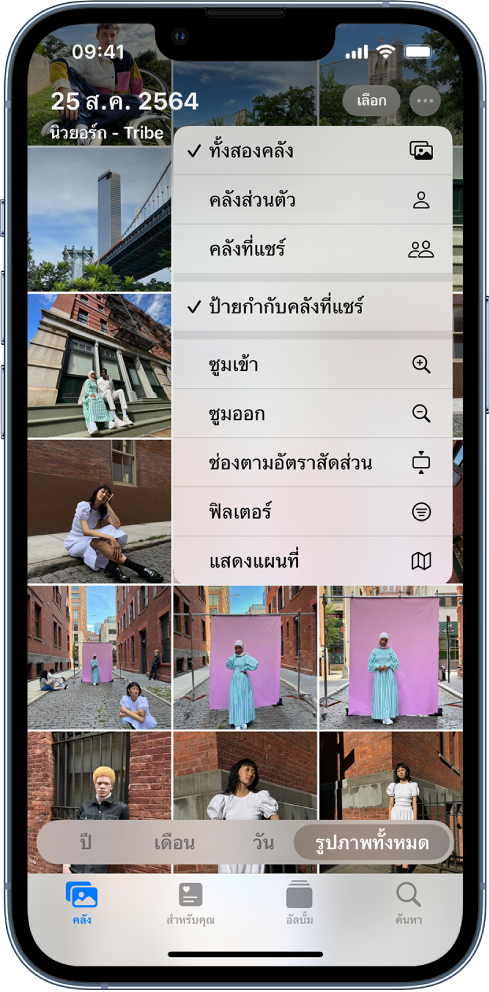
ปฏิบัติตามวิธีใดๆ ต่อไปนี้:
ในการเอาผู้เข้าร่วมออกจากคลังที่แชร์ ให้ไปที่ การตั้งค่า
 > รูปภาพ > คลังที่แชร์ แล้วแตะ ลบผู้เข้าร่วม
> รูปภาพ > คลังที่แชร์ แล้วแตะ ลบผู้เข้าร่วมในการออกจากคลังที่แชร์ ให้ไปที่ การตั้งค่า > รูปภาพ > คลังที่แชร์ แล้วแตะ ออกจากคลังที่แชร์
เมื่อคุณออกจากคลังที่แชร์ คุณสามารถคัดลอกทุกอย่างจากคลังที่แชร์ลงในคลังของคุณเอง หรือเพียงแค่เนื้อหาที่คุณมีส่วนร่วมได้
ในการลบคลังที่แชร์ คุณต้องเป็นผู้จัดการ ไปที่ การตั้งค่า > รูปภาพ > คลังที่แชร์ แล้วแตะ ลบคลังที่แชร์
ผู้เข้าร่วมทั้งหมดจะได้รับการแจ้งเตือนว่าคลังที่แชร์ถูกลบแล้ว
ในการเรียนรู้เพิ่มเติม ให้ดูที่:
ตั้งค่าหรือเข้าร่วมคลังรูปภาพ iCloud ที่แชร์ในรูปภาพในคู่มือผู้ใช้ iPhone
ตั้งค่าหรือเข้าร่วมคลังรูปภาพ iCloud ที่แชร์ในรูปภาพในคู่มือผู้ใช้ iPad
จัดการการตั้งค่าการแชร์ปฏิทิน
ถ้าก่อนหน้านี้คุณได้เชิญคนให้มาแชร์ปฏิทินของคุณ คุณสามารถจัดการความสามารถของเขาในการแก้ไขปฏิทิน หรือคุณสามารถหยุดแชร์ปฏิทินกับเขาได้
ถ้าคุณเป็นเจ้าของปฏิทินและต้องการหยุดแชร์ ให้แตะชื่อของผู้สมัครรับสำหรับตัวเลือก ถ้าคุณเป็นผู้สมัครรับ ให้เลือก ลบปฏิทิน เพื่อเอาปฏิทินที่แชร์ออก
แตะ ปฏิทิน
 บน iPhone หรือ iPad แล้วแตะปุ่มข้อมูล
บน iPhone หรือ iPad แล้วแตะปุ่มข้อมูล  ถัดจากปฏิทินที่แชร์ที่คุณต้องการแก้ไข
ถัดจากปฏิทินที่แชร์ที่คุณต้องการแก้ไขแตะคน แล้วปฏิบัติตามวิธีใดๆ ต่อไปนี้:
เปิดใช้หรือปิดใช้ อนุญาตให้แก้ไข
แตะ หยุดแชร์
ในการเรียนรู้เพิ่มเติม ให้ดูที่:
แชร์ปฏิทิน iCloud บน iPhone ในคู่มือผู้ใช้ iPhone
แชร์ปฏิทิน iCloud บน iPad ในคู่มือผู้ใช้ iPad
จัดการกลุ่มแถบที่แชร์ใน Safari
คุณสามารถแชร์กลุ่มแถบและใช้งานร่วมกันกับผู้คนที่ใช้ iCloud ได้ กลุ่มแถบที่แชร์สามารถมีผู้เข้าร่วมทั้งหมดได้ 100 คน ผู้เข้าร่วมสามารถเพิ่มและเอาแถบออกจากกลุ่มแถบได้ และทุกคนจะเห็นการอัปเดตในแบบเรียลไทม์
ทุกคนที่คุณใช้งานร่วมกันต้องลงชื่อเข้าด้วย Apple ID ของพวกเขา เปิดใช้ Safari ในการตั้งค่า iCloud และเปิดใช้การตรวจสอบสิทธิ์สองปัจจัย
แตะ Safari
 แล้วแตะปุ่มใช้งานร่วมกัน
แล้วแตะปุ่มใช้งานร่วมกัน  ตรงมุมขวาบนสุด
ตรงมุมขวาบนสุดแตะ จัดการกลุ่มแถบที่แชร์ จากนั้นปฏิบัติตามวิธีใดๆ ต่อไปนี้:
เอาคนออก: แตะชื่อ จากนั้นแตะ เอาการเข้าถึงออก
หยุดแชร์กับทุกคน: แตะ หยุดแชร์
เพิ่มคน: แตะ แชร์กับผู้คนเพิ่มเติม แล้วเชิญพวกเขา
ในการเรียนรู้เพิ่มเติม ให้ดูที่:
เพิ่มและเอาผู้คนออกจากกลุ่มแถบที่แชร์ในคู่มือผู้ใช้ iPhone
เพิ่มและเอาผู้คนออกจากกลุ่มแถบที่แชร์ในคู่มือผู้ใช้ iPad
จัดการการตั้งค่าแชร์กับคุณตามคน
เมื่อมีคนแชร์เนื้อหากับคุณจากแอปเพลง, Apple TV, News, รูปภาพ, พ็อดคาสท์ และ Safari คุณสมบัติแชร์กับคุณสามารถจัดระเบียบเนื้อหาเหล่านั้นเข้าเป็นส่วนแชร์กับคุณโดยอัตโนมัติเพื่อให้เข้าถึงได้ง่าย
เนื้อหาที่แชร์กับคุณในแอปข้อความจะถูกจัดระเบียบโดยอัตโนมัติลงในส่วนแชร์กับคุณในแอปเพลง, Apple TV, News, รูปภาพ, พ็อดคาสท์ และ Safari ถ้ามีเนื้อหาที่แชร์กับคุณผ่านข้อความที่คุณไม่ต้องการให้แสดงในแอปที่เกี่ยวข้อง คุณสามารถปิดใช้คุณสมบัตินี้ตามคนได้
แตะ ข้อความ
 บน iPhone หรือ iPad ของคุณ แล้วแตะการสนทนาที่มีเนื้อหาที่คุณไม่ต้องการแชร์กับแอปต่างๆ
บน iPhone หรือ iPad ของคุณ แล้วแตะการสนทนาที่มีเนื้อหาที่คุณไม่ต้องการแชร์กับแอปต่างๆเมื่อกลุ่มชื่อเรื่องเปิดขึ้น ให้แตะชื่อคนที่ด้านบนสุด
ปิดใช้ แสดงในแชร์กับคุณ แล้วแตะ เสร็จสิ้น
ในการเรียนรู้เพิ่มเติม ให้ดูที่:
ใช้ข้อความเพื่อรับและแชร์เนื้อหากับเพื่อนในคู่มือผู้ใช้ iPhone
ใช้ข้อความเพื่อรับและแชร์เนื้อหากับเพื่อนในคู่มือผู้ใช้ iPad
จัดการการตั้งค่าแชร์กับคุณตามแอป
ถ้าคุณต้องการเปิดใช้หรือปิดใช้แชร์กับคุณภายในแอปเพลง, Apple TV, News, รูปภาพ, พ็อดคาสท์ หรือ Safari คุณสามารถปรับการตั้งค่าของคุณได้
บน iPhone หรือ iPad ของคุณ ให้ไปที่ การตั้งค่า
 > ข้อความ > แชร์กับคุณ จากนั้นปิดใช้ แชร์อัตโนมัติ หรือปิดใช้ แชร์กับคุณ สำหรับบางแอป
> ข้อความ > แชร์กับคุณ จากนั้นปิดใช้ แชร์อัตโนมัติ หรือปิดใช้ แชร์กับคุณ สำหรับบางแอป
จัดการการแชร์กิจกรรมบน Apple Watch
ถ้าคุณมี Apple Watch และได้แชร์วงแหวนกิจกรรมของคุณกับคนอื่นไปก่อนหน้านี้ พวกเขาสามารถดูข้อมูลเกี่ยวกับระดับกิจกรรมและการออกกำลังกายของคุณได้ อุปกรณ์จะไม่ให้ข้อมูลใดๆ เกี่ยวกับตำแหน่งที่ตั้งของคุณกับคนอื่น
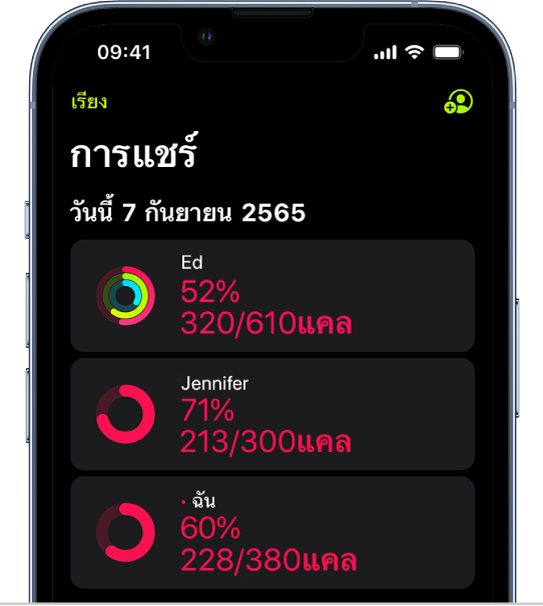
คุณสามารถซ่อนความคืบหน้าของคุณหรือหยุดแชร์กิจกรรรมกับบางคนโดยสิ้นเชิงได้จากแถบการแชร์ในแอปกิจกรรม ถ้าคุณหยุดแชร์กิจกรรมของคุณ คนนั้นจะไม่ได้รับการแจ้งเตือน
เปิดแอปกิจกรรม
 บน Apple Watch ของคุณ
บน Apple Watch ของคุณปัดไปทางซ้าย แล้วหมุน Digital Crown เพื่อเลื่อนไปที่ด้านล่างสุดของหน้าจอ
ในการเอาคนที่คุณแชร์ด้วยออก ให้แตะชื่อของคนนั้น แล้วแตะ เอาออก
ในการเรียนรู้เพิ่มเติม ให้ดูที่:
แชร์กิจกรรมของคุณจาก Apple Watch ในคู่มือผู้ใช้ Apple Watch