
เพิ่มคำอธิบาย เส้นตาราง และการทำเครื่องหมายอื่นๆ ใน Pages บน Mac
มีการทำเครื่องหมายแผนภูมิและป้ายแกนที่คุณสามารถเพิ่มลงในแผนภูมิของคุณได้อยู่หลายประเภท คุณสามารถแก้ไขรูปลักษณ์เพื่อเน้นข้อมูลของคุณได้ และคุณสามารถปรับลักษณะของชื่อแผนภูมิและข้อความในป้ายค่าให้ดูแตกต่างจากข้อความอื่นได้อีกด้วย
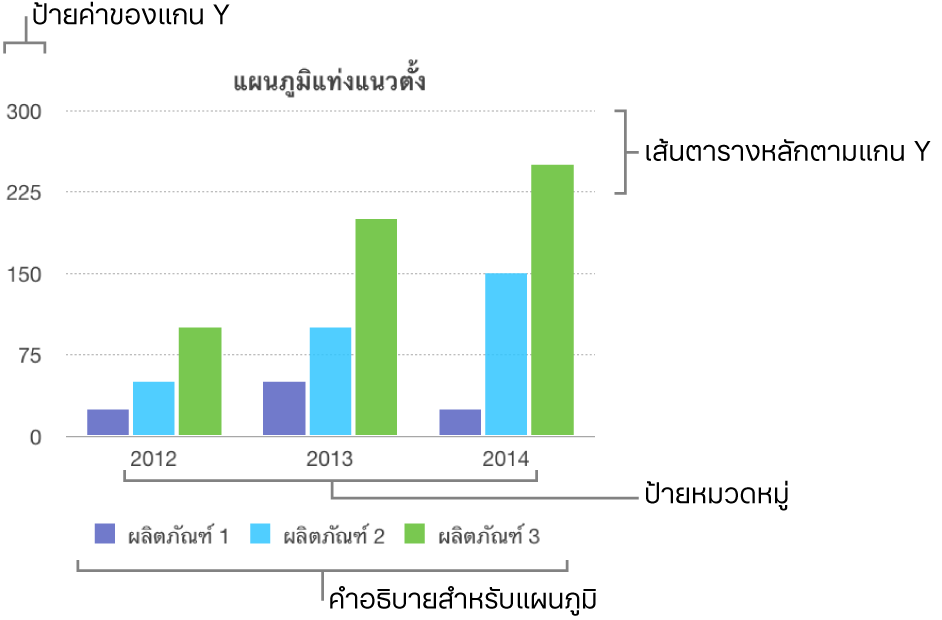
เพิ่มคำอธิบาย
คลิกที่แผนภูมิ จากนั้นในแถบด้านข้างรูปแบบ
 ให้คลิกแถบแผนภูมิ
ให้คลิกแถบแผนภูมิในส่วนตัวเลือกแผนภูมิ ให้เลือกกล่องกาเครื่องหมาย คำอธิบาย
ในเอกสารของคุณ ให้คลิกคำอธิบาย (เพื่อเลือกคำอธิบายเท่านั้น) จากนั้นปฏิบัติตามวิธีใดๆ ต่อไปนี้:
เปลี่ยนลักษณะของข้อความคำอธิบาย: คลิกแถบลักษณะ ที่ด้านบนสุดของแถบด้านข้าง จากนั้นใช้ตัวควบคุมเพื่อเพิ่มการเติมพื้นหลัง เพิ่มเส้นขอบ และอื่นๆ
ปรับขนาดคำอธิบาย: ลากขอบจับสี่เหลี่ยมรอบคำอธิบาย
ลากคำอธิบายไปยังที่ที่คุณต้องการ
คุณสามารถวางตำแหน่งคำอธิบายให้แม่นยำขึ้นได้โดยเลือกคำอธิบายแล้วกดปุ่มลูกศรบนแป้นพิมพ์ของคุณ การกดปุ่ม Shift และปุ่มลูกศรจะเลื่อนคำอธิบายไกลขึ้นในแต่ละครั้ง
แก้ไขเส้นตารางของแกน
คุณสามารถระบุได้ว่าจะแสดงเส้นตารางของแผนภูมิหรือไม่และแก้ไขรูปลักษณ์ได้
คลิกแผนภูมิ
ในแถบด้านข้างรูปแบบ
 ให้คลิกแถบแกน จากนั้นเลือก ค่า (Y) หรือ หมวดหมู่ (X) สำหรับแกนที่คุณต้องการแก้ไข
ให้คลิกแถบแกน จากนั้นเลือก ค่า (Y) หรือ หมวดหมู่ (X) สำหรับแกนที่คุณต้องการแก้ไขปฏิบัติตามวิธีใดๆ ต่อไปนี้:
ตั้งค่าประเภทเส้น: คลิกลูกศรแสดงผลที่อยู่ถัดจากเส้นตารางหลัก หรือ เส้นตารางรอง (ในแถบค่า) หรือ เส้นตาราง (ในแถบหมวดหมู่) จากนั้นคลิกเมนูที่แสดงขึ้นแล้วเลือกประเภทเส้น
ถ้าคุณกำลังใช้งานแผนภูมิเรดาร์ คุณยังสามารถคลิกเมนูที่แสดงขึ้นด้านล่างเส้นรัศมี (ในแถบหมวดหมู่) และเลือกประเภทเส้นได้
ตั้งค่าสีเส้น: ในส่วนเส้นตารางหลักหรือส่วนเส้นตารางรอง ให้คลิกช่องสีหรือวงล้อสี จากนั้นเลือกสี
ตั้งค่าจำนวนของเส้นตารางหลัก: ในส่วนมาตราส่วนแกน ให้คลิกลูกศรด้านขวาของช่องหลัก หรือป้อนค่าในช่อง
แสดงเครื่องหมายขีด: คลิกเมนูเครื่องหมายขีดที่แสดงขึ้น จากนั้นเลือกตำแหน่ง
ขยายเส้นรัศมี (สำหรับแผนภูมิเรดาห์): เลือกขยายเส้นรัศมี
แสดงหรือเอาเส้นอ้างอิงออก
คุณสามารถเพิ่มเส้นอ้างอิงลงในแผนภูมิเพื่อทำเครื่องหมายค่าเฉลี่ย มัธยฐาน ค่าต่ำสุด และค่าสูงสุดได้ เส้นอ้างอิงทำให้เข้าใจแผนภูมิได้ง่ายมากขึ้นเพียงแค่มองผ่านๆ และช่วยให้คุณเปรียบเทียบค่าในแผนภูมิเพื่อประเมินค่า
แผนภูมิทุกประเภทสามารถมีเส้นอ้างอิงได้ ยกเว้นแผนภูมิเชิงประกอบ แผนภูมิ 2 แกน แผนภูมิ 3D แผนภูมิวงกลม แผนภูมิโดนัท และแผนภูมิเรดาห์ แผนภูมิสามารถมีเส้นอ้างอิงได้ไม่เกินห้าเส้น
คลิกที่แผนภูมิเพื่อเลือก
ในแถบด้านข้างรูปแบบ
 ให้คลิกแถบแกน แล้วคลิกปุ่มค่าที่อยู่บริเวณด้านบนสุดของแถบด้านข้าง
ให้คลิกแถบแกน แล้วคลิกปุ่มค่าที่อยู่บริเวณด้านบนสุดของแถบด้านข้างคลิกลูกศรแสดงผลที่อยู่ถัดจากเส้นอ้างอิง จากนั้นเลือกประเภทเส้นอ้างอิงใดก็ได้ต่อไปนี้จากเมนูที่แสดงขึ้น:
ค่าเฉลี่ย: เส้นที่ลากผ่านค่ากลางของข้อมูล
มัธยฐาน: เส้นที่ลากผ่านค่ากลางของข้อมูลทั้งหมด
ต่ำสุด: เส้นที่ลากผ่านค่าต่ำสุดของข้อมูล
สูงสุด: เส้นที่ลากผ่านค่าสูงสุดของข้อมูล
กำหนดเอง: เส้นที่ลากผ่านค่าที่คุณป้อนในส่วนกำหนดเองของแถบด้านข้าง
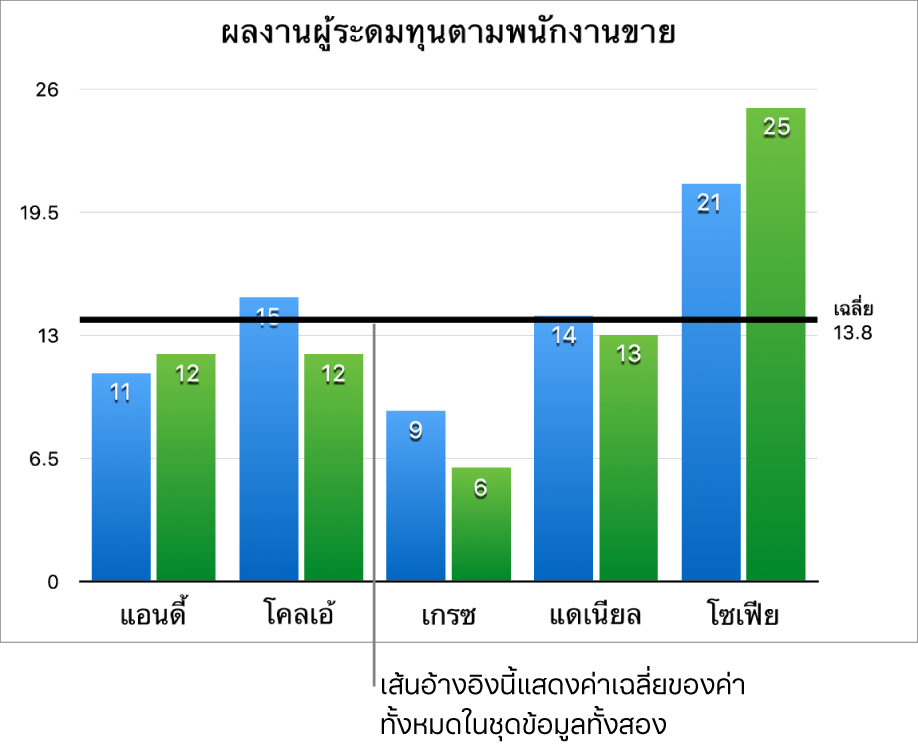
ในการแสดงเส้นอ้างอิงเส้นใดแทนอะไร ให้เลือกกล่องกาเครื่องหมาย แสดงชื่อ และแสดงค่า
ในการเปลี่ยนการตั้งค่าของเส้นอ้างอิง ให้คลิกเส้น จากนั้นดำเนินการเปลี่ยนแปลงในแถบเส้นอ้างอิงในแถบด้านข้างทางขวา
หมายเหตุ: ในขณะที่คุณลากแถบเลื่อนในแผนภูมิโต้ตอบเพื่อดูชุดข้อมูลต่างๆ เส้นอ้างอิงจะย้าย
ในการเอาเส้นอ้างอิงออก ให้คลิกที่เส้นเพื่อเลือก จากนั้นกดปุ่ม Delete บนแป้นพิมพ์ของคุณ
แสดงหรือเอาแถบข้อผิดพลาดออก
แถบข้อผิดพลาดจะทำให้คุณเห็นภาพทั่วไปของความแม่นยำของข้อมูลของคุณ แถบข้อผิดพลาดจะแสดงแทนด้วยเครื่องหมายเล็กๆ ที่ความยาวจะบ่งบอกปริมาณความไม่แน่นอนที่เกี่ยวข้องกับชุดข้อมูล (ความหลากหลายของข้อมูล) คุณสามารถเพิ่มแผนภูมิเส้น 2D แผนภูมิพื้นที่ แผนภูมิแท่งแนวนอนและแท่งแนวตั้ง แผนภูมิแท่งแนวนอนและแท่งแนวตั้งเชิงประกอบ แผนภูมิฟอง และแผนภูมิกระจาย
คลิกที่แผนภูมิ จากนั้นในแถบด้านข้างรูปแบบ
 ให้คลิกแถบชุดข้อมูล
ให้คลิกแถบชุดข้อมูลคลิกลูกศรแสดงผลที่อยู่ถัดจากแถบข้อผิดพลาด จากนั้นคลิกเมนูที่แสดงขึ้นและเลือกประเภทของแถบข้อผิดพลาด
สำหรับแผนภูมิกระจายและแผนภูมิฟอง ให้คลิกเมนูที่แสดงขึ้นด้านล่างเส้นค่าผิดพลาดแกน X หรือเส้นค่าผิดพลาดแกน Y จากนั้นเลือกประเภทของเส้นค่าผิดพลาด
คลิกเมนูที่แสดงขึ้นเมนูที่สอง เลือกวิธีการคำนวณค่าความผิดพลาด (ตัวอย่างเช่น เป็นค่าตายตัวหรือเป็นเปอร์เซ็นต์) แล้วเปลี่ยนช่วงของความหลากหลายที่คุณต้องการแสดง
ในการเปลี่ยนลักษณะของแถบข้อผิดพลาด ให้คลิกแถบข้อผิดพลาดเพื่อให้คุณเห็นจุดสีขาวที่ปลายข้างใดข้างหนึ่ง
แถบข้อผิดพลาดของชุดข้อมูลนั้นจะถูกเลือก
ใช้ตัวควบคุมในส่วนลักษณะแถบและเงาของแถบด้านข้างเพื่อดำเนินการแก้ไข
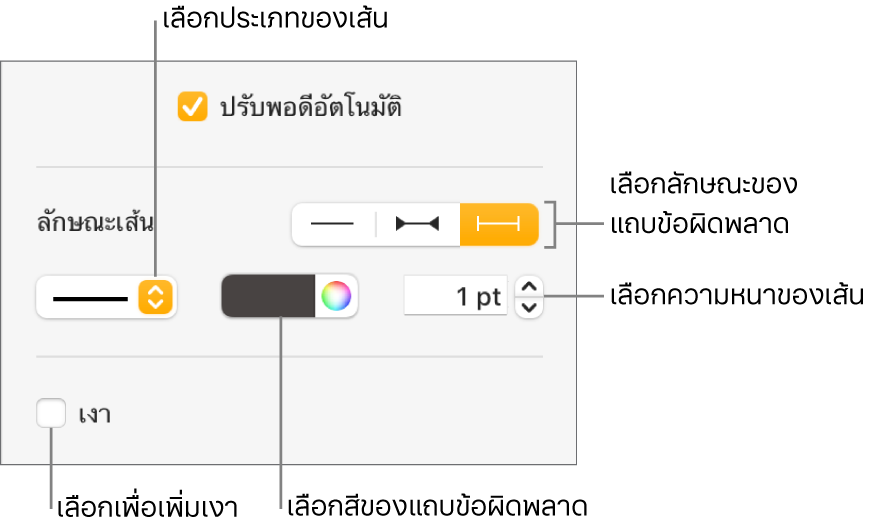
เฉพาะแถบข้อผิดพลาดของชุดข้อมูลที่เลือกเท่านั้นที่จะถูกแก้ไข ในการเปลี่ยนแถบข้อผิดพลาดของชุดข้อมูลอื่น ให้คลิกที่แถบข้อผิดพลาดหนึ่งของชุดข้อมูลนั้น จากนั้นให้ดำเนินการแก้ไข
เมื่อคุณสร้างแผนภูมิ ปรับพอดีอัตโนมัติจะถูกเปิดใช้สำหรับแถบข้อผิดพลาดโดยอัตโนมัติเพื่อป้องกันการทับซ้อน ในการดูแถบข้อผิดพลาดทั้งหมด ให้เลิกเลือกกล่องกาเครื่องหมายถัดจากปรับพอดีอัตโนมัติ
ในการเอาแถบข้อผิดพลาดออก ให้คลิกที่แผนภูมิ จากนั้นคลิกเมนูที่แสดงขึ้น แถบข้อผิดพลาด ในแถบด้านข้างแล้วเลือก ไม่มี
แสดงหรือเอาเส้นแนวโน้มออก
เส้นแนวโน้มจะแสดงทิศทางภาพรวม (หรือแนวโน้ม) ของข้อมูลของคุณให้เห็น เส้นแนวโน้มจะแสดงขึ้นมาในแผนภูมิแท่งแนวนอน เส้น กระจาย ฟอง แท่งแนวตั้ง และพื้นที่
คลิกที่แผนภูมิ จากนั้นในแถบด้านข้างรูปแบบ
 ให้คลิกแถบชุดข้อมูล
ให้คลิกแถบชุดข้อมูลคลิกลูกศรแสดงผลที่อยู่ถัดจากเส้นแนวโน้ม จากนั้นคลิกเมนูที่แสดงขึ้นและเลือกประเภทของเส้นแนวโน้ม
ปฏิบัติตามวิธีใดๆ ต่อไปนี้:
แสดงชื่อของเส้นแนวโน้ม: เลือกกล่องกาเครื่องหมายชื่อ จากนั้นป้อนชื่อลงในช่อง ชื่อที่คุณป้อนจะแสดงที่เส้นแนวโน้มทั้งหมดบนแผนภูมิ ในการเปลี่ยนชื่อ ให้คลิกสองครั้งที่ชื่อในแผนภูมิ จากนั้นป้อนชื่อใหม่
แสดงสมการหรือค่า R ยกกำลังสอง: เลือกกล่องกาเครื่องหมายแสดงสมการหรือแสดงค่า R2
ในการเปลี่ยนลักษณะของเส้นแนวโน้ม ให้คลิกที่เส้นเพื่อให้คุณเห็นจุดสีขาวที่ปลายข้างใดข้างหนึ่ง จากนั้นใช้ตัวควบคุมในส่วนเส้นขีดและเงาของแถบด้านข้างเพื่อดำเนินการแก้ไข:
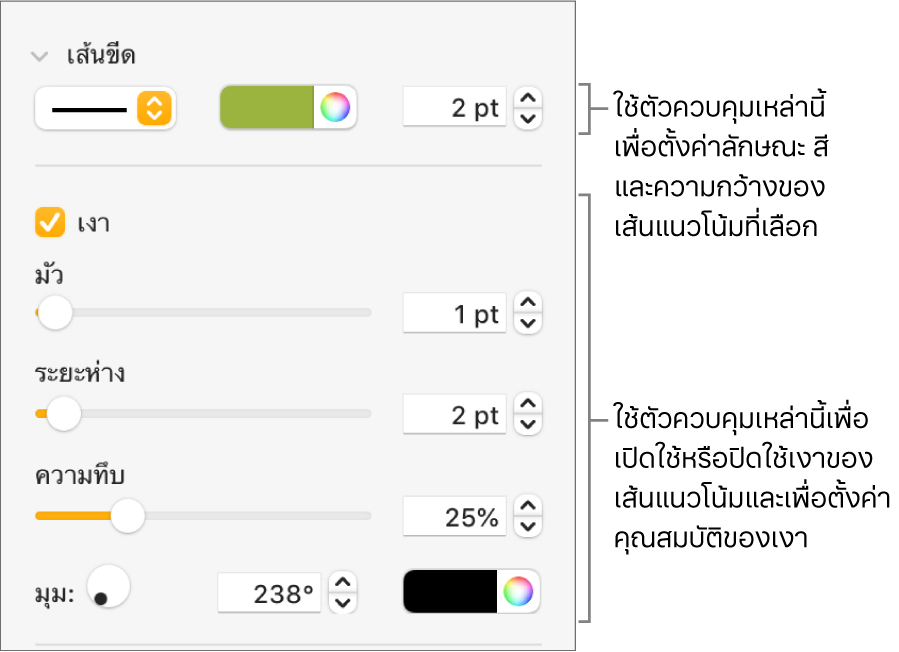
ในการเอาเส้นแนวโน้มออก ให้คลิกที่เส้นแนวโน้ม จากนั้นคลิกเมนูเส้นแนวโน้มที่แสดงขึ้นในแถบด้านข้าง แล้วเลือก ไม่มี