
เพิ่มและแก้ไขรูปวาดใน Pages บน iPhone
คุณสามารถสร้างและแก้ไขรูปวาดในเอกสารของคุณ จากนั้นย้ายหรือปรับขนาดรูปวาดเหล่านั้นได้
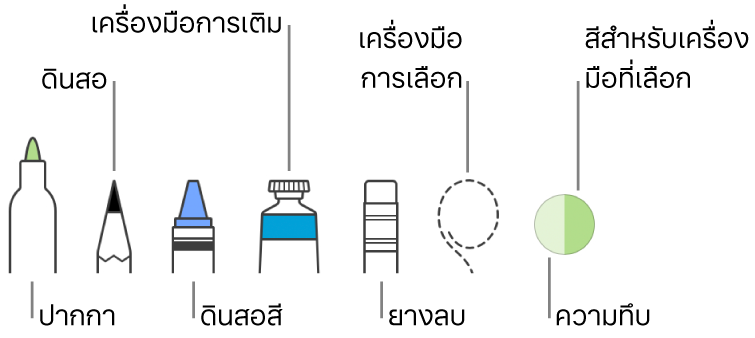
เพิ่มรูปวาด
แตะ
 แตะ
แตะ  จากนั้นแตะ การวาด
จากนั้นแตะ การวาดในเอกสารประมวลผลคำ พื้นที่ที่คุณสามารถวาดได้จะแสดงขึ้นในหน้า (ในเอกสารเค้าโครงหน้า คุณสามารถวาดที่ใดก็ได้ในหน้านั้น)
วาดที่ใดก็ได้ในหน้าหรือในพื้นที่การวาด คุณสามารถปฏิบัติตามวิธีใดๆ ต่อไปนี้ได้ตลอดเวลา:
สลับเครื่องมือการวาด: แตะเครื่องมือใดๆ ที่อยู่ด้านล่างสุดของหน้าจอ แตะเครื่องมืออีกครั้งเพื่อดูตัวเลือกเพิ่มเติม
เปลี่ยนสี: แตะสีปัจจุบันที่ด้านล่างสุดของหน้าจอ แล้วแตะสีใหม่ ปัดไปทางซ้ายเพื่อดูเครื่องมือปรับความละเอียดของสี
เปลี่ยนสีในบางส่วนของรูปวาดของคุณ: แตะเครื่องมือการเลือก แล้วลากไปรอบๆ ส่วนของรูปวาดเพื่อเลือก แตะสีปัจจุบันที่ด้านล่างสุดของหน้าจอ แล้วแตะสีใหม่ ปัดไปทางซ้ายเพื่อดูเครื่องมือปรับความละเอียดของสี
ปรับขนาดพื้นที่การวาด: ลากจุดสีส้มจุดใดก็ได้
ปรับความทึบของสี: ถ้าคุณใช้ปากกา ดินสอ ดินสอสี หรือเครื่องมือการเติม ให้แตะเครื่องมือนั้นแล้วลากแถบเลื่อน
ปรับขนาดเส้นขีด (ความหนาของเส้น): ถ้าคุณใช้ปากกา ดินสอ ดินสอสี หรือยางลบ ให้แตะเครื่องมือนั้นแล้วแตะขนาดเส้นขีด
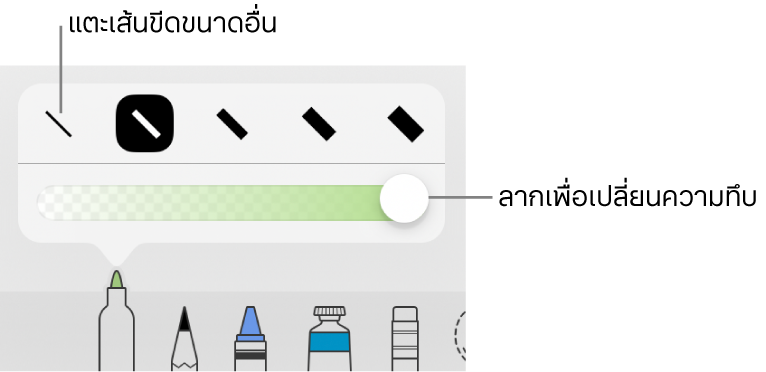
เติมสีลงในพื้นที่: แตะเครื่องมือเติม แล้วแตะพื้นที่นั้น ในการวาดรูปร่างที่เติมสีไว้แล้ว ให้แตะเครื่องมือเติม แล้ววาดรูปร่าง
ลบเส้นขีด: แตะเครื่องมือลบ แตะอีกครั้งแล้วแตะ
 จากนั้นลบเส้นขีด
จากนั้นลบเส้นขีดทำสำเนาบางส่วนของรูปวาด: แตะเครื่องมือการเลือกแล้วลากไปรอบๆ ส่วนของรูปวาดที่คุณต้องการเลือก จากนั้นแตะ ทำสำเนา
เลื่อนหน้า: ปัดด้วยสองนิ้ว
แตะ เสร็จสิ้น
ลากรูปวาดของคุณเพื่อย้ายรูปวาด ในการปรับขนาดภาพวาด ให้แตะที่ภาพวาดแล้วลากจุดสีน้ำเงินใดๆ ในการแก้ไขรูปวาด ให้แตะสองครั้งที่รูปวาด
แบ่งรูปวาดเป็นส่วนๆ
คุณสามารถแบ่งรูปวาดเป็นวัตถุหลายๆ ชิ้นที่คุณสามารถย้าย ปรับขนาด หรือลบโดยแยกจากกันได้
แตะสองครั้งที่รูปวาด
แตะเครื่องมือการเลือก จากนั้นลากไปรอบๆ ส่วนของรูปวาดที่คุณต้องการแบ่ง
แตะ แยก
คุณสามารถทำซ้ำกระบวนการนี้เพื่อแบ่งรูปวาดเป็นวัตถุหลายๆ ชิ้นได้
ผสานรูปวาด
คุณสามารถผสานรูปวาดเพื่อให้จับกลุ่มกันเป็นวัตถุชิ้นเดียวซึ่งคุณสามารถย้ายและปรับขนาดเหมือนเป็นวัตถุหนึ่งชิ้นได้
แตะค้างไว้ที่วัตถุหนึ่งชิ้น จากนั้นแตะวัตถุชิ้นอื่นๆ ด้วยนิ้วอื่น
แตะ ผสาน
ทำให้รูปวาดเคลื่อนไหว
คุณสามารถทำให้รูปวาดเคลื่อนไหวเพื่อให้แสดงในเอกสารของคุณเหมือนกับถูกวาดขึ้นได้
แตะเพื่อเลือกรูปวาดที่คุณต้องการทำให้เคลื่อนไหว
แตะ
 จากนั้นแตะ รูปวาด แล้วเปิดใช้ ทำให้การวาดเคลื่อนไหว
จากนั้นแตะ รูปวาด แล้วเปิดใช้ ทำให้การวาดเคลื่อนไหวปฏิบัติตามวิธีใดๆ ต่อไปนี้:
ปรับความยาวของการเล่นภาพเคลื่อนไหว: ลากแถบเลื่อนระยะเวลา
วนการเคลื่อนไหวซ้ำ: เปิดใช้ เล่นวน
แสดงตัวอย่างการเคลื่อนไหว: แตะ เล่น (คุณอาจต้องเลื่อนจึงจะเห็น)
ในการเล่นการเคลื่อนไหวในเอกสารของคุณ ให้เลือกรูปวาด จากนั้นแตะ เล่นรูปวาด
เมื่อคุณส่งออกเอกสารเป็น EPUB การเคลื่อนไหวจะถูกแปลงเป็นวิดีโอ ในเอกสาร EPUB ที่จัดเรียงตัวอักษรได้ วิดีโอจะมีพื้นหลังสีขาว ในเอกสาร EPUB แบบเค้าโครงที่กำหนดไว้ วิดีโอจะมีพื้นหลังเดียวกับใน Pages ให้ดูที่ ส่งออกเป็น Word, PDF หรือรูปแบบไฟล์อื่น
เพิ่มคำอธิบายรูปวาด
คุณสามารถเพิ่มคำอธิบายไปยังรูปวาดใดก็ได้ในเอกสารของคุณ คำอธิบายรูปวาดจะถูกอ่านโดยเทคโนโลยีเพื่อการช่วยเหลือ (เช่น VoiceOver) เมื่อคนอื่นใช้เทคโนโลยีดังกล่าวเพื่อเข้าถึงเอกสารของคุณ คำอธิบายรูปวาดจะไม่สามารถมองเห็นได้จากที่ใดๆ ในเอกสารของคุณ
แตะที่รูปวาดเพื่อเลือก แล้วแตะ
 จากนั้นแตะ รูปวาด
จากนั้นแตะ รูปวาดแตะ คำอธิบาย จากนั้นแตะในกล่องข้อความ แล้วป้อนข้อความของคุณ
ถ้าคุณส่งออกเอกสารของคุณเป็น PDF คำอธิบายรูปวาดก็ยังคงสามารถอ่านได้โดยเทคโนโลยีเพื่อการช่วยเหลือ ให้ดูที่ ส่งออกเป็น Word, PDF หรือรูปแบบไฟล์อื่นใน Pages บน iPhone
ในการเพิ่มคำอธิบายไปยังภาพหรือวิดีโอ ให้ดูที่ เพิ่มคำอธิบายภาพ หรือ เพิ่มคำอธิบายวิดีโอ
แชร์หรือบันทึกรูปวาด
คุณสามารถแชร์หรือบันทึกรูปวาดใดๆ เป็นภาพได้ และคุณยังสามารถบันทึกรูปวาดที่ถูกทำให้เคลื่อนไหวเป็นวิดีโอได้ด้วยเช่นกัน
ในเอกสาร ให้แตะที่รูปวาด จากนั้นแตะ แชร์ (คุณอาจต้องแตะ
 จึงจะเห็น)
จึงจะเห็น)ถ้ารูปวาดถูกทำให้เคลื่อนไหว ให้แตะ แชร์เป็นภาพ เพื่อแชร์หรือบันทึกเป็นภาพ หรือแตะ แชร์เป็นภาพยนตร์ เพื่อแชร์หรือบันทึกเป็นวิดีโอ
ปฏิบัติตามวิธีใดวิธีหนึ่งต่อไปนี้:
แชร์: แตะวิธีการที่จะใช้ส่งรูปวาด
บันทึก: ในการบันทึกไปยังแอพรูปภาพ ให้แตะ บันทึกภาพ หรือ บันทึกวิดีโอ (ถ้าคุณต้องการบันทึกรูปวาดที่ถูกทำให้เคลื่อนไหวเป็นวิดีโอ) ในการบันทึกไปยังแอพไฟล์ ให้แตะ บันทึกไปยังแอพไฟล์
คุณยังสามารถทำเครื่องหมายเอกสารของคุณด้วยคำอธิบายประกอบได้อีกด้วย ในการเรียนรู้เพิ่มเติม ให้ดูที่ เพิ่มคำอธิบายประกอบ