
ใช้แม่แบบใน Pages บน iPhone
แม่แบบคือชุดขององค์ประกอบที่ออกแบบไว้ก่อนแล้วสำหรับการสร้างเอกสาร ซึ่งได้แก่ เค้าโครง ข้อความที่พักและภาพ และอื่นๆ ที่พักจะให้คุณได้แนวคิดของรูปลักษณ์ของเอกสารที่สร้างด้วยแม่แบบนี้เมื่อคุณใช้ลักษณะข้อความและวัตถุ ทุกครั้งที่คุณสร้างเอกสารใหม่ คุณจะต้องเลือกแม่แบบจากหน้าต่างแม่แบบเป็นจุดเริ่มต้น
หลังจากที่คุณเปิดแม่แบบแล้ว คุณจะสามารถเพิ่มข้อความของคุณเอง แทนที่กราฟิกที่พักหรือลบกราฟิกเหล่านั้น และเพิ่มวัตถุใหม่ได้ (ตาราง แผนภูมิ กล่องข้อความ รูปร่าง เส้น และสื่อ)
แม่แบบ Pages ได้รับการออกแบบมาสำหรับการประมวลผลคำหรือสำหรับเค้าโครงหน้า ตัวอย่างเช่น แม่แบบเรียงความและแม่แบบจดหมายข่าวของโรงเรียน รวมถึงแม่แบบหนังสือในแนวตั้ง คือแม่แบบสำหรับการประมวลผลคำ แม่แบบใบปลิว แม่แบบแผ่นพับพิพิธภัณฑ์ และแม่แบบหนังสือในแนวนอนคือแม่แบบสำหรับเค้าโครงหน้า หลังจากที่เริ่มสร้างเอกสารของคุณแล้ว คุณจะไม่สามารถสลับไปเป็นแม่แบบอื่นได้ อย่างไรก็ตาม คุณสามารถแปลงเอกสารจากการประมวลผลคำเป็นเค้าโครงหน้า และในทางกลับกันได้
เลือกแม่แบบ
เปิด Pages จากนั้นในตัวจัดการเอกสาร ให้แตะ

เลื่อนเพื่อค้นหาแม่แบบสำหรับประเภทเอกสารที่คุณต้องการสร้าง จากนั้นแตะที่แม่แบบเพื่อเปิด
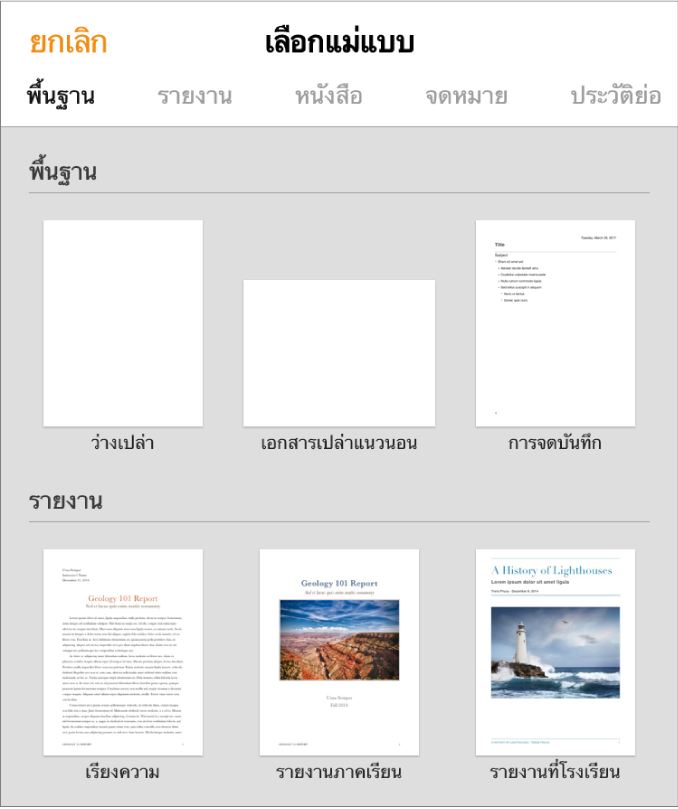
ในการสร้างเอกสารที่มีข้อความเป็นหลัก ให้เลือกแม่แบบว่างเปล่าแบบใดแบบหนึ่ง (แม่แบบเหล่านี้เป็นแม่แบบการประมวลผลคำทั้งหมด)
ในการสร้างแผ่นพับ โปสเตอร์ หรือเอกสารที่มีเค้าโครงที่ซับซ้อนยิ่งกว่านี้ ให้เลือกแม่แบบที่มีลักษณะใกล้เคียงกับที่คุณต้องการสร้างมากที่สุด ตัวเลือกต่างๆ ประกอบด้วยแม่แบบการประมวลผลคำและแม่แบบเค้าโครงหน้าที่หลากหลาย
ในการสร้างหนังสือที่โต้ตอบได้ ให้เลือกแม่แบบหนังสือ หนังสือในรูปแบบ EPUB สามารถเปิดได้ในแอพหนังสือและตัวอ่าน ebook ตัวอื่นๆ
บางแม่แบบจะไม่ถูกดาวน์โหลดไปยังคอมพิวเตอร์ของคุณจนกระทั่งคุณเลือกแม่แบบเหล่านั้นหรือเปิดเอกสารที่ใช้แม่แบบ ถ้าการเชื่อมต่อของคุณช้าหรือคุณออฟไลน์เมื่อสิ่งนี้เกิดขึ้น ภาพที่พักในเอกสารอาจจะแสดงขึ้นด้วยความละเอียดที่ต่ำลงจนกว่าคุณจะกลับมาออนไลน์อีกครั้งหรือดาวน์โหลดแม่แบบเสร็จสิ้น
ถ้าคุณต้องการความช่วยเหลือในการสร้างเอกสารของคุณเองจากแม่แบบ โปรดดู สร้างเอกสารไฟล์แรกของคุณใน Pages บน iPhone
แปลงไปเป็นเอกสารการประมวลผลคำ
เมื่อคุณแปลงเอกสารเค้าโครงหน้าเป็นเอกสารการประมวลผลคำ วัตถุที่มีอยู่ใดๆ รวมถึงกล่องข้อความ จะยังคงอยู่ในเอกสาร ถ้ากล่องข้อความถูกจัดเลเยอร์กับวัตถุ คุณจะต้องปรับการจัดเลเยอร์และการตัดข้อความในเอกสารที่แปลง
แตะ
 จากนั้นแตะ การตั้งค่าเอกสาร
จากนั้นแตะ การตั้งค่าเอกสารแตะ
 ที่มุมขวาบนสุด
ที่มุมขวาบนสุดเปิดใช้เนื้อหาเอกสาร จากนั้นแตะ แปลง ในกล่องโต้ตอบ
แตะ เสร็จสิ้น ตรงมุมซ้ายบนเพื่อปิดการตั้งค่าเอกสาร
สิ่งสำคัญ: ถ้าคุณเปลี่ยนใจ ให้แตะ ![]() เพื่อเลิกทำการทำงานล่าสุด คุณสามารถแตะอย่างต่อเนื่องเพื่อย้อนการทำงานล่าสุดของคุณกลับไปเรื่อยๆ ได้ คุณยังสามารถแปลงเอกสารกลับเป็นเวอร์ชั่นก่อนหน้าได้อีกด้วย
เพื่อเลิกทำการทำงานล่าสุด คุณสามารถแตะอย่างต่อเนื่องเพื่อย้อนการทำงานล่าสุดของคุณกลับไปเรื่อยๆ ได้ คุณยังสามารถแปลงเอกสารกลับเป็นเวอร์ชั่นก่อนหน้าได้อีกด้วย
แปลงไปเป็นเอกสารเค้าโครงหน้า
คำเตือน: เมื่อคุณแปลงเอกสารประมวลผลคำให้เป็นเอกสารเค้าโครงหน้า ข้อความเนื้อหาทั้งหมดที่มีอยู่ (ข้อความที่ไม่ได้อยู่ในกล่องข้อความ) จะถูกลบไปพร้อมกับวัตถุทั้งหมดที่ตั้งค่าให้ย้ายมาฝังในกับข้อความ ถ้าคุณต้องการบันทึกข้อความเนื้อหาและวัตถุฝังในใดก็ตาม ให้คัดลอกข้อความหรือวัตถุเหล่านั้นก่อนที่คุณจะแปลงเอกสาร จากนั้นให้เพิ่มกล่องข้อความลงในเอกสารใหม่แล้ววางข้อความที่คัดลอก วัตถุที่ถูกตั้งค่าให้อยู่ในหน้านั้นและไม่เลื่อนพร้อมข้อความจะถูกเก็บไว้ในการแปลง
แตะ
 จากนั้นแตะ การตั้งค่าเอกสาร
จากนั้นแตะ การตั้งค่าเอกสารแตะ
 ที่มุมขวาบนสุด
ที่มุมขวาบนสุดปิดใช้เนื้อหาเอกสาร จากนั้นแตะ แปลง ในกล่องโต้ตอบ
แตะ เสร็จสิ้น ตรงมุมซ้ายบนเพื่อปิดการตั้งค่าเอกสาร
สิ่งสำคัญ: ถ้าคุณเปลี่ยนใจ ให้แตะ ![]() เพื่อเลิกทำการทำงานล่าสุด คุณสามารถแตะอย่างต่อเนื่องเพื่อย้อนการทำงานล่าสุดของคุณกลับไปเรื่อยๆ ได้ คุณยังสามารถแปลงเอกสารกลับเป็นเวอร์ชั่นก่อนหน้าได้อีกด้วย
เพื่อเลิกทำการทำงานล่าสุด คุณสามารถแตะอย่างต่อเนื่องเพื่อย้อนการทำงานล่าสุดของคุณกลับไปเรื่อยๆ ได้ คุณยังสามารถแปลงเอกสารกลับเป็นเวอร์ชั่นก่อนหน้าได้อีกด้วย
ใช้แม่แบบนามบัตร
แม่แบบนามบัตรคือเอกสารเค้าโครงหน้า ดังนั้นข้อความทั้งหมดจึงอยู่ในกล่องข้อความ คุณสามารถเร่งกระบวนการได้โดยการจัดกลุ่มข้อความที่แก้ไขแล้วบนบัตรใบแรก คัดลอก แล้ววางบนบัตรแต่ละใบ
ในตัวจัดการเอกสาร ให้แตะ
 ที่ด้านบนสุดของหน้าจอ
ที่ด้านบนสุดของหน้าจอเลื่อนลงไปยังส่วนนามบัตร จากนั้นแตะที่แม่แบบ
จำนวนที่ด้านล่างสุดของแต่ละหน้าบ่งบอกถึงกระดาษนามบัตรทางการค้าที่หน้าถูกออกแบบไว้ แก้ไขเฉพาะหน้าที่ตรงกันกับกระดาษนามบัตรของคุณ
แตะ
 แตะ การตั้งค่า จากนั้นเปิดใช้ เส้นช่วยตรงกลาง เส้นช่วยขอบ และเส้นช่วยระยะห่าง
แตะ การตั้งค่า จากนั้นเปิดใช้ เส้นช่วยตรงกลาง เส้นช่วยขอบ และเส้นช่วยระยะห่างเลือกข้อความบนบัตรใบแรก จากนั้นป้อนข้อมูลของคุณเอง
ในการจัดกลุ่มกล่องข้อความบนนามบัตร ให้แตะค้างไว้ที่กล่องข้อความ จากนั้นแตะกล่องข้อความที่เหลืออยู่ด้วยนิ้วอื่น ยกนิ้วขึ้น จากนั้นแตะ จัดกลุ่ม
ลบกล่องข้อความบนบัตรถัดไป
ถ้าคุณลบกล่องข้อความบนบัตรที่เหลือทั้งหมด เส้นบอกแนวจะไม่แสดงขึ้นมา เส้นบอกแนวจะบอกให้คุณรู้เมื่อวัตถุที่คุณกำลังย้ายอยู่ในการจัดแนวกับวัตถุอื่นๆ บนหน้า
แตะนามบัตรที่จัดกลุ่ม จากนั้นแตะ คัดลอก
แตะบริเวณขอบของหน้า จากนั้นแตะ วาง
ลากสำเนาไปยังบัตรอื่นๆ ใบใดใบหนึ่งจนกว่าเส้นบอกแนวจะแสดงขึ้นมา
เส้นบอกแนวจะแสดงขึ้นเมื่อสำเนาใหม่ถูกจัดแนวเป็นแนวนอนและแนวตั้งแบบพอดีกับข้อความบนบัตรที่อยู่ติดกัน
ลบกล่องข้อความบนบัตรใบถัดไป จากนั้นวางอีกครั้ง แล้วทำซ้ำขั้นตอนที่ 9 และ 10 จนกว่าบัตรทุกใบจะสมบูรณ์
แตะ
 จากนั้นแตะ พิมพ์
จากนั้นแตะ พิมพ์ถ้าไม่ได้เลือกเครื่องพิมพ์อยู่ ให้แตะ เลือกเครื่องพิมพ์ จากนั้นเลือก
อุปกรณ์ของคุณจะค้นหาเครื่องพิมพ์ AirPrint ใดๆ ที่อยู่ใกล้เคียงโดยอัตโนมัติ โปรดดูบทความบริการช่วยเหลือของ Apple เกี่ยวกับ AirPrint สำหรับข้อมูลเพิ่มเติม
แตะ พิมพ์
ถ้าคุณกำลังใช้หนึ่งในกระดาษนามบัตรทางการค้า ให้พิมพ์เฉพาะหน้าที่คุณแก้ไขไว้
ถ้าคุณต้องการใช้เอกสารนี้เป็นแบบอย่างสำหรับอื่นๆ ให้บันทึกงานของคุณเป็นแม่แบบแบบกำหนดเอง