
ใช้งานร่วมกันบนเอกสาร Pages ที่แชร์บน iPad
ไม่ว่าคุณจะเป็นเจ้าของเอกสารที่แชร์หรือได้รับเชิญให้ใช้งานเอกสารร่วมกัน หลังจากที่คุณเปิดเอกสารนั้น คุณจะสามารถเห็นรายการแก้ไขที่ผู้อื่นทำแบบเรียลไทม์ ซ่อนหรือแสดงกิจกรรมการแก้ไข และอื่นๆ ได้
ตอบรับคำเชิญให้ใช้งานร่วมกัน
เมื่อคุณได้รับลิงก์ที่ไปยังเอกสารที่แชร์ สิ่งที่เกิดขึ้นเมื่อคุณแตะลิงก์จะขึ้นอยู่กับการเข้าถึงและสิทธิ์ที่ตั้งค่าโดยเจ้าของ เวอร์ชั่นของ Pages และ iPadOS ที่ติดตั้งบนอุปกรณ์ของคุณ และขึ้นอยู่กับว่าคุณกำลังใช้ iCloud Drive อยู่หรือไม่
ก่อนที่คุณจะเริ่มต้น โปรดตรวจสอบให้แน่ใจว่าคุณมีคุณสมบัติตามความต้องการขั้นต่ำของระบบสำหรับการใช้งานร่วมกัน
แตะลิงก์ในข้อความที่คุณได้รับ
ถ้าระบบขอ ให้ลงชื่อเข้าด้วย Apple ID ของคุณ หรือทำตามคำแนะนำต่างๆ ที่แสดง
ถ้าที่อยู่อีเมลหรือเบอร์โทรศัพท์ที่ใช้เพื่อเชิญคุณไม่ได้ผูกกับ Apple ID ของคุณ ให้ปฏิบัติตามคำแนะนำที่แสดงขึ้นเพื่อเพิ่มอีเมลหรือเบอร์โทรศัพท์นั้นลงใน Apple ID ของคุณ
หมายเหตุ: ถ้าคุณไม่ต้องการผูกที่อยู่อีเมลอื่นเข้ากับ Apple ID ของคุณ คุณอาจขอให้เจ้าของเอกสารที่แชร์เชิญคุณอีกครั้งโดยใช้ที่อยู่อีเมลหรือเบอร์โทรศัพท์ที่ผูกกับ Apple ID ของคุณไว้แล้ว
เอกสารจะเปิดขึ้นตามปัจจัยต่อไปนี้:
บน Mac: เอกสารจะเปิดใน Pages สำหรับ Mac หากคุณได้คลิกลิงก์ในแอป เช่น เมลบน Mac ของคุณ คุณได้ตั้งค่าและลงชื่อเข้า iCloud Drive บน Mac ของคุณ และคุณมี macOS 12 ขึ้นไป และ Pages 12.2 ขึ้นไปบนคอมพิวเตอร์ของคุณ ถ้าคุณไม่ได้เป็นไปตามความต้องการของระบบ หรือถ้าคุณคลิกลิงก์บนหน้าเว็บ เอกสารก็อาจเปิดใน Pages สำหรับ iCloud
บน iCloud.com บนคอมพิวเตอร์ Mac หรือ Windows: ถ้าคุณลงชื่อเข้า iCloud.com ในเว็บเบราว์เซอร์ เอกสารจะเปิดใน Pages สำหรับ iCloud และจะถูกเพิ่มไปยังตัวจัดการเอกสารและ iCloud Drive
บน iPhone ที่ใช้ iOS 15 ขึ้นไป: ถ้า Pages 12.2 ขึ้นไปติดตั้งอยู่บน iPhone ของคุณ เอกสารจะเปิดใน Pages และถูกเพิ่มไปยังตัวจัดการเอกสาร
บน iPad ที่ใช้ iPadOS 15 ขึ้นไป: ถ้า Pages 12.2 ขึ้นไปติดตั้งอยู่บน iPad ของคุณ เอกสารจะเปิดใน Pages และถูกเพิ่มไปยังตัวจัดการเอกสาร ถ้าคุณไม่ได้ติดตั้ง Pages ไว้บน iPad ของคุณ เอกสารจะเปิดใน Pages สำหรับ iCloud
บนอุปกรณ์ Android หรืออุปกรณ์ที่ไม่ได้ใช้ iOS 15, iPadOS 15 ขึ้นไป และ Pages 12.2 ขึ้นไป: เอกสารจะเปิดในหน้าต่างเลือกที่คุณสามารถดูได้ แต่ไม่สามารถแก้ไขได้
ใช้งานร่วมกันบนเอกสารที่แชร์
เปิดเอกสารที่แชร์
แตะ ล่าสุด ที่ด้านล่างสุดของตัวจัดการเอกสารเพื่อดูเอกสารที่แชร์ทั้งหมด และค้นหาเอกสารที่คุณต้องการ ถ้าคุณหาเอกสารที่แชร์ไม่พบ ให้แตะลิงก์ในคำเชิญที่คุณได้รับ และลงชื่อเข้าด้วย Apple ID ของคุณหากระบบขอให้ดำเนินการดังกล่าว
ถ้าคุณไม่สามารถเปิดเอกสารได้ ให้ดูที่ตอบรับคำเชิญให้ใช้งานร่วมกัน
แก้ไขเอกสาร
รายการแก้ไขที่คุณและผู้อื่นทำในเอกสารจะแสดงตามเวลาจริง เคอร์เซอร์รวมทั้งข้อความและวัตถุที่เลือกจะแสดงในสีต่างๆ เพื่อบ่งบอกตำแหน่งที่คนอื่นแก้ไขอยู่ในขณะนั้น
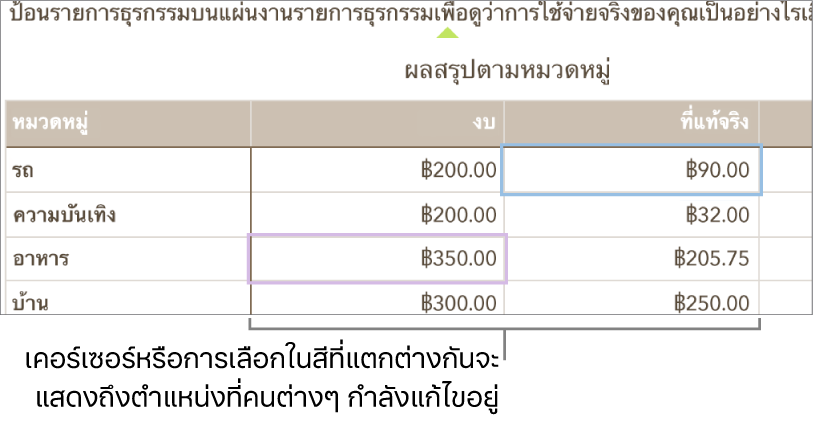
ถ้ามีรายการขัดแย้งกัน หน้าต่างโต้ตอบจะแสดงขึ้นมา และคุณสามารถเลือกเวอร์ชั่นที่คุณต้องการเก็บได้ ถ้าคุณเก็บมากกว่าหนึ่งเวอร์ชั่น เวอร์ชั่นล่าสุดจะยังคงเป็นเวอร์ชั่นที่แชร์
แก้ไขในขณะที่ออฟไลน์
ถ้าปุ่มใช้งานร่วมกันเปลี่ยนเป็นรูปเมฆที่มีเส้นทแยงมุมทะลุผ่าน แสดงว่าอุปกรณ์ของคุณออฟไลน์อยู่
คุณสามารถดำเนินการทำงานบนเอกสารต่อได้ และครั้งต่อไปที่คุณออนไลน์ การเปลี่ยนแปลงจะถูกอัปโหลดไปยัง iCloud โดยอัตโนมัติ
หลังจากที่คุณเชื่อมต่ออีกครั้ง คุณสามารถดูกิจกรรมล่าสุดในเอกสารที่แชร์ได้
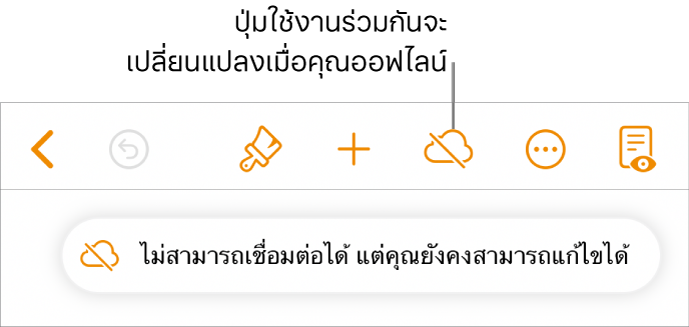
นี่เป็นบางสิ่งที่ควรจดจำในระหว่างแก้ไขเอกสารที่แชร์เมื่อคุณออฟไลน์:
ในการส่งสำเนาเอกสารที่มีการเปลี่ยนแปลงของคุณให้กับคนอื่นก่อนที่การเปลี่ยนแปลงของคุณจะถูกอัปโหลด ให้แตะ
 จากนั้นแตะ แชร์ หรือ ส่งออก เพื่อส่งสำเนา วิธีนี้จะทำให้แน่ใจได้ว่ามีการเปลี่ยนแปลงของคุณรวมอยู่ด้วย ในทางกลับกัน ถ้าคุณใช้แอปไฟล์ในการแนบเอกสารไปยังข้อความอีเมล ตัวอย่างเช่น การแก้ไขที่คุณทำในขณะออฟไลน์จะไม่รวมอยู่ด้วย
จากนั้นแตะ แชร์ หรือ ส่งออก เพื่อส่งสำเนา วิธีนี้จะทำให้แน่ใจได้ว่ามีการเปลี่ยนแปลงของคุณรวมอยู่ด้วย ในทางกลับกัน ถ้าคุณใช้แอปไฟล์ในการแนบเอกสารไปยังข้อความอีเมล ตัวอย่างเช่น การแก้ไขที่คุณทำในขณะออฟไลน์จะไม่รวมอยู่ด้วยถ้าคุณไม่แน่ใจว่าการเปลี่ยนแปลงของคุณได้เชื่อมข้อมูลแล้วหรือไม่ คุณก็สามารถตรวจสอบสถานะของการเปลี่ยนแปลงเหล่านั้นได้ ในตัวจัดการเอกสาร ให้แตะปุ่มสถานะการเชื่อมข้อมูลที่มุมขวาบนสุดของหน้าจอ (ซึ่งดูเหมือนลูกศรขึ้น)
ถ้าผู้เข้าร่วมคนอื่นที่ออนไลน์อยู่ลบวัตถุที่คุณกำลังแก้ไขอยู่ การแก้ไขที่คุณได้ทำกับวัตถุเหล่านั้นจะไม่อยู่ในเอกสารนั้นอีกต่อไปเมื่อคุณกลับมาออนไลน์
ในการเรียนรู้เพิ่มเติม ให้ดูที่ส่วนแก้ไขในขณะที่ออฟไลน์ในบทความบริการช่วยเหลือของ Apple เกี่ยวกับการใช้งานร่วมกันสำหรับ Pages, Numbers และ Keynote
ปฏิเสธการเข้าร่วมเอกสารที่แชร์
ถ้าคุณไม่ต้องการเข้าถึงเอกสารที่แชร์กับคุณอีกต่อไป คุณสามารถเอาตัวคุณเองออกจากรายชื่อผู้เข้าร่วมได้
ปฏิบัติตามวิธีใดวิธีหนึ่งต่อไปนี้:
ถ้าเอกสารเปิดอยู่: แตะ
 ในแถบเครื่องมือ จากนั้นแตะ จัดการเอกสารที่แชร์
ในแถบเครื่องมือ จากนั้นแตะ จัดการเอกสารที่แชร์ถ้าเอกสารปิดอยู่: ในตัวจัดการเอกสารหรือแอปไฟล์ ให้เปิดโฟลเดอร์ Pages ใน iCloud Drive แตะ
 ที่มุมขวาบนสุด แตะ เลือก แล้วแตะเอกสาร (เครื่องหมายถูกจะแสดงขึ้น) แตะ แชร์ ที่ด้านล่างของหน้าจอ จากนั้นแตะ แสดงผู้คน
ที่มุมขวาบนสุด แตะ เลือก แล้วแตะเอกสาร (เครื่องหมายถูกจะแสดงขึ้น) แตะ แชร์ ที่ด้านล่างของหน้าจอ จากนั้นแตะ แสดงผู้คน
ในรายชื่อผู้เข้าร่วม ให้แตะชื่อของคุณ แล้วแตะ เอาฉันออก
การเอาชื่อของคุณออกจากรายชื่อผู้เข้าร่วมจะเป็นการเอาเอกสารออกจาก iCloud Drive ของคุณ ถ้าหลังจากนั้นคุณต้องการเข้าถึงเอกสารนั้นอีกครั้ง คุณสามารถใช้ลิงก์เดิมเปิดเอกสารนั้นได้
หมายเหตุ: คุณสมบัติบางอย่างของ Pages อาจไม่มีให้ใช้งานในเอกสารที่แชร์กับคนอื่น ดูบทความบริการช่วยเหลือของ Apple เกี่ยวกับการใช้งานร่วมกันสำหรับ Pages, Numbers และ Keynote