
สร้างเอกสารไฟล์แรกของคุณใน Pages บน iPad
คุณสามารถสร้างทั้งเอกสารประมวลผลคำและเอกสารเค้าโครงหน้าได้โดยใช้แม่แบบ Pages ใดๆ ในการสร้างเอกสารประมวลผลคำหรือเอกสารเค้าโครงหน้าอย่างรวดเร็ว ให้ดูสองงานแรกด้านล่าง ในการดูการจัดรูปแบบอย่างละเอียดและตัวเลือกการออกแบบ (ซึ่งรวมถึงการจัดรูปแบบสำหรับภาษาอื่น) ให้ดูงานที่สาม
สร้างเอกสารประมวลผลคำแบบพื้นฐาน
เปิด Pages จากนั้นในตัวจัดการเอกสาร ให้แตะ
 ที่ด้านบนสุดของหน้าจอเพื่อเปิดหน้าต่างเลือกแม่แบบ
ที่ด้านบนสุดของหน้าจอเพื่อเปิดหน้าต่างเลือกแม่แบบถ้ามีเอกสารเปิดอยู่ ให้แตะ เอกสาร หรือ
 ที่มุมซ้ายบนเพื่อไปที่ตัวจัดการเอกสาร
ที่มุมซ้ายบนเพื่อไปที่ตัวจัดการเอกสารแตะแม่แบบที่ว่างเปล่าแบบใดแบบหนึ่งในหมวดหมู่พื้นฐาน
เริ่มป้อน
หน้าใหม่จะถูกเพิ่มโดยอัตโนมัติเมื่อคุณถึงจุดสิ้นสุดของหน้า
เมื่อคุณทำเสร็จแล้ว ให้แตะ เอกสาร หรือ
 เพื่อปิดเอกสารและกลับสู่ตัวจัดการเอกสาร
เพื่อปิดเอกสารและกลับสู่ตัวจัดการเอกสารเอกสารของคุณจะถูกบันทึกโดยอัตโนมัติในขณะที่คุณทำงาน หลังจากนั้นคุณสามารถเปลี่ยนชื่อของเอกสารหรือเปลี่ยนตำแหน่งที่บันทึกได้
สำหรับข้อมูลเบื้องต้นเกี่ยวกับการเลือกแม่แบบ การเพิ่มภาพ และการแทนที่ข้อความและภาพในที่พัก ให้ดูที่สร้างและจัดรูปแบบเอกสารด้านล่าง
สร้างเอกสารเค้าโครงหน้าแบบพื้นฐาน
เปิด Pages จากนั้นในตัวจัดการเอกสาร ให้แตะ
 ที่ด้านบนสุดของหน้าจอเพื่อเปิดหน้าต่างเลือกแม่แบบ
ที่ด้านบนสุดของหน้าจอเพื่อเปิดหน้าต่างเลือกแม่แบบถ้ามีเอกสารเปิดอยู่ ให้แตะ เอกสาร หรือ
 ที่มุมซ้ายบนเพื่อไปที่ตัวจัดการเอกสาร
ที่มุมซ้ายบนเพื่อไปที่ตัวจัดการเอกสารแตะแม่แบบที่ว่างเปล่าแบบใดแบบหนึ่งในหมวดหมู่พื้นฐาน
แตะที่มุมของหน้าใดๆ ในเอกสาร (เพื่อไม่ให้มีการเลือกอะไร) จากนั้นแตะ

ในการทำให้แตะได้ง่ายขึ้นโดยไม่ให้เลือกข้อความหรือวัตถุโดยไม่ได้ตั้งใจ ให้ซูมหน้าด้วยสองนิ้ว คุณยังสามารถแตะรูปย่อของหน้าในมุมมองรูปย่อของหน้าได้อีกด้วย
แตะแถบเอกสาร แล้วปิดใช้ เนื้อหาเอกสาร จากนั้นแตะ แปลง ในหน้าต่างโต้ตอบ
คุณสามารถใช้วิธีนี้เพื่อแปลงแม่แบบการประมวลผลคำใดๆ เป็นแม่แบบเค้าโครงหน้าได้
แตะหน้าเอกสารเพื่อปิดตัวควบคุม
ในการเพิ่มกล่องข้อความ ให้แตะ
 ที่ด้านบนสุดของหน้าจอ แล้วแตะ
ที่ด้านบนสุดของหน้าจอ แล้วแตะ  จากนั้นแตะ ข้อความ ในหมวดหมู่พื้นฐาน
จากนั้นแตะ ข้อความ ในหมวดหมู่พื้นฐานกล่องข้อความจะถูกเพิ่มไปยังหน้า ในเอกสารเค้าโครงหน้า ข้อความทั้งหมดจะอยู่ในกล่องข้อความ
ปฏิบัติตามวิธีใดๆ ต่อไปนี้:
เพิ่มข้อความไปยังกล่องข้อความ: แตะสองครั้งที่กล่องข้อความเพื่อเลือกข้อความในที่พัก แล้วป้อน
ย้ายกล่องข้อความ: ถ้าข้อความถูกเลือกอยู่ ให้แตะด้านนอกกล่องข้อความเพื่อเลิกเลือกข้อความ แตะกล่องข้อความอีกครั้งเพื่อเลือก จากนั้นลากกล่องข้อความไปที่ใดก็ได้ในหน้า
ปรับขนาดกล่องข้อความ: ถ้าข้อความถูกเลือกอยู่ ให้แตะด้านนอกกล่องข้อความเพื่อเลิกเลือกข้อความ แตะกล่องข้อความอีกครั้งเพื่อเลือก จากนั้นลากกล่องข้อความเพื่อแสดงขอบจับปรับขนาดสีน้ำเงิน ลากขอบจับที่ด้านบนสุด ด้านล่างสุด หรือด้านข้างเพื่อปรับขนาดกล่องข้อความในแนวนอนหรือแนวตั้ง หรือลากขอบจับมุมเพื่อปรับขนาดตามสัดส่วน ถ้าตัวบ่งชี้ว่ามีข้อความถูกตัด
 แสดงขึ้นที่ด้านล่างสุด ให้ลากตัวบ่งชี้นั้นจนกระทั่งสามารถมองเห็นข้อความทั้งหมดได้
แสดงขึ้นที่ด้านล่างสุด ให้ลากตัวบ่งชี้นั้นจนกระทั่งสามารถมองเห็นข้อความทั้งหมดได้
เมื่อคุณทำเสร็จแล้ว ให้แตะ เอกสาร หรือ
 เพื่อปิดเอกสารและกลับสู่ตัวจัดการเอกสาร (เอกสารของคุณจะถูกบันทึกโดยอัตโนมัติในขณะที่คุณทำงาน)
เพื่อปิดเอกสารและกลับสู่ตัวจัดการเอกสาร (เอกสารของคุณจะถูกบันทึกโดยอัตโนมัติในขณะที่คุณทำงาน)หลังจากนั้นคุณสามารถเปลี่ยนชื่อของเอกสารหรือเปลี่ยนตำแหน่งที่บันทึกได้
สำหรับข้อมูลเบื้องต้นเกี่ยวกับการเลือกแม่แบบ การเพิ่มภาพและวัตถุอื่นๆ และการเพิ่มหน้า ให้ดูที่สร้างและจัดรูปแบบเอกสารด้านล่าง
สร้างและจัดรูปแบบเอกสาร
เปิด Pages จากนั้นในตัวจัดการเอกสาร ให้แตะ
 ที่ด้านบนสุดของหน้าจอเพื่อเปิดหน้าต่างเลือกแม่แบบ (แสดงอยู่ด้านล่าง)
ที่ด้านบนสุดของหน้าจอเพื่อเปิดหน้าต่างเลือกแม่แบบ (แสดงอยู่ด้านล่าง)ถ้ามีเอกสารเปิดอยู่ ให้แตะ เอกสาร หรือ
 ที่มุมซ้ายบนเพื่อไปที่ตัวจัดการเอกสาร
ที่มุมซ้ายบนเพื่อไปที่ตัวจัดการเอกสาร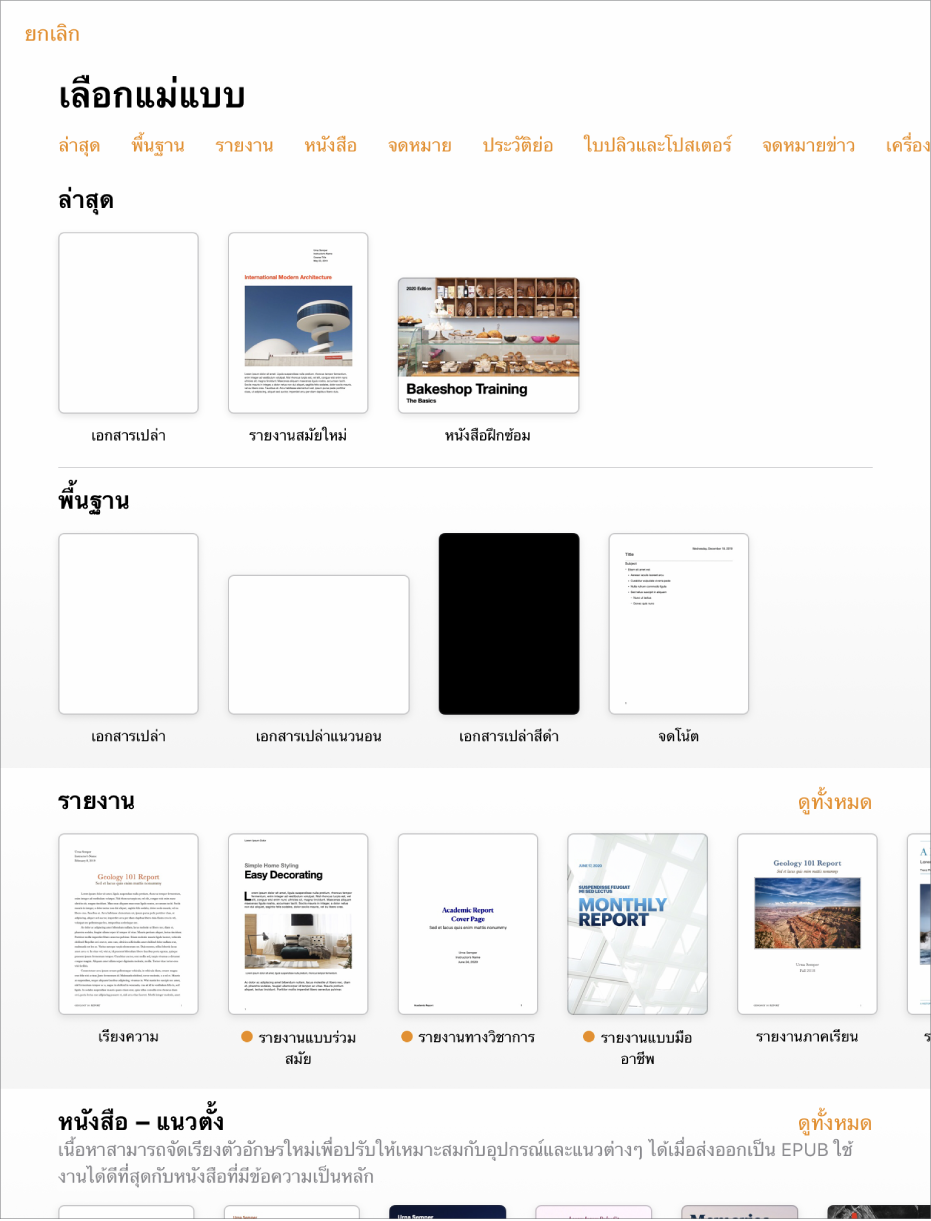
หมายเหตุ: ถ้าคุณต้องการให้สามารถจัดรูปแบบข้อมูลตารางและแผนภูมิได้โดยใช้รูปแบบของภาษาอื่น ให้เลือกภาษาก่อนที่จะเลือกแม่แบบ ให้ดูที่จัดรูปแบบเอกสารสำหรับภาษาอื่น
ในหน้าต่างเลือกแม่แบบ ให้แตะชื่อหมวดหมู่ที่ด้านบนสุดของหน้าจอเพื่อดูแม่แบบต่างๆ จากนั้นแตะแม่แบบเพื่อเปิด
ในการดูว่าแม่แบบมีไว้สำหรับการประมวลผลคำหรือเค้าโครงหน้า ให้แตะที่มุมของเอกสาร (เพื่อไม่ให้ข้อความหรือวัตถุใดถูกเลือก) แตะ
 แตะแถบเอกสาร จากนั้นดูว่าเนื้อหาเอกสารเปิดใช้อยู่หรือไม่ ถ้าเปิดใช้อยู่ แสดงว่าเอกสารนั้นเป็นเอกสารประมวลผลคำ ถ้าไม่ได้เปิดใช้อยู่ แสดงว่าเอกสารนั้นเป็นเอกสารเค้าโครงหน้า
แตะแถบเอกสาร จากนั้นดูว่าเนื้อหาเอกสารเปิดใช้อยู่หรือไม่ ถ้าเปิดใช้อยู่ แสดงว่าเอกสารนั้นเป็นเอกสารประมวลผลคำ ถ้าไม่ได้เปิดใช้อยู่ แสดงว่าเอกสารนั้นเป็นเอกสารเค้าโครงหน้าปฏิบัติตามวิธีใดๆ ต่อไปนี้:
เพิ่มหรือแก้ไขข้อความ: ในเอกสารประมวลผลคำ เพียงเริ่มต้นป้อนข้อความ จุดแทรกที่กะพริบจะบ่งบอกตำแหน่งที่ข้อความของคุณเริ่มต้น ในเอกสารเค้าโครงหน้า ให้เพิ่มกล่องข้อความ (ดูด้านล่าง) แล้วป้อนข้อความ ในการแก้ไขข้อความ ให้เลือกข้อความแล้วป้อน ในการจัดรูปแบบข้อความที่เลือก ให้แตะ
 เพื่อเปิดตัวควบคุมข้อความ
เพื่อเปิดตัวควบคุมข้อความแทนที่ข้อความในที่พัก: แตะข้อความในที่พัก จากนั้นป้อนข้อความของคุณเอง แม่แบบบางแบบจะมีข้อความในที่พักเขียนอยู่ใน lorem ipsum (ข้อความภาษาละตินที่ปะปนกัน) แต่ข้อความที่คุณป้อนเพื่อแทนที่จะแสดงในภาษาที่คุณใช้
เพิ่มกล่องข้อความ ภาพ รูปร่าง หรือวัตถุอื่นๆ: แตะ
 จากนั้นแตะปุ่มวัตถุปุ่มใดปุ่มหนึ่ง กล่องข้อความมีการจัดหมวดหมู่เป็นรูปร่างในหมวดหมู่พื้นฐาน
จากนั้นแตะปุ่มวัตถุปุ่มใดปุ่มหนึ่ง กล่องข้อความมีการจัดหมวดหมู่เป็นรูปร่างในหมวดหมู่พื้นฐาน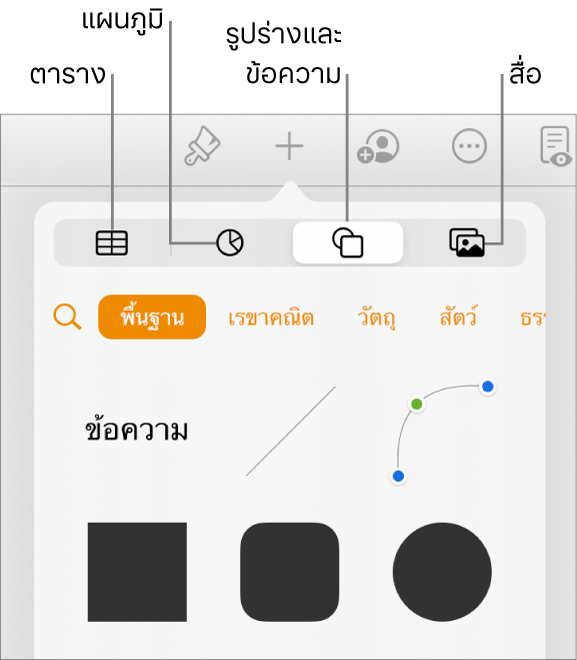
แทนที่ภาพในที่พัก: แตะ
 ที่มุมขวาล่างของภาพในที่พักเพื่อเลือกภาพของคุณเอง
ที่มุมขวาล่างของภาพในที่พักเพื่อเลือกภาพของคุณเอง
เพิ่มหน้า: ในเอกสารประมวลผลคำ หน้าใหม่จะถูกเพิ่มโดยอัตโนมัติเมื่อคุณป้อนไปจนถึงจุดสิ้นสุดของหน้า ในการเรียนรู้วิธีการเพิ่มหน้าด้วยตนเอง และวิธีการเพิ่มหน้าในเอกสารเค้าโครงหน้า โปรดดู เพิ่มหน้าใน Pages บน iPad
เลิกทำการเปลี่ยนแปลงล่าสุดหรือทำการเปลี่ยนแปลงล่าสุดกลับมาใหม่: ในการเลิกทำรายการแก้ล่าสุดของคุณ ให้แตะ
 ที่ด้านบนของหน้าจอ ถ้าคุณเปลี่ยนใจ ให้แตะ
ที่ด้านบนของหน้าจอ ถ้าคุณเปลี่ยนใจ ให้แตะ  ค้างไว้ แล้วแตะ ทำกลับมาใหม่
ค้างไว้ แล้วแตะ ทำกลับมาใหม่
เมื่อคุณทำเสร็จแล้ว ให้แตะ เอกสาร หรือ
 เพื่อปิดเอกสารและกลับสู่ตัวจัดการเอกสาร (เอกสารของคุณจะถูกบันทึกโดยอัตโนมัติในขณะที่คุณทำงาน)
เพื่อปิดเอกสารและกลับสู่ตัวจัดการเอกสาร (เอกสารของคุณจะถูกบันทึกโดยอัตโนมัติในขณะที่คุณทำงาน)หลังจากนั้นคุณสามารถเปลี่ยนชื่อของเอกสารหรือเปลี่ยนตำแหน่งที่บันทึกได้