
แผนภูมิแท่งแนวตั้ง แผนภูมิแท่งแนวนอน แผนภูมิเส้น แผนภูมิพื้นที่ แผนภูมิวงกลม และแผนภูมิโดนัทใน Numbers บน Mac
ในการสร้างแผนภูมิประเภทใดก็ตาม ให้คุณเพิ่มแผนภูมิลงในแผ่นงานก่อน แล้วจึงเลือกเซลล์ตารางที่มีข้อมูลที่คุณต้องการใช้ หรือคุณสามารถเลือกข้อมูลก่อน แล้วจึงสร้างแผนภูมิที่แสดงข้อมูลนั้นก็ได้ ไม่ว่าจะใช้วิธีใด เมื่อคุณเปลี่ยนข้อมูลในตาราง แผนภูมิจะอัพเดทโดยอัตโนมัติ
ใน Numbers คุณสามารถนำเข้าสเปรดชีตพร้อมกับแผนภูมิจาก Microsoft Excel ได้ แผนภูมิอาจดูแตกต่างจากต้นฉบับเล็กน้อย แต่ข้อมูลที่แสดงจะเหมือนกัน
เคล็ดลับ: คุณสามารถเรียนรู้เกี่ยวกับประเภทแผนภูมิต่างๆ ได้ในแม่แบบแผนภูมิพื้นฐาน ในการเปิดแม่แบบนั้น ให้เลือก ไฟล์ > ใหม่ (จากเมนูไฟล์ที่ด้านบนสุดของหน้าจอของคุณ) จากนั้นคลิก พื้นฐาน ในแถบด้านข้างทางซ้ายแล้วคลิกสองครั้งที่แม่แบบแผนภูมิพื้นฐาน ในพื้นฐานการทำแผนภูมิ ให้คลิกแถบต่างๆ บริเวณด้านบนสุดของแม่แบบเพื่อดูแผ่นงานต่างๆ โดยแต่ละแผ่นงานจะอธิบายแผนภูมิแต่ละประเภท
สร้างแผนภูมิแท่งแนวตั้ง แผนภูมิแท่งแนวนอน แผนภูมิเส้น แผนภูมิพื้นที่ แผนภูมิวงกลม หรือแผนภูมิโดนัท
คลิก
 ในแถบเครื่องมือ จากนั้นคลิก 2 มิติ, 3 มิติ หรือ โต้ตอบ
ในแถบเครื่องมือ จากนั้นคลิก 2 มิติ, 3 มิติ หรือ โต้ตอบคลิกลูกศรซ้ายและขวาเพื่อดูลักษณะเพิ่มเติม
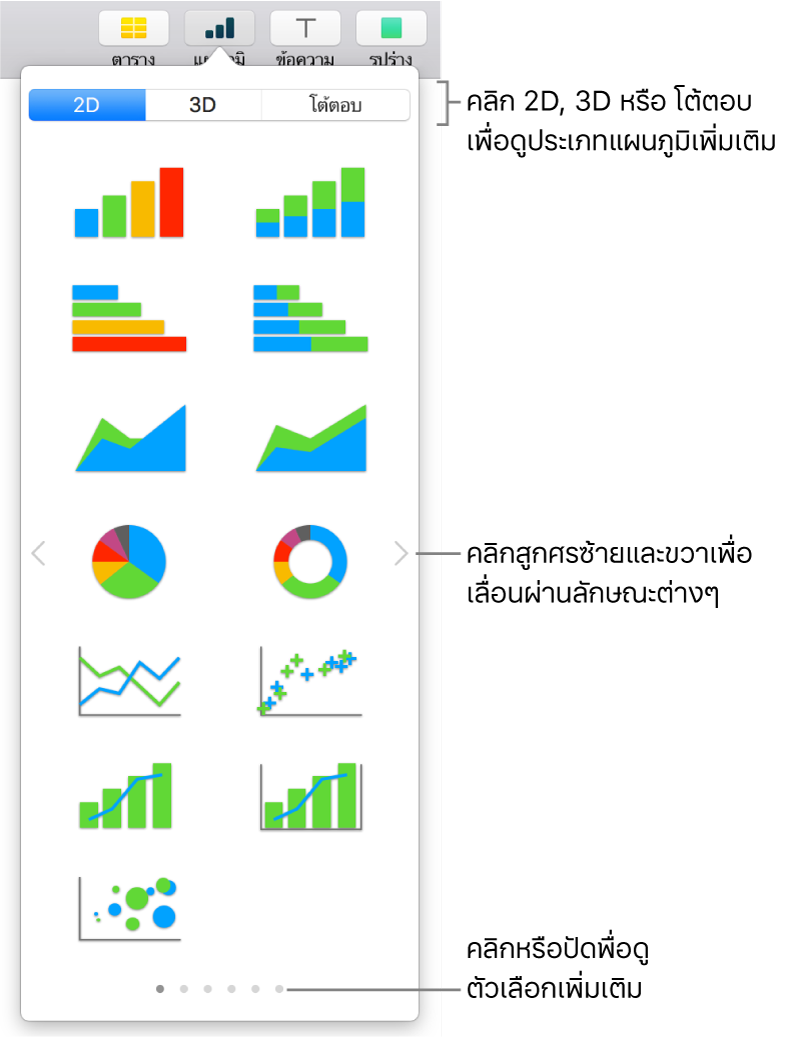
หมายเหตุ: แผนภูมิแท่งแนวนอน แท่งแนวตั้ง และพื้นที่เชิงประกอบจะแสดงชุดข้อมูลสองชุดข้อมูลหรือมากกว่านั้นเรียงซ้อนอยู่ด้วยกัน
คลิกแผนภูมิหรือลากไปที่แผ่นงาน
ถ้าคุณเพิ่มแผนภูมิ 3 มิติ คุณจะเห็น
 ที่ศูนย์กลางของแผนภูมิ ลากตัวควบคุมนี้เพื่อปรับแนวของแผนภูมิ
ที่ศูนย์กลางของแผนภูมิ ลากตัวควบคุมนี้เพื่อปรับแนวของแผนภูมิถ้าคุณเพิ่มแผนภูมิโดนัทและต้องการปรับขนาดรูตรงกลาง ให้คลิกแถบเซ็กเมนต์ในแถบด้านข้างรูปแบบ
 จากนั้นในส่วนรัศมีวงในของแถบด้านข้าง ให้ลากแถบเลื่อนหรือป้อนค่าเฉพาะ
จากนั้นในส่วนรัศมีวงในของแถบด้านข้าง ให้ลากแถบเลื่อนหรือป้อนค่าเฉพาะคลิกปุ่มเพิ่มข้อมูลแผนภูมิที่อยู่ใกล้ๆ แผนภูมิที่เลือกอยู่ (ถ้าคุณไม่เห็นปุ่มเพิ่มข้อมูลแผนภูมิ ให้ตรวจสอบให้แน่ใจว่าได้เลือกแผนภูมิอยู่)
เลือกเซลล์ตารางที่มีข้อมูลที่คุณต้องการใช้
คุณสามารถเลือกเซลล์ได้จากตารางหนึ่งตารางขึ้นไป ซึ่งรวมถึงตารางบนแผ่นงานต่างๆ ขณะที่คุณกำลังแก้ไขการอ้างอิงข้อมูลของแผนภูมิ
 จะแสดงบนแถบของแผ่นงานใดๆ ที่มีข้อมูลที่ใช้ในแผนภูมินั้น
จะแสดงบนแถบของแผ่นงานใดๆ ที่มีข้อมูลที่ใช้ในแผนภูมินั้นในการเปลี่ยนว่าจะเขียนค่าแถวหรือคอลัมน์เป็นชุดข้อมูล ให้เลือกตัวเลือกจากเมนูที่แสดงขึ้นในแถบที่ด้านล่างสุดของหน้าต่าง

คลิก เสร็จสิ้น ในแถบที่ด้านล่างสุดของหน้าต่าง
คุณสามารถเปลี่ยนข้อมูลที่แสดงในแผนภูมิเมื่อใดก็ได้ ในการเรียนรู้วิธี ให้ดูที่ แก้ไขข้อมูลแผนภูมิใน Numbers บน Mac