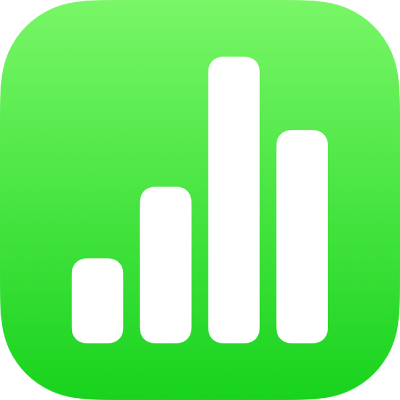
เพิ่มตัวควบคุมลงในเซลล์ใน Numbers บน iPhone
คุณสามารถเพิ่มตัวควบคุมให้เซลล์ตารางได้ ซึ่งได้แก่ เมนูกล่องกาเครื่องหมาย การจัดอันดับด้วยดาว แถบเลื่อน ค่าเป็นขั้น และหน้าต่างที่แสดงขึ้น ที่ช่วยให้คุณอัปเดตข้อมูลในตารางได้เสมอ
เพิ่มกล่องกาเครื่องหมายหรือการจัดอันดับด้วยดาวไปยังเซลล์
คุณสามารถเพิ่มกล่องกาเครื่องหมายไปยังเซลล์เพื่อสร้างเช็คลิสต์ได้ เซลล์ที่มีกล่องกาเครื่องหมายสามารถมีค่าเป็น 1 หรือ “จริง” (ที่เลือกอยู่) หรือ 0 หรือ “เท็จ” (ที่ไม่ได้เลือก)
เซลล์ที่มีการจัดอันดับด้วยดาวสามารถมีค่าตั้งแต่ 0–5 (ดาว) และมีประโยชน์ในการจัดอันดับหรือจัดอันดับรายการในรายการ ถ้าคุณใช้การจัดอันดับด้วยดาวในสูตร การจัดอันดับจะถูกตีความเป็นค่าตัวเลข
แตะเซลล์หรือเลือกช่วงของเซลล์
ปฏิบัติตามวิธีใดวิธีหนึ่งต่อไปนี้:
แตะ
 แล้วแตะ รูปแบบ จากนั้นแตะ กล่องกาเครื่องหมาย หรือ การจัดอันดับด้วยดาว
แล้วแตะ รูปแบบ จากนั้นแตะ กล่องกาเครื่องหมาย หรือ การจัดอันดับด้วยดาวถ้าแป้นพิมพ์ไม่เปิด ให้แตะ
 ที่ด้านล่างสุดของหน้าจอ แตะ
ที่ด้านล่างสุดของหน้าจอ แตะ  ที่อยู่ด้านบนสุดของแป้นพิมพ์ จากนั้นแตะปุ่มกล่องกาเครื่องหมายหรือปุ่มการจัดอันดับด้วยดาว ในการแปลงการจัดอันดับกลับเป็นตัวเลข ให้แตะปุ่มอีกครั้ง
ที่อยู่ด้านบนสุดของแป้นพิมพ์ จากนั้นแตะปุ่มกล่องกาเครื่องหมายหรือปุ่มการจัดอันดับด้วยดาว ในการแปลงการจัดอันดับกลับเป็นตัวเลข ให้แตะปุ่มอีกครั้ง
ถ้าในเซลล์มีตัวเลขเมื่อคุณแตะปุ่มกล่องกาเครื่องหมายหรือการจัดอันดับด้วยดาว ค่าจะถูกแปลงให้อยู่ในรูปแบบใหม่ สำหรับกล่องกาเครื่องหมาย ถ้าค่าเริ่มต้นคือ 0 กล่องจะไม่ถูกเลือก และถ้าค่าเป็นตัวเลขอื่น กล่องจะถูกเลือก
สำหรับการจัดอันดับด้วยดาว ถ้าค่าเริ่มต้นคือ 0–5 จำนวนดาวที่ตรงกันจะถูกเลือก และสำหรับตัวเลขที่มากกว่า 5 การจัดอันดับด้วยดาวจะถูกตั้งค่าไว้ที่ 5 สำหรับตัวเลขที่น้อยกว่า 1 จำนวนดาวจะเป็น 0
ในการเปลี่ยนค่าของการจัดอันดับด้วยดาวในตาราง ให้ปัดไปทางซ้ายหรือขวาบนดาว คุณสามารถตั้งค่าการจัดอันดับเป็นค่าตรงกลางระหว่างสองค่า เช่น 1.5 ได้ด้วยเช่นกัน
เพิ่มตัวเลื่อนหรือค่าเป็นขั้นไปยังเซลล์
แถบเลื่อนและค่าเป็นขั้นทำให้คุณสามารถเปลี่ยนค่าในเซลล์ของคุณได้ (ภายในช่วง) ทีละหนึ่งค่า เพื่อดูว่าการเปลี่ยนแปลงจะส่งผลต่อข้อมูลทั้งหมดของคุณอย่างไร คุณสามารถระบุระยะของตัวแปรของค่าเซลล์ได้
เลือกเซลล์หรือช่วงของเซลล์ แตะ
 จากนั้นแตะ รูปแบบ
จากนั้นแตะ รูปแบบแตะ
 ด้านขวาของ แถบเลื่อน หรือ ค่าเป็นขั้น (คุณอาจต้องปัดขึ้นเพื่อให้เห็นรูปแบบเหล่านี้)
ด้านขวาของ แถบเลื่อน หรือ ค่าเป็นขั้น (คุณอาจต้องปัดขึ้นเพื่อให้เห็นรูปแบบเหล่านี้)ปฏิบัติตามวิธีใดๆ ต่อไปนี้:
ตั้งค่าค่าต่ำสุดและสูงสุดที่แสดงสำหรับตัวเลื่อนหรือค่าเป็นขั้น: แตะค่าต่ำสุดและค่าสูงสุด จากนั้นป้อนค่าแต่ละค่า
ตั้งค่าจำนวนของหน่วยระหว่างแต่ละจุดหยุดบนตัวเลื่อนหรือค่าเป็นขั้น: แตะ การเพิ่ม จากนั้นป้อนค่าในฟิลด์การเพิ่ม
จัดรูปแบบข้อมูลเซลล์: แตะตัวเลข สกุลเงิน หรือเปอร์เซ็นต์ จากนั้นแตะ
 ด้านขวาของตัวเลือกรูปแบบเพื่อระบุตัวเลือกการจัดรูปแบบอื่น (จำนวนหลักทศนิยม เป็นต้น)
ด้านขวาของตัวเลือกรูปแบบเพื่อระบุตัวเลือกการจัดรูปแบบอื่น (จำนวนหลักทศนิยม เป็นต้น)
เพิ่มเมนูที่แสดงขึ้นไปยังเซลล์
คุณสามารถเพิ่มเมนูที่แสดงขึ้นลงในเซลล์ จากนั้นระบุตัวเลือกที่จะแสดงในเมนูที่แสดงขึ้นได้
Numbers รู้จักเมนูที่แสดงขึ้นที่เป็นค่าตัวเลข รวมถึงวันที่และระยะเวลา (เช่นเดียวกับข้อความ) ดังนั้น สูตรอาจอ้างอิงถึงเซลล์ที่ตั้งค่าเมนูที่แสดงขึ้นเป็นตัวเลือกตัวเลขได้
เลือกเซลล์หรือช่วงของเซลล์ แตะ
 จากนั้นแตะ รูปแบบ
จากนั้นแตะ รูปแบบแตะ
 ด้านขวาของเมนูที่แสดงขึ้น (คุณอาจต้องปัดขึ้นเพื่อให้เห็น)
ด้านขวาของเมนูที่แสดงขึ้น (คุณอาจต้องปัดขึ้นเพื่อให้เห็น)ถ้าเซลล์ใดๆ ที่คุณเลือกนั้นมีข้อมูลอยู่แล้ว ตัวเลือกหน้าต่างที่แสดงขึ้นจะเติมค่าที่มีจากเซลล์ที่เลือกไว้ให้ สำหรับเซลล์ถึง 100 เซลล์ (กล่องกาเครื่องหมายแปลเป็นข้อความ “true” หรือ “false” และการจัดอันดับด้วยดาวจะกำหนดตามค่าตัวเลขระหว่าง 0 และ 5) คุณสามารถแก้ไขตัวเลือกเหล่านี้ได้หากคุณต้องการ ค่าที่ซ้ำซ้อนในเซลล์จะถือเป็นรายการเมนูที่แสดงขึ้นเพียงรายการเดียว เมนูที่แสดงขึ้นในแต่ละเซลล์จะยังคงตั้งค่าเป็นค่าดั้งเดิมของเซลล์
ถ้าเซลล์ที่คุณเลือกเป็นเซลล์ว่าง ตัวเลือกหน้าต่างที่แสดงขึ้นจะเป็นรายการที่พัก (“รายการ 1” เป็นต้น)
แตะรายการในรายการตัวเลือก จากนั้นป้อนข้อความที่คุณต้องการให้แสดงในเมนูที่แสดงขึ้นของคุณ
ทำกระบวนการนี้ซ้ำกับแต่ละรายการในเมนู
ในการเพิ่มรายการลงในเมนูที่แสดงขึ้นอีก ให้แตะ
 จากนั้นป้อนข้อความที่คุณต้องการให้แสดง
จากนั้นป้อนข้อความที่คุณต้องการให้แสดงคุณสามารถมีได้ไม่เกิน 250 รายการเมนูที่แสดงขึ้น
ระบุวิธีที่เมนูที่แสดงขึ้นจะแสดง:
ลบรายการ: แตะ
 แล้วแตะ ลบ
แล้วแตะ ลบจัดเรียงรายการใหม่: ลาก
 ที่ด้านขวาของแต่ละรายการ
ที่ด้านขวาของแต่ละรายการปล่อยเซลล์ให้ว่างเปล่าหากไม่ได้เลือกรายการไว้: แตะ ว่าง
แสดงรายการแรกในเมนูที่แสดงขึ้นเป็นค่าเริ่มต้นสำหรับเซลล์ในที่ที่ไม่ได้เลือกรายการไว้: แตะ รายการแรก
เมื่อคุณแก้ไขรายการเมนูเสร็จสิ้น ให้แตะภายนอกรายการของตัวเลือกหน้าต่างที่แสดงขึ้น
เอาออกหรือเปลี่ยนแปลงตัวควบคุม
คุณสามารถเอาตัวควบคุมออกจากเซลล์ตารางและทำเซลล์เหล่านั้นเป็นเซลล์ว่างที่ไม่ได้จัดรูปแบบ หรือคุณสามารถแปลงเซลล์ไปเป็นรูปแบบอื่นได้
เลือกเซลล์หรือช่วงของเซลล์
ปฏิบัติตามวิธีใดวิธีหนึ่งต่อไปนี้:
ลบเนื้อหาทั้งหมดออกจากเซลล์: แตะ การทำงานเซลล์ แล้วแตะ

เปลี่ยนประเภทของแผนภูมิ: แตะ
 แล้วแตะ รูปแบบ จากนั้นแตะรูปแบบประเภทอื่น
แล้วแตะ รูปแบบ จากนั้นแตะรูปแบบประเภทอื่นค่าของเซลล์จะแปลงจากประเภทหนึ่งเป็นอีกประเภทหนึ่ง ตัวอย่างเช่น ถ้าเซลล์มีเมนูที่แสดงขึ้นมาแต่เดิม และคุณแปลงไปเป็นรูปแบบข้อความ เซลล์นั้นจะยังคงมีเนื้อหาเป็นข้อความอยู่ หรือถ้าเซลล์มีค่าเป็นขั้นมาแต่เดิม และคุณแปลงไปเป็นรูปแบบตัวเลข เซลล์นั้นจะยังคงมีค่าต้นฉบับที่เป็นตัวเลขคงที่อยู่
ไม่ใช่ทุกประเภทของข้อมูลที่สามารถแปลงได้ (ตัวอย่างเช่น รายการของรายการข้อความในเมนูที่แสดงขึ้นไม่สามารถแปลงเป็นตัวเลขได้) ถ้าคุณพยายามแปลงให้เป็นรูปแบบเซลล์ที่ไม่รองรับ ตัวควบคุมเซลล์จะไม่ถูกเอาออกจากเซลล์นั้นๆ