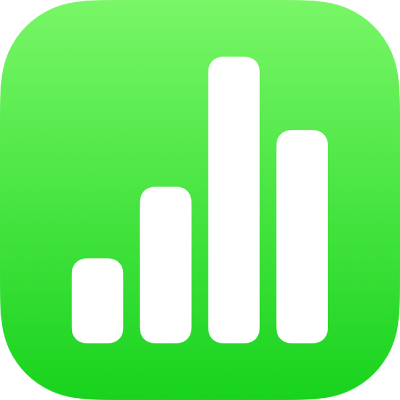
ใช้งานร่วมกันบนสเปรดชีตที่แชร์ใน Numbers บน iPhone
ไม่ว่าคุณจะเป็นเจ้าของสเปรดชีตที่แชร์หรือได้รับเชิญให้ใช้งานร่วมกัน หลังจากที่คุณเปิดสเปรดชีตนั้น คุณจะสามารถเห็นรายการแก้ไขที่ผู้อื่นทำแบบเรียลไทม์ ซ่อนหรือแสดงกิจกรรมการแก้ไข และอื่นๆ ได้ จำนวนคนที่แก้ไขหรือดูสเปรดชีต (ไม่รวมถึงตัวคุณ) จะแสดงบนปุ่มใช้งานร่วมกันในแถบเครื่องมือ แล้วชื่อของผู้ที่ใช้งานร่วมกันจะแสดงในรายชื่อผู้เข้าร่วม
ตอบรับคำเชิญให้ใช้งานร่วมกัน
เมื่อคุณได้รับลิงก์ที่ไปยังสเปรดชีตที่แชร์ สิ่งที่เกิดขึ้นเมื่อคุณแตะลิงก์จะขึ้นอยู่กับการเข้าถึงและสิทธิ์ที่ตั้งค่าโดยเจ้าของ เวอร์ชั่นของ Numbers, iOS หรือ iPadOS ที่ติดตั้งบนอุปกรณ์ของคุณ และขึ้นอยู่กับว่าคุณกำลังใช้ iCloud Drive อยู่หรือไม่
ก่อนที่คุณจะเริ่มต้น โปรดตรวจสอบให้แน่ใจว่าคุณมีคุณสมบัติตามความต้องการขั้นต่ำของระบบสำหรับการใช้งานร่วมกัน
แตะลิงก์ในอีเมล ข้อความ หรือโพสต์ที่คุณได้รับ
ถ้าที่อยู่อีเมลหรือเบอร์โทรศัพท์ที่ใช้เพื่อเชิญคุณไม่ได้ผูกกับ Apple ID ของคุณ ให้ปฏิบัติตามคำแนะนำที่แสดงขึ้นเพื่อเพิ่มอีเมลหรือเบอร์โทรศัพท์นั้นลงใน Apple ID ของคุณ
หมายเหตุ: ถ้าคุณไม่ต้องการผูกที่อยู่อีเมลอื่นเข้ากับ Apple ID ของคุณ คุณอาจขอให้เจ้าของสเปรดชีตที่แชร์เชิญคุณอีกครั้งโดยใช้ที่อยู่อีเมลหรือเบอร์โทรศัพท์ที่ผูกกับ Apple ID ของคุณไว้แล้ว
ถ้าระบบขอ ให้ลงชื่อเข้าด้วย Apple ID ของคุณ หรือทำตามคำแนะนำต่างๆ ที่แสดง
สเปรดชีตจะเปิดขึ้นตามปัจจัยต่อไปนี้:
บน Mac: คุณได้ตั้งค่า iCloud Drive บน Mac ของคุณและลงชื่อเข้าอยู่หรือไม่ คุณคลิกลิงก์ที่ตำแหน่งใด (ตัวอย่างเช่น ในเมลบน Mac ของคุณหรือบนหน้าเว็บ) และคุณมี macOS Big Sur 11 ขึ้นไปและ Numbers 12.1 ขึ้นไปบนคอมพิวเตอร์ของคุณหรือไม่
บน iCloud.com บนคอมพิวเตอร์ Mac หรือ Windows: ถ้าคุณลงชื่อเข้า iCloud.com ในเว็บเบราว์เซอร์ สเปรดชีตจะเปิดใน Numbers สำหรับ iCloud และจะถูกเพิ่มลงในตัวจัดการสเปรดชีตของคุณและ iCloud Drive
บน iPhone ที่ใช้ iOS 14 ขึ้นไป: ถ้า Numbers 12.1 ขึ้นไปติดตั้งอยู่บน iPhone ของคุณ สเปรดชีตจะเปิดใน Numbers และถูกเพิ่มไปยังตัวจัดการสเปรดชีตของคุณ
บน iPad ที่ใช้ iPadOS 14 ขึ้นไป: ถ้า Numbers 12.1 ขึ้นไปติดตั้งอยู่บน iPad ของคุณ สเปรดชีตจะเปิดใน Numbers และถูกเพิ่มไปยังตัวจัดการสเปรดชีตของคุณ ถ้าคุณไม่ได้ติดตั้ง Numbers ไว้บน iPad ของคุณ สเปรดชีตจะเปิดใน Numbers สำหรับ iCloud
บนอุปกรณ์ Android หรืออุปกรณ์ที่ไม่ได้ใช้ iOS 14, iPadOS 14 ขึ้นไป และ Numbers 12.1 ขึ้นไป: สเปรดชีตจะเปิดในเบราว์เซอร์ที่คุณสามารถดูได้ แต่ไม่สามารถแก้ไขได้
ใช้งานร่วมกันบนสเปรดชีตที่แชร์
เปิดสเปรดชีตที่แชร์
แตะ ล่าสุด ที่ด้านล่างสุดของตัวจัดการสเปรดชีตเพื่อดูสเปรดชีตที่แชร์ทั้งหมด และค้นหาสเปรดชีตที่คุณต้องการ ถ้าคุณหาสเปรดชีตที่แชร์ไม่พบ ให้แตะลิงก์ในอีเมล ข้อความ หรือโพสต์ที่คุณได้รับ และลงชื่อเข้าด้วย Apple ID ของคุณหากระบบขอให้ดำเนินการดังกล่าว
ถ้าคุณไม่สามารถเปิดสเปรดชีตได้ ให้ดู “ตอบรับคำเชิญให้ใช้งานร่วมกัน” ด้านบน
แก้ไขสเปรดชีต
รายการแก้ไขที่คุณและผู้อื่นทำกับสเปรดชีตจะแสดงตามเวลาจริง เคอร์เซอร์รวมทั้งข้อความและวัตถุที่เลือกจะแสดงในสีต่างๆ เพื่อบ่งบอกตำแหน่งที่คนอื่นแก้ไขอยู่ในขณะนั้น
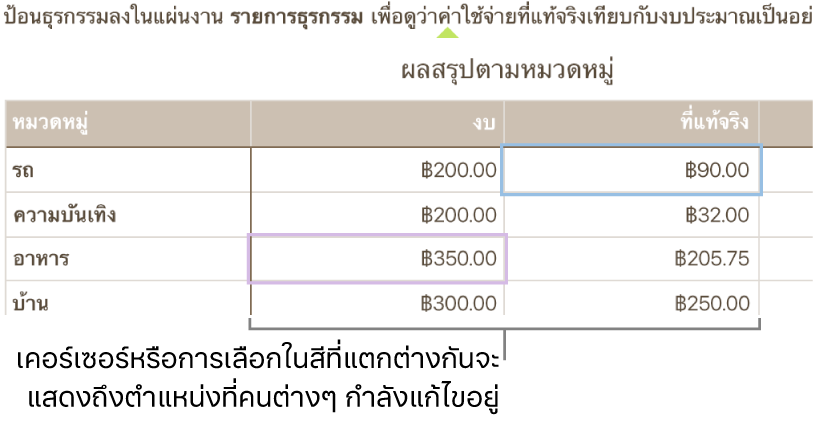
ปฏิบัติตามวิธีใดๆ ต่อไปนี้:
ดูว่าใครทำงานในสเปรดชีต: แตะ
 เพื่อเปิดรายชื่อผู้เข้าร่วม ซึ่งจะแสดงคนที่เข้าร่วมสเปรดชีตและคนที่แก้ไขหรือดูสเปรดชีตอยู่ จำนวนคนที่แก้ไขหรือดูสเปรดชีต (ไม่รวมถึงตัวคุณ) จะแสดงเป็นป้ายกำกับบนปุ่ม
เพื่อเปิดรายชื่อผู้เข้าร่วม ซึ่งจะแสดงคนที่เข้าร่วมสเปรดชีตและคนที่แก้ไขหรือดูสเปรดชีตอยู่ จำนวนคนที่แก้ไขหรือดูสเปรดชีต (ไม่รวมถึงตัวคุณ) จะแสดงเป็นป้ายกำกับบนปุ่มจำนวนคนที่แก้ไขหรือดูสเปรดชีต (ไม่รวมถึงตัวคุณ) จะแสดงบนปุ่ม
ติดตามรายการแก้ไขของผู้อื่น: แตะจุดที่อยู่ถัดจากชื่อของคนนั้น ถ้าคุณไม่เห็นจุด แสดงว่าคนนั้นเปิดสเปรดชีตไว้ แต่ไม่ได้เข้าร่วม
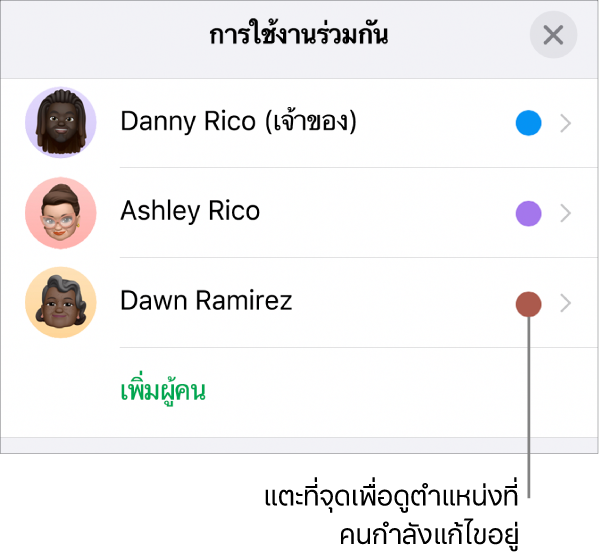
ซ่อนหรือแสดงกิจกรรม (เคอร์เซอร์หรือสิ่งที่เลือกในสีที่แตกต่างกัน): แตะ
 แล้วแตะ การตั้งค่า จากนั้นปิดใช้หรือเปิดใช้ กิจกรรมการใช้งานร่วมกัน
แล้วแตะ การตั้งค่า จากนั้นปิดใช้หรือเปิดใช้ กิจกรรมการใช้งานร่วมกันแก้ไขการขัดแย้ง: ถ้ามีข้อขัดแย้ง คุณจะเห็นหน้าต่างโต้ตอบ เลือกเวอร์ชั่นที่คุณต้องการเก็บ ถ้าคุณเก็บมากกว่าหนึ่งเวอร์ชั่น เวอร์ชั่นล่าสุดจะยังคงเป็นเวอร์ชั่นที่แชร์
ถ้าปุ่มใช้งานร่วมกันเปลี่ยนเป็นรูปเมฆที่มีเส้นทแยงมุมทะลุผ่าน แสดงว่าอุปกรณ์ของคุณออฟไลน์อยู่ การแก้ไขใดๆ ที่คุณทำจะถูกอัปโหลดไปยัง iCloud โดยอัตโนมัติในครั้งต่อไปที่เชื่อมต่อกับอุปกรณ์ของคุณ
แก้ไขในขณะที่ออฟไลน์
เมื่อคุณไม่ได้เชื่อมต่อกับอินเทอร์เน็ต ปุ่มใช้งานร่วมกันจะเปลี่ยนเป็นรูปเมฆที่มีเส้นทแยงมุมทะลุผ่าน คุณสามารถดำเนินการทำงานบนสเปรดชีตต่อได้ และครั้งต่อไปที่คุณออนไลน์ การเปลี่ยนแปลงจะถูกอัปโหลดไปยัง iCloud โดยอัตโนมัติ
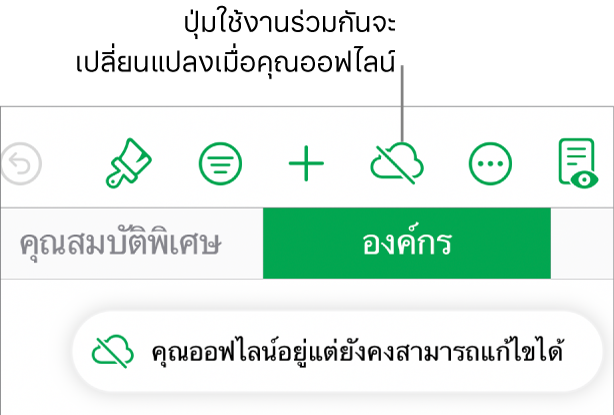
นี่เป็นบางสิ่งที่ควรจดจำเมื่อแก้ไขสเปรดชีตที่แชร์ในขณะออฟไลน์:
ในการส่งสำเนาสเปรดชีตที่มีการเปลี่ยนแปลงของคุณให้กับคนอื่นก่อนที่การเปลี่ยนแปลงของคุณจะถูกอัปโหลด ให้แตะ
 จากนั้นแตะ แชร์ หรือ ส่งออก เพื่อส่งสำเนา วิธีนี้จะทำให้แน่ใจได้ว่ามีการเปลี่ยนแปลงของคุณรวมอยู่ด้วย ในทางกลับกัน ถ้าคุณใช้แอปไฟล์ในการแนบสเปรดชีตไปยังข้อความอีเมล ตัวอย่างเช่น การแก้ไขที่คุณทำในขณะออฟไลน์จะไม่รวมอยู่ด้วย
จากนั้นแตะ แชร์ หรือ ส่งออก เพื่อส่งสำเนา วิธีนี้จะทำให้แน่ใจได้ว่ามีการเปลี่ยนแปลงของคุณรวมอยู่ด้วย ในทางกลับกัน ถ้าคุณใช้แอปไฟล์ในการแนบสเปรดชีตไปยังข้อความอีเมล ตัวอย่างเช่น การแก้ไขที่คุณทำในขณะออฟไลน์จะไม่รวมอยู่ด้วยถ้าคุณไม่แน่ใจว่าการเปลี่ยนแปลงของคุณได้เชื่อมข้อมูลแล้วหรือไม่ คุณก็สามารถตรวจสอบสถานะของการเปลี่ยนแปลงเหล่านั้นได้ ในตัวจัดการสเปรดชีต ให้แตะปุ่มสถานะการเชื่อมข้อมูลที่มุมขวาบนสุดของหน้าจอ (ซึ่งดูเหมือนลูกศรขึ้น)
ถ้าผู้เข้าร่วมคนอื่นที่ออนไลน์อยู่ลบวัตถุหรือแผ่นงานที่คุณกำลังแก้ไขอยู่ การแก้ไขที่คุณได้ทำกับวัตถุเหล่านั้นจะไม่อยู่ในสเปรดชีตนั้นอีกต่อไปเมื่อคุณกลับมาออนไลน์
โปรดดูบทความบริการช่วยเหลือของ Apple นี้ สำหรับข้อมูลเพิ่มเติมเกี่ยวกับการแก้ไขแบบออฟไลน์
ปฏิเสธการเข้าร่วมสเปรดชีตที่แชร์
ถ้าคุณไม่ต้องการเข้าถึงสเปรดชีตที่แชร์กับคุณอีกต่อไป คุณสามารถเอาตัวคุณเองออกจากรายชื่อผู้เข้าร่วมได้
ปฏิบัติตามวิธีใดวิธีหนึ่งต่อไปนี้:
ถ้าสเปรดชีตเปิดอยู่: แตะ

ถ้าสเปรดชีตปิดอยู่: ในตัวจัดการสเปรดชีตหรือแอปไฟล์ ให้เปิดโฟลเดอร์ Numbers ใน iCloud Drive แตะ เลือก ที่มุมขวาบนสุด แตะสเปรดชีต (เครื่องหมายถูกจะแสดงขึ้น) แตะ
 ที่ด้านล่างของหน้าจอ จากนั้นแตะ แสดงผู้คน
ที่ด้านล่างของหน้าจอ จากนั้นแตะ แสดงผู้คน
แตะชื่อของคุณ แล้วแตะ เอาฉันออก
การเอาชื่อของคุณออกจากรายชื่อผู้เข้าร่วมจะเป็นการเอาสเปรดชีตออกจาก iCloud Drive ของคุณ ถ้าหลังจากนั้นคุณต้องการเข้าถึงสเปรดชีตนั้นอีกครั้ง คุณสามารถใช้ลิงก์เดิมเปิดสเปรดชีตนั้นได้
หมายเหตุ: คุณสมบัติบางอย่างของ Numbers จะไม่มีให้ใช้งานในสเปรดชีตที่แชร์กับคนอื่น ให้ดูที่บทความบริการช่วยเหลือของ Apple นี้เพื่ออ่านข้อมูลต่างๆ