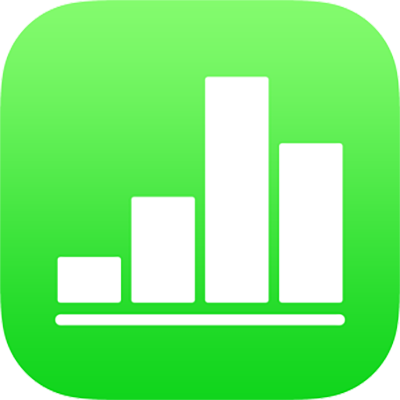
นำเข้าไฟล์ Excel หรือไฟล์ข้อความไปยัง Numbers บน iPad
คุณสามารถนำเข้าสเปรดชีต Excel เช่นเดียวกับไฟล์ข้อความที่ใช้ตัวคั่นหรือที่ความกว้างคงที่ไปที่ Numbers ได้ ถ้าคุณนำเข้าไฟล์ที่ใช้ตัวคั่นหรือมีความกว้างคงที่และตารางของคุณมีลักษณะไม่ถูกต้อง คุณก็สามารถปรับการตั้งค่าการนำเข้าได้
หมายเหตุ: คุณไม่สามารถปรับการตั้งค่าการนำเข้าได้หลังจากที่คุณแก้ไขตารางที่นำเข้าแล้ว
นำเข้าไฟล์ Excel
ในตัวจัดการสเปรดชีต ให้แตะ เลือกหา จากนั้นค้นหาไฟล์ Excel แล้วแตะรูปย่อของไฟล์นั้น
นำเข้าไฟล์ข้อความ
ในตัวจัดการสเปรดชีต ให้แตะ เลือกหา จากนั้นค้นหาไฟล์ข้อความแล้วแตะรูปย่อของไฟล์นั้น
ถ้าตารางมีลักษณะไม่ถูกต้อง คุณสามารถปรับการตั้งค่าได้ ดูงานด้านล่างเพื่อดูข้อมูลเพิ่มเติม
เปลี่ยนการตั้งค่าสำหรับไฟล์ข้อความที่ใช้ตัวคั่น
เมื่อคุณนำเข้าข้อมูลจากไฟล์ข้อความที่ใช้ตัวคั่น คุณอาจต้องปรับการตั้งค่าเพื่อให้ตารางแสดงอย่างถูกต้อง
ในตัวจัดการสเปรดชีต ให้แตะ เลือกหา จากนั้นค้นหาไฟล์ข้อความแล้วแตะรูปย่อของไฟล์นั้น
แตะที่ใดก็ได้ในตารางเพื่อเลือก จากนั้นแตะ

แตะ ตาราง จากนั้นแตะ ปรับการตั้งค่า
แตะแถบ ที่ใช้ตัวคั่น
แตะอย่างน้อยหนึ่งตัวเลือกตัวคั่นเพื่อแบ่งค่า หรือป้อนตัวคั่นแบบกำหนดเอง
ตัวคั่นคืออักขระที่กำหนดการแบ่งคอลัมน์
ปฏิบัติตามวิธีใดๆ ต่อไปนี้:
เข้ารหัสข้อความ: แตะการเข้ารหัสข้อความ จากนั้นเลือกตัวเลือก
ย้ายตำแหน่งเปลี่ยนแถวกับคอลัมน์: ในการย้ายตำแหน่งแถวกับคอลัมน์ หรือสลับแถวกับคอลัมน์ในตารางของคุณขณะนำเข้า ให้เลือก “ย้ายตำแหน่งแถวกับคอลัมน์”
เพิ่มตัวแบ่งข้อความ: ตัวแบ่งข้อความจะบ่งบอกตำแหน่งที่ข้อความเริ่มต้นและสิ้นสุด แตะตัวแบ่งข้อความ จากนั้นแตะอักขระ
เพิกเฉยตัวคั่นที่ซ้ำกัน: เลือก “ถือว่าตัวคั่นที่อยู่ต่อเนื่องกันเป็นตัวคั่นเดียว”
แตะ อัพเดท
เปลี่ยนการตั้งค่าสำหรับไฟล์ข้อความที่ความกว้างคงที่
เมื่อคุณนำเข้าข้อมูลจากไฟล์ข้อความที่ความกว้างคงที่ คุณอาจต้องปรับการตั้งค่าเพื่อให้ตารางแสดงอย่างถูกต้อง
ในตัวจัดการสเปรดชีต ให้แตะ เลือกหา จากนั้นค้นหาไฟล์ข้อความแล้วแตะรูปย่อของไฟล์นั้น
แตะที่ใดก็ได้ในตารางเพื่อเลือก จากนั้นแตะ

แตะ ตาราง จากนั้นแตะ ปรับการตั้งค่า
แตะแถบ ที่ความกว้างคงที่
ปฏิบัติตามวิธีใดๆ ต่อไปนี้:
เพิ่มคอลัมน์ใหม่: แตะที่ใดก็ได้ในแถวหัวตาราง
เปลี่ยนความกว้างคอลัมน์: ในไฟล์ข้อความที่ความกว้างคงที่ ความกว้างคอลัมน์จะถูกตั้งเป็นจำนวนอักขระที่กำหนด ลากลูกศรในแถบที่อยู่ของคอลัมน์เพื่อปรับจำนวนอักขระในแต่ละคอลัมน์
ผสานคอลัมน์: ลากลูกศรขึ้นจนพ้นจากแถบที่อยู่
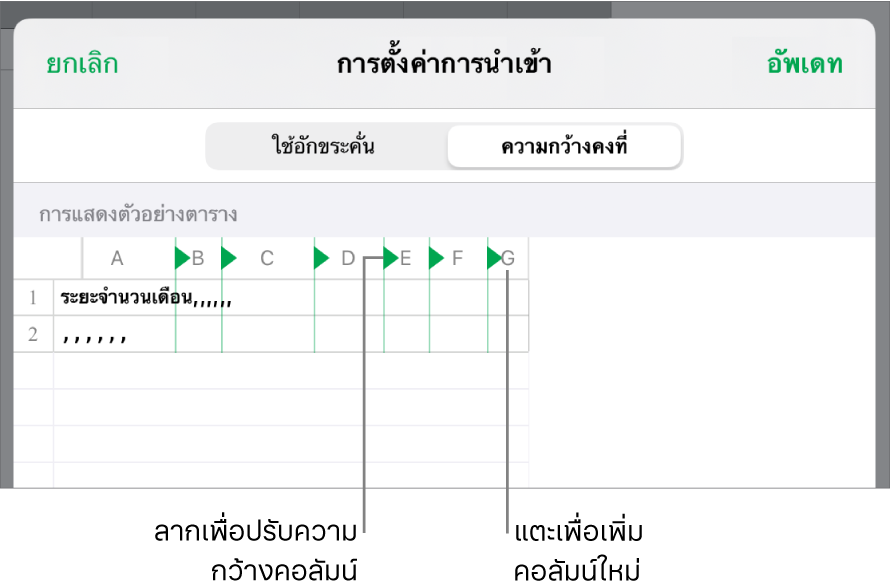
เข้ารหัสข้อความ: แตะการเข้ารหัสข้อความ จากนั้นแตะตัวเลือก
ย้ายตำแหน่งเปลี่ยนแถวกับคอลัมน์: ในการย้ายตำแหน่งแถวกับคอลัมน์ หรือสลับแถวกับคอลัมน์ในตารางของคุณขณะนำเข้า ให้เลือก “ย้ายตำแหน่งแถวกับคอลัมน์”
แตะ อัพเดท