
เพิ่มตารางในโน้ตบน Mac
ถ้าคุณใช้โน้ตบน iCloud ที่อัพเกรดแล้วหรือโน้ตที่จัดเก็บอยู่ใน Mac ของคุณบน macOS High Sierra 10.13 ขึ้นไป คุณจะสามารถเพิ่มตารางลงในโน้ตของคุณได้
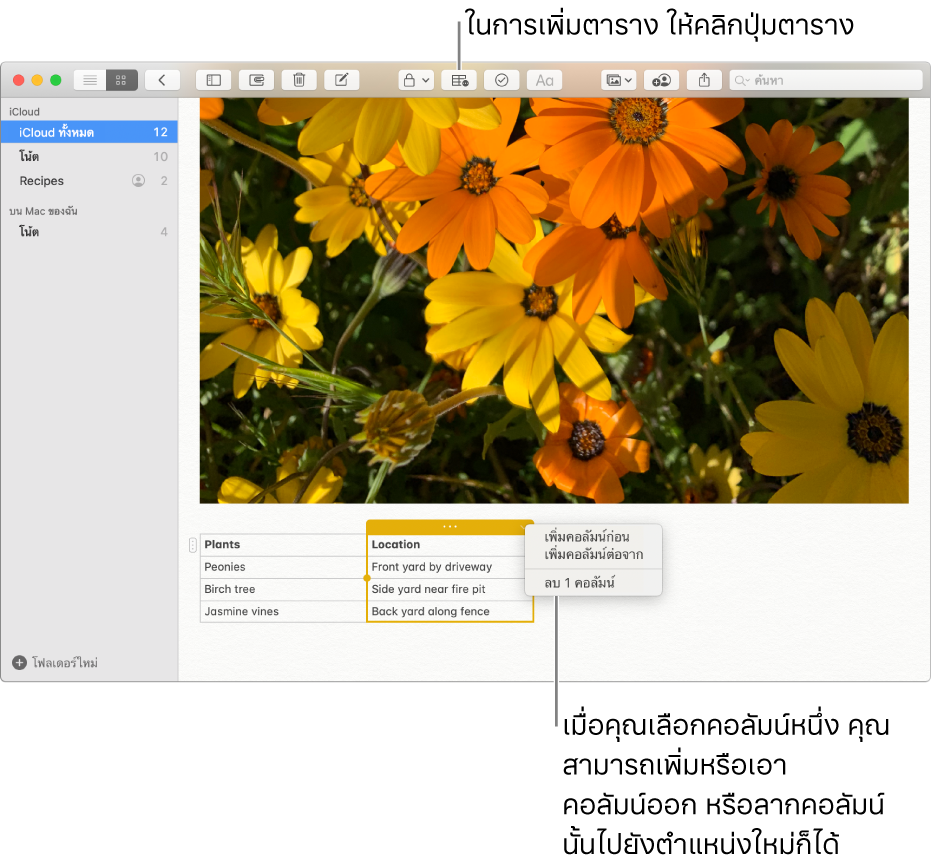
เพิ่มตาราง
ในแอพโน้ต
 บน Mac ของคุณ ให้คลิกโน้ตในลิสต์โน้ตหรือคลิกสองครั้งที่โน้ตในมุมมองแกลเลอรี่ แล้วคลิกตำแหน่งที่คุณต้องการเพิ่มตาราง
บน Mac ของคุณ ให้คลิกโน้ตในลิสต์โน้ตหรือคลิกสองครั้งที่โน้ตในมุมมองแกลเลอรี่ แล้วคลิกตำแหน่งที่คุณต้องการเพิ่มตารางคลิกปุ่มตาราง
 หรือเลือก รูปแบบ > ตาราง
หรือเลือก รูปแบบ > ตาราง ตารางเปล่าที่มีสองแถวและสองคอลัมน์จะถูกเพิ่มลงในโน้ตของคุณ
ปฏิบัติตามวิธีการใดๆ ต่อไปนี้:
ป้อนลงในเซลล์: คลิกเซลล์ แล้วเริ่มป้อน คุณสามารถใช้คำแนะนำขณะป้อนได้ หากมีให้ใช้งาน
ย้ายภายในตาราง: กดปุ่ม Tab หรือใช้ปุ่มลูกศรเพื่อย้ายระหว่างเซลล์ตาราง
วางข้อความลงในตาราง: คลิกเซลล์ แล้วเลือก แก้ไข > วาง
ลักษณะที่มีชื่อ เช่น แบบความกว้างเท่ากัน หรือ หัวข้อย่อย จะถูกเอาออก
เลือกหลายเซลล์: ลากเหนือข้อความในเซลล์หนึ่งเซลล์ขึ้นไป
กล่องจะล้อมรอบเซลล์ที่เลือก
ถ้าคุณต้องการเลือกทั้งแถวหรือทั้งคอลัมน์ ให้ดูที่จัดการแถวและคอลัมน์
ย้ายตาราง: เลือกตาราง แล้วลากไปที่ตำแหน่งใหม่
เคล็ดลับ: คุณยังสามารถคัดลอกตารางจากอีกแอพหนึ่ง (เช่น Safari หรือ Pages) แล้ววางลงในแอพโน้ตได้อีกด้วย แอพโน้ตไม่รองรับการจัดรูปแบบบางอย่าง
จัดการแถวและคอลัมน์
ในแอพโน้ต
 บน Mac ของคุณ ให้คลิกโน้ตในลิสต์โน้ต หรือคลิกสองครั้งที่โน้ตในมุมมองแกลเลอรี่
บน Mac ของคุณ ให้คลิกโน้ตในลิสต์โน้ต หรือคลิกสองครั้งที่โน้ตในมุมมองแกลเลอรี่คลิกตาราง แล้วคลิกขอบจับ
 ทางซ้ายของแถวเพื่อเลือกแถวนั้น หรือคลิกขอบจับ
ทางซ้ายของแถวเพื่อเลือกแถวนั้น หรือคลิกขอบจับ  ด้านบนคอลัมน์เพื่อเลือกคอลัมน์นั้น
ด้านบนคอลัมน์เพื่อเลือกคอลัมน์นั้นปฏิบัติตามวิธีการใดๆ ต่อไปนี้:
เลือกแถวหรือคอลัมน์หลายๆ รายการ: ลากขอบจับเพื่อเลือกในแถวหรือคอลัมน์
เพิ่มหรือเอาแถวหรือคอลัมน์ออก: คลิกลูกศรลง
 แล้วเลือกตัวเลือก
แล้วเลือกตัวเลือกย้ายแถวหรือคอลัมน์: หลังจากเลือกแถวหรือคอลัมน์แล้ว ให้คลิกค้างไว้จนกว่าแถวหรือคอลัมน์จะลอยขึ้นมาจากตาราง จากนั้นลากไปที่ตำแหน่งใหม่
คัดลอกแถวหรือคอลัมน์: เลือก แก้ไข > คัดลอก หรือกด Command-C
วางแถวหรือคอลัมน์: หลังจากที่คุณคัดลอกแถวหรือคอลัมน์ ให้เลือก แก้ไข > วาง หรือกด Command-V เพื่อวางลงในตำแหน่งใหม่ในตารางเดียวกัน หรือเพื่อสร้างตารางใหม่ แล้ววางลงในเนื้อหาของโน้ต
ลบเนื้อหาในแถวหรือคอลัมน์: เลือก แก้ไข > ลบ หรือกดปุ่ม Delete
ถ้าไม่มีเนื้อหาในแถวหรือคอลัมน์ การกระทำนี้จะลบแถวหรือคอลัมน์ทันที
ปรับใช้การจัดรูปแบบกับแถวหรือคอลัมน์: ใช้คำสั่งในเมนูรูปแบบหรือปุ่มลัดแป้นพิมพ์ (คุณสามารถใช้ Touch Bar ได้เช่นกัน)
คุณยังสามารถเพิ่มแถวใหม่ไปที่ด้านล่างสุดของตารางโดยการกด Tab หรือ Return เมื่อคุณอยู่ในเซลล์สุดท้ายของตารางได้ด้วย
เคล็ดลับ: ถ้าคุณไม่ต้องการแถวสุดท้ายที่ว่างเปล่า ให้กดปุ่ม Return เพื่อเอาออก
แปลงข้อความเป็นตาราง
ในแอพโน้ต
 บน Mac ของคุณ ให้คลิกโน้ตในลิสต์โน้ต หรือคลิกสองครั้งที่โน้ตในมุมมองแกลเลอรี่
บน Mac ของคุณ ให้คลิกโน้ตในลิสต์โน้ต หรือคลิกสองครั้งที่โน้ตในมุมมองแกลเลอรี่ปฏิบัติตามวิธีใดวิธีหนึ่งต่อไปนี้:
แปลงข้อความเป็นตาราง: เลือกอย่างน้อยหนึ่งย่อหน้าของข้อความในโน้ต แล้วคลิกปุ่มตาราง
 หรือเลือก รูปแบบ > ตาราง ข้อความที่เลือกจะถูกแปลงเป็นตาราง
หรือเลือก รูปแบบ > ตาราง ข้อความที่เลือกจะถูกแปลงเป็นตารางแปลงตารางกลับเป็นข้อความ: คลิกที่ใดก็ได้ภายในตาราง คลิก
 จากนั้นเลือก “แปลงเป็นข้อความ”
จากนั้นเลือก “แปลงเป็นข้อความ”