
สร้างและใช้ลายเซ็นอีเมลในแอพเมลบน Mac
คุณสามารถสร้างข้อความที่เตรียมไว้แล้ว ซึ่งเรียกว่า ลายเซ็น เพื่อรวมไปในอีเมลที่คุณส่งได้ ตัวอย่างเช่น คุณสามารถสร้างลายเซ็นหนึ่งสำหรับอีเมลสำหรับงานและอีกลายเซ็นหนึ่งสำหรับอีเมลส่วนตัวของคุณ
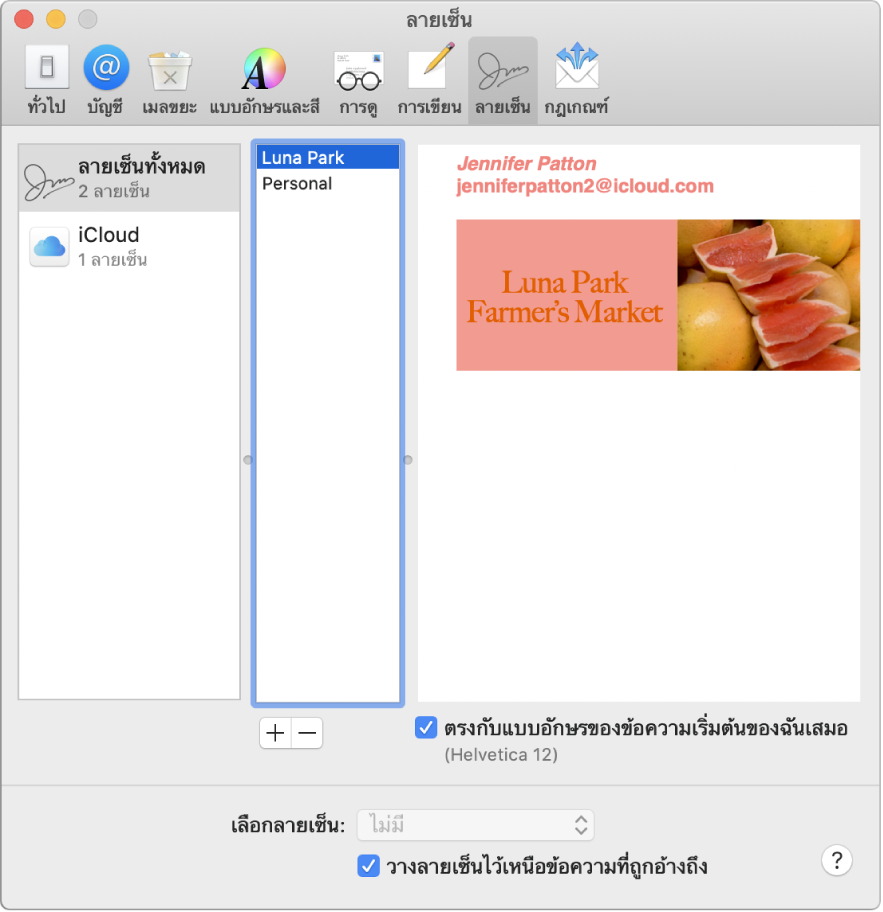
สร้างลายเซ็น
ในแอพเมล
 บน Mac ของคุณ ให้เลือก เมล > การตั้งค่า แล้วคลิก ลายเซ็น
บน Mac ของคุณ ให้เลือก เมล > การตั้งค่า แล้วคลิก ลายเซ็นในคอลัมน์ซ้าย ให้เลือกบัญชีอีเมลที่คุณต้องการใช้ลายเซ็น
ถ้าลายเซ็นทั้งหมดถูกเลือกอยู่ในระหว่างที่คุณสร้างลายเซ็น คุณจะต้องลากลายเซ็นใหม่ไปยังบัญชีอีเมลก่อนที่คุณจะใช้ลายเซ็นได้
คลิกปุ่มเพิ่ม
 ที่ด้านล่างคอลัมน์กลาง
ที่ด้านล่างคอลัมน์กลางในคอลัมน์กลาง ให้ป้อนชื่อสำหรับลายเซ็น
ชื่อจะแสดงขึ้นในเมนูลายเซ็นที่แสดงขึ้นเมื่อคุณเขียนข้อความ
ในคอลัมน์ขวา (การแสดงตัวอย่าง) ให้สร้างลายเซ็นของคุณ
คุณสามารถใช้เมนูแก้ไขหรือรูปแบบในเมลเพื่อเปลี่ยนแปลงแบบอักษรหรือเค้าโครง เปลี่ยนข้อความเป็นลิงก์ หรือตรวจสอบการสะกดคำได้ ในการเพิ่มภาพ ให้ลากภาพไปยังพื้นที่การแสดงตัวอย่าง
หากคุณต้องการให้ลายเซ็นของคุณปรากฏหลังข้อความต้นฉบับของข้อความที่คุณตอบกลับไปหรือส่งต่อ ให้ยกเลิกการเลือกกล่องกาเครื่องหมาย “วางลายเซ็นอยู่เหนือข้อความที่ถูกอ้างถึง”
ลบลายเซ็น
ในแอพเมล
 บน Mac ของคุณ ให้เลือก เมล > การตั้งค่า แล้วคลิก ลายเซ็น
บน Mac ของคุณ ให้เลือก เมล > การตั้งค่า แล้วคลิก ลายเซ็นเลือกลายเซ็นในคอลัมน์กลาง แล้วคลิกปุ่มเอาออก

เมื่อคุณลบลายเซ็นออกจาก ลายเซ็นทั้งหมด ลายเซ็นนั้นจะถูกลบจากบัญชีใดๆ ที่ใช้ลายเซ็นนั้นด้วย
เพิ่มลายเซ็นลงในอีเมลโดยอัตโนมัติ
คุณสามารถเลือกลายเซ็นสำหรับเพิ่มลงในข้อความที่คุณส่งได้โดยอัตโนมัติ
ในแอพเมล
 บน Mac ของคุณ ให้เลือก เมล > การตั้งค่า แล้วคลิก ลายเซ็น
บน Mac ของคุณ ให้เลือก เมล > การตั้งค่า แล้วคลิก ลายเซ็นเลือกบัญชีในคอลัมน์ด้านซ้าย
คลิกเมนูเลือกลายเซ็นที่แสดงขึ้น จากนั้นเลือกลายเซ็น
ถ้าคุณมีมากกว่าหนึ่งลายเซ็นสำหรับบัญชีหนึ่ง แอพเมลจะสามารถสลับระหว่างลายเซ็นต่างๆ ได้โดยอัตโนมัติ ให้เลือก โดยการสุ่ม หรือ ตามลำดับ จากเมนูที่แสดงขึ้น
ถ้าคุณไม่ต้องการให้ระบบเพิ่มลายเซ็นลงในข้อความของคุณโดยอัตโนมัติอีกต่อไป ให้คลิกเมนูเลือกลายเซ็นที่แสดงขึ้น แล้วเลือก ไม่มี
เพิ่มลายเซ็นไปยังอีเมลด้วยตัวเอง
ในแอพเมล
 บน Mac ของคุณ ให้คลิกที่เมนูลายเซ็นที่แสดงขึ้นในข้อความที่คุณกำลังเขียนอยู่
บน Mac ของคุณ ให้คลิกที่เมนูลายเซ็นที่แสดงขึ้นในข้อความที่คุณกำลังเขียนอยู่ เลือกลายเซ็น
ถ้าคุณไม่เห็นลายเซ็นที่คาดไว้ในเมนูที่แสดงขึ้น ให้เลือก แก้ไขลายเซ็น เพื่อเปิดการตั้งค่าลายเซ็น จากนั้นตรวจสอบลายเซ็นที่อยู่ในบัญชี
เอาลายเซ็นออกจากอีเมล
ในแอพเมล
 บน Mac ของคุณ ให้คลิกเมนูลายเซ็นที่แสดงขึ้นในข้อความที่คุณกำลังเขียน
บน Mac ของคุณ ให้คลิกเมนูลายเซ็นที่แสดงขึ้นในข้อความที่คุณกำลังเขียนเลือก ไม่มี
ลายเซ็นของคุณอาจปรากฏเป็นไฟล์แนบหรือรูปภาพในฝั่งผู้รับ ขึ้นอยู่กับวิธีการจัดการลายเซ็นของเซิร์ฟเวอร์เมลของผู้รับ
ถ้าคุณใช้ iCloud Drive บน Mac ของคุณและอุปกรณ์อื่นๆ ลายเซ็นของคุณจะอัพเดทและใช้งานได้บนอุปกรณ์เหล่านั้นโดยอัตโนมัติ ให้ดูที่ ใช้ iCloud Drive เพื่อจัดเก็บเอกสาร
หากคุณต้องการส่งเอกสาร PDF ที่เซ็นชื่อ คุณสามารถใช้ ทำเครื่องหมาย ในแอพเมลเพื่อสร้างลายเซ็นที่เขียนด้วยลายมือแล้วเพิ่มลงในเอกสาร คุณยังสามารถใช้แอพการแสดงตัวอย่างในการกรอกและเซ็นแบบฟอร์ม PDF ได้อีกด้วย