 เมล
เมล
แอพเมลจะให้คุณจัดการบัญชีอีเมลของคุณทั้งหมดจากแอพเดียว โดยใช้งานได้กับบริการอีเมลที่เป็นที่นิยมส่วนใหญ่ เช่น iCloud, Gmail, Yahoo Mail และ AOL Mail
อีเมลในที่เดียว คุณเหนื่อยกับการลงชื่อเข้าหลายๆ เว็บไซต์เพื่อตรวจดูอีเมลแต่ละบัญชีของคุณบ้างหรือไม่ ตั้งค่าแอพเมลให้มีบัญชีทั้งหมดของคุณเพื่อให้คุณสามารถดูข้อความทั้งหมดได้ในที่เดียว เลือก เมล > เพิ่มบัญชี
ถาม Siri พูดบางอย่าง เช่น: “มีเมลจากศรัณย์มาไหมวันนี้”
ค้นหาข้อความที่ถูกต้อง ป้อนในช่องค้นหาเพื่อดูคำแนะนำสำหรับข้อความที่ตรงกันกับคำค้นหาของคุณที่สุด
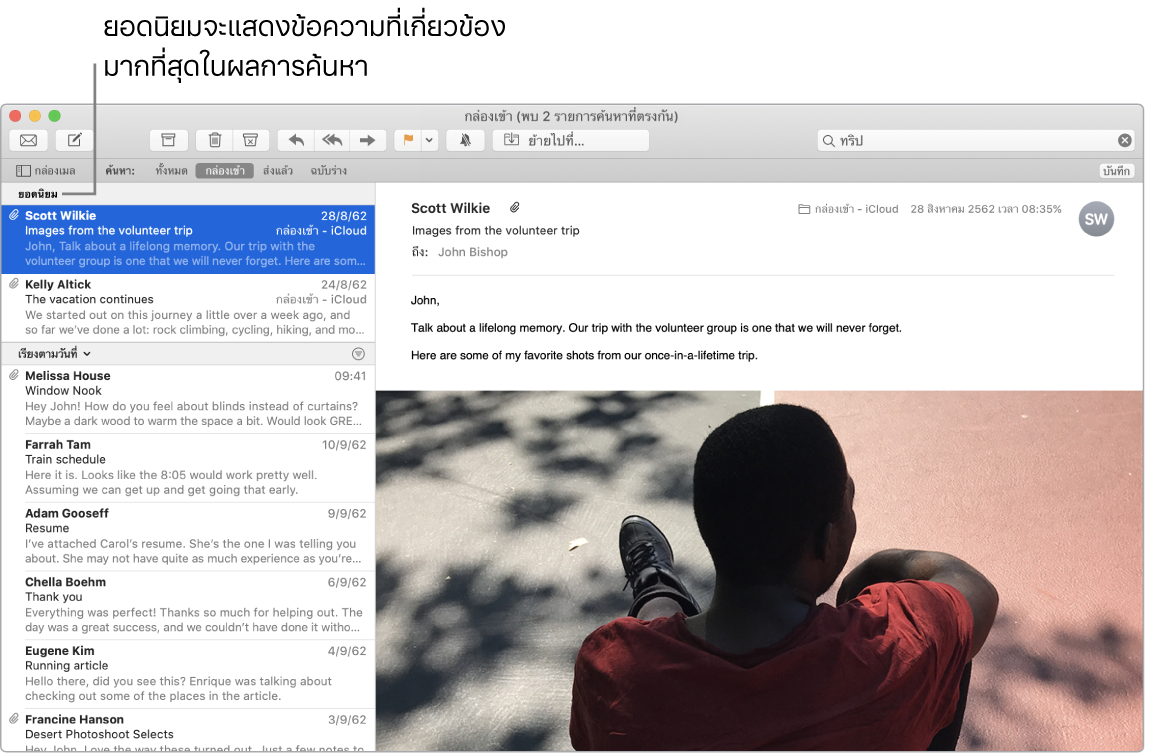
สนใจเฉพาะสิ่งที่สำคัญ ดูเฉพาะข้อความที่คุณต้องการดูในกล่องเข้าของคุณ คุณสามารถปิดกั้นข้อความจากผู้ส่งที่ระบุได้โดยย้ายข้อความของผู้ส่งนั้นไปยังถังขยะโดยตรง ปิดเสียงหัวเรื่องอีเมลที่มีการแจ้งเตือนเยอะเกินไป และเลิกสมัครรับจากรายชื่อผู้รับอีเมลได้โดยตรงในแอพเมล
เพิ่มกิจกรรมและรายชื่อได้เลยในแอพเมล เมื่อคุณได้รับข้อความที่มีที่อยู่อีเมลหรือกิจกรรมใหม่ เพียงคลิก เพิ่ม เพื่อเพิ่มข้อมูลนั้นไปที่แอพรายชื่อหรือแอพปฏิทิน คลิกลงน้ำหนักที่ที่อยู่เพื่อดูการแสดงตัวอย่างของตำแหน่งที่ตั้งที่คุณเปิดในแอพแผนที่ได้
ปรับแต่งข้อความตามที่คุณต้องการ เพิ่มอิโมจิหรือรูปภาพได้ด้วยคลิกเดียว เลือกรูปภาพจากคลังรูปภาพของคุณหรือถ่ายภาพบน iPhone หรือ iPad คุณยังสามารถเพิ่มภาพสเก็ตช์ที่คุณวาดบน iPhone หรือ iPad ของคุณได้อีกด้วย ในการเรียนรู้เพิ่มเติมเกี่ยวการแทรกรูปภาพและภาพสเก็ตช์จากอุปกรณ์เครื่องอื่น ให้ดูที่ ความต่อเนื่องของกล้องบน Mac ของคุณ และ ความต่อเนื่องของภาพสเก็ตช์และความต่อเนื่องของการทำเครื่องหมายบน Mac ของคุณ
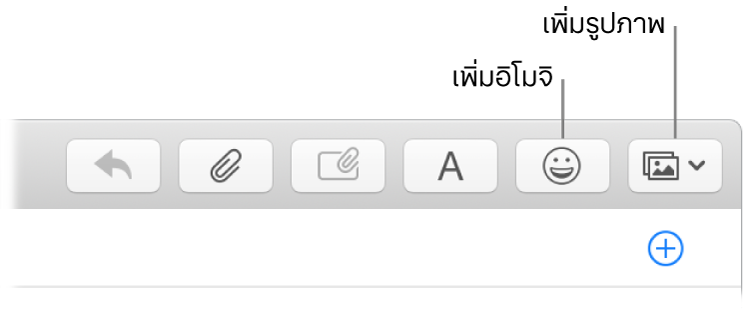
ดูแบบเต็มหน้าจอ เมื่อคุณใช้แอพเมลแบบเต็มหน้าจอ หน้าต่างของข้อความใหม่ๆ จะเปิดขึ้นโดยอัตโนมัติทางด้านขวาแบบ Split View คุณจึงสามารถอ้างอิงกับข้อความอื่นในกล่องเข้าของคุณได้ง่ายมากขึ้นในขณะที่คุณเขียน
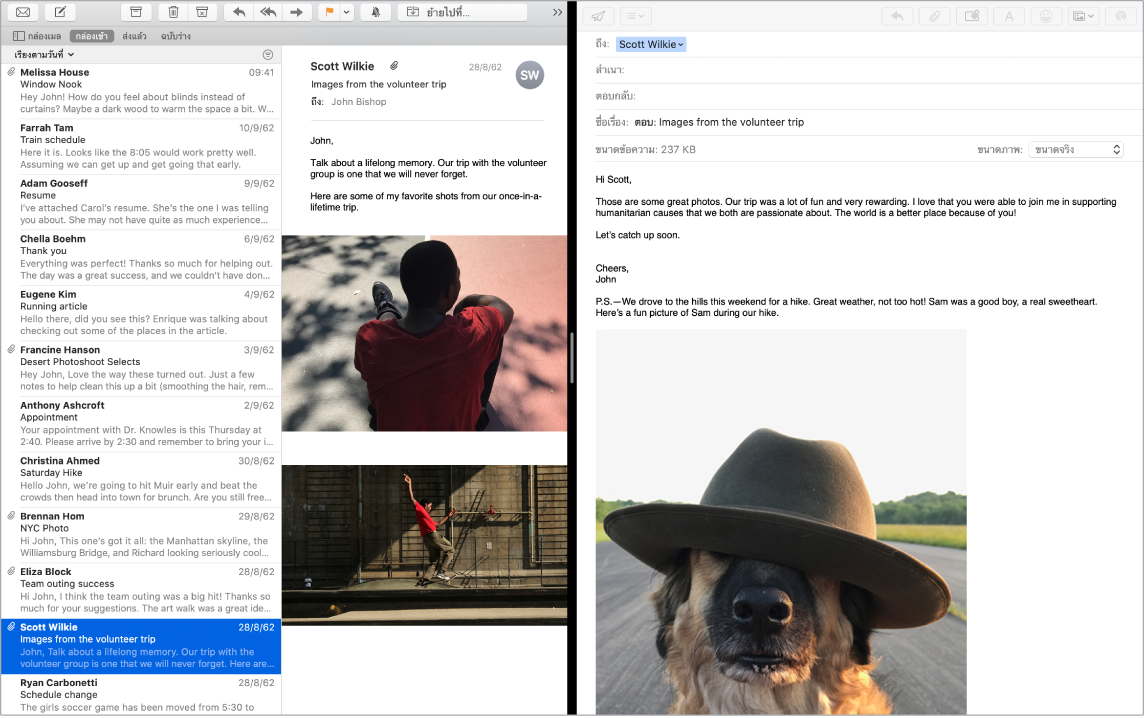
ไม่เคยพลาดแม้อีเมลเดียว ดูไอคอนเมลใน Dock เพื่อดูจำนวนอีเมลที่ยังไม่ได้อ่าน เมื่อคุณได้รับอีเมลฉบับใหม่ การแจ้งเตือนจะยังปรากฏที่ด้านขวาบนสุดของหน้าจอเพื่อให้คุณสามารถแสดงตัวอย่างข้อความเข้า (ไม่ต้องการให้แจ้งเตือนใช่หรือไม่ ในการปิด ให้คลิกไอคอนการตั้งค่าระบบ ![]() ใน Dock แล้วคลิก การแจ้งเตือน)
ใน Dock แล้วคลิก การแจ้งเตือน)

ใช้ Touch Bar ใช้ Touch Bar เพื่อดำเนินการงานทั่วไปต่างๆ เช่น การเขียน การตอบกลับ การเก็บถาวร การทำเครื่องหมายข้อความเป็นขยะ และการติดธงข้อความ

กำหนด Touch Bar เองเพื่อเพิ่มรายการตัวควบคุมโปรดของคุณ (เลือก มุมมอง > กำหนด Touch Bar เอง) ให้ดูที่ กำหนด Touch Bar เองบน MacBook Pro
เรียนรู้เพิ่มเติม ให้ดูที่ คู่มือผู้ใช้แอพเมล