 Numbers
Numbers
ใช้ Numbers เพื่อสร้างสเปรดชีตที่น่าในใจและใช้งานได้หลากหลายใน Mac ของคุณ แม่แบบที่ออกแบบโดย Apple มากกว่า 30 ตัวจะช่วยให้คุณเริ่มสร้างรายการบัญชี ใบเสร็จรับเงิน บัญชีรายชื่อสมาชิกในทีม และอื่นๆ อีกมากมายได้อย่างง่ายดาย Numbers ยังสามารถเปิดและส่งออกเป็นสเปรดชีต Microsoft Excel ได้อีกด้วย
เริ่มต้นโดยใช้แม่แบบ แล้วเพิ่มสิ่งที่คุณต้องการลงไป เลือกข้อความตัวอย่างในแม่แบบ แล้วป้อนข้อความใหม่ ในการเพิ่มภาพ ให้ลากไฟล์กราฟิกจาก Mac ของคุณไปยังภาพในที่พัก
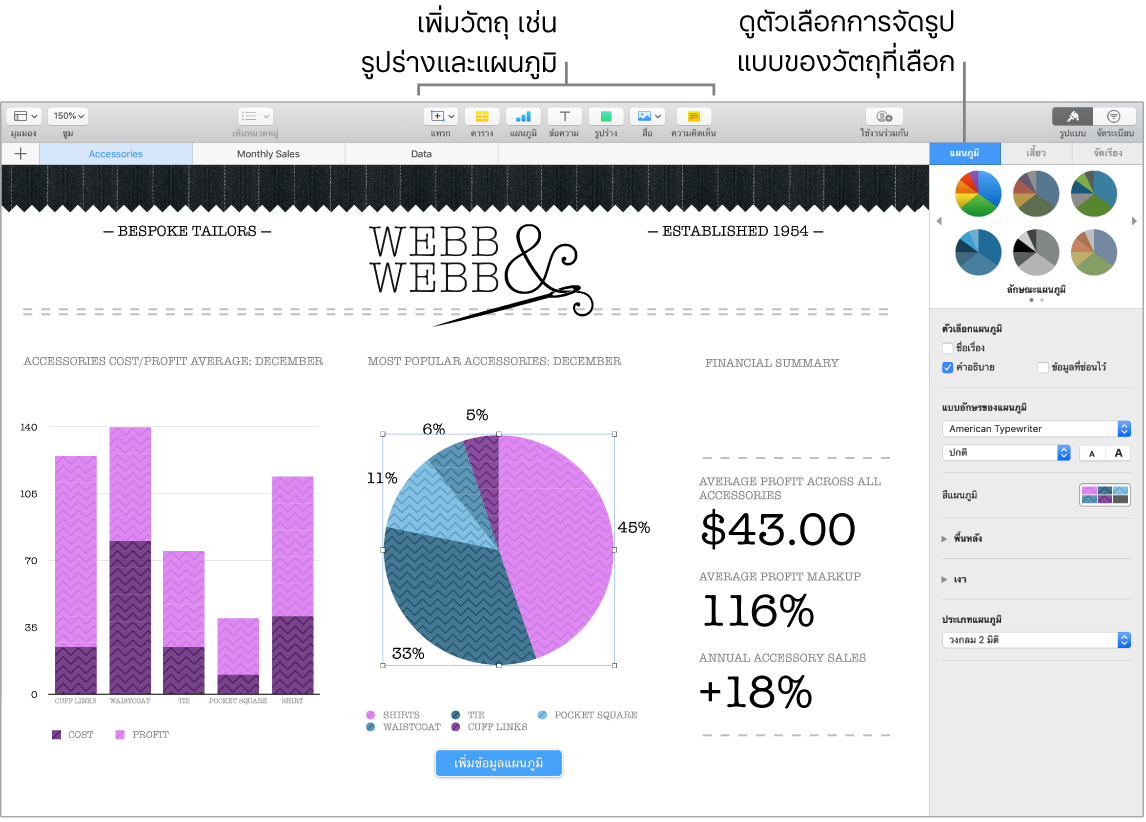
จัดระเบียบด้วยแผ่นงาน ใช้แผ่นงานหรือแถบต่างๆ เพื่อแสดงมุมมองต่างๆ ของข้อมูลของคุณ ตัวอย่างเช่น ใช้แผ่นงานหนึ่งสำหรับบัญชีของคุณ อีกแผ่นแสดงตาราง และแผ่นที่สามแสดงโน้ต คลิก ![]() เพื่อเพิ่มแผ่นงานใหม่ ลากแถบไปทางซ้ายหรือขวาเพื่อจัดลำดับแผ่นงานใหม่
เพื่อเพิ่มแผ่นงานใหม่ ลากแถบไปทางซ้ายหรือขวาเพื่อจัดลำดับแผ่นงานใหม่
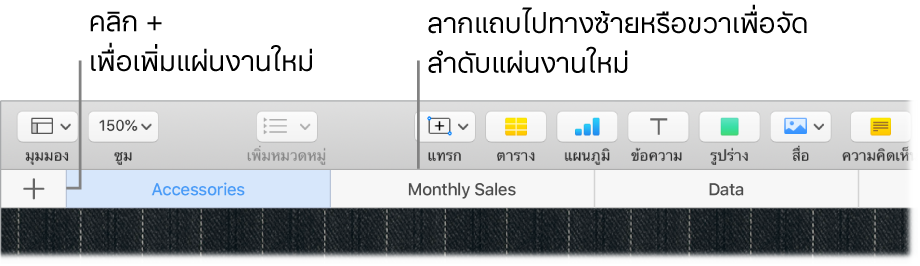
ใส่สูตรได้ในพริบตา รับความช่วยเหลือเรื่องฟังก์ชั่นสารพัดประโยชน์มากกว่า 250 ตัวที่ติดตั้งมาพร้อมใช้ เพียงป้อนเครื่องหมายเท่ากับ (=) ในเซลล์ แล้วคุณจะเห็นรายการฟังก์ชั่นและคำอธิบายในแถบข้าง เริ่มป้อนสูตรเพื่อรับคำแนะนำด่วน
เคล็ดลับ: ในการรับการคำนวณแบบด่วนตามชุดข้อมูลของค่า ให้เลือกระยะของเซลล์ที่มีค่านั้นๆ คุณจะเห็นผลบวก ค่าเฉลี่ย ค่าต่ำสุด ค่าสูงสุด และจำนวนค่าที่เลือกได้ที่ด้านล่างสุดของหน้าต่าง คลิกปุ่มการตั้งค่า ![]() เพื่อดูตัวเลือกเพิ่มเติม
เพื่อดูตัวเลือกเพิ่มเติม
ใช้ Touch Bar แตะ รูปแบบ ป้อนอัตโนมัติ หรือ สูตร เพื่อแสดงตัวเลือกที่ปรากฏด้านล่างนี้ แตะที่ปุ่มลักษณะและรูปแบบข้อความเพื่อแสดงตัวเลือกเพิ่มเติมสำหรับเลือกสี จัดเต็มแนว ตัดข้อความ และจัดแนวด้านบนสุดหรือด้านล่างสุดของข้อความ

แตะที่ รูปแบบ เพื่อแสดงปุ่มการจัดรูปแบบข้อความเหล่านี้:

แตะ ป้อนอัตโนมัติ เพื่อแสดงตัวเลือกป้อนอัตโนมัติเหล่านี้:

แตะ สูตร เพื่อแสดงปุ่มสูตรด่วน:

เรียนรู้เพิ่มเติม ให้ดูที่ บริการช่วยเหลือสำหรับ Numbers