เมล
แอพเมลจะให้คุณจัดการบัญชีอีเมลของคุณทั้งหมดจากแอพเดียว โดยใช้งานได้กับบริการอีเมลที่เป็นที่นิยมส่วนใหญ่ เช่น iCloud, Gmail, Yahoo Mail และ AOL Mail
อีเมลในที่เดียว คุณเหนื่อยกับการลงชื่อเข้าหลายๆ เว็บไซต์เพื่อตรวจดูอีเมลแต่ละบัญชีของคุณบ้างหรือไม่ ตั้งค่าแอพเมลให้มีบัญชีทั้งหมดของคุณเพื่อให้คุณสามารถดูข้อความทั้งหมดได้ในที่เดียว เลือก เมล > เพิ่มบัญชี
ถาม Siri พูดบางอย่าง เช่น: “มีเมลจากศรัณย์มาไหมวันนี้”
ค้นหาข้อความที่ถูกต้อง ในขณะที่คุณป้อนในช่องค้นหา คำแนะนำสำหรับข้อความที่ตรงกันกับคำค้นหาของคุณจะปรากฏอยู่ที่ด้านบนสุดของผลการค้นหา
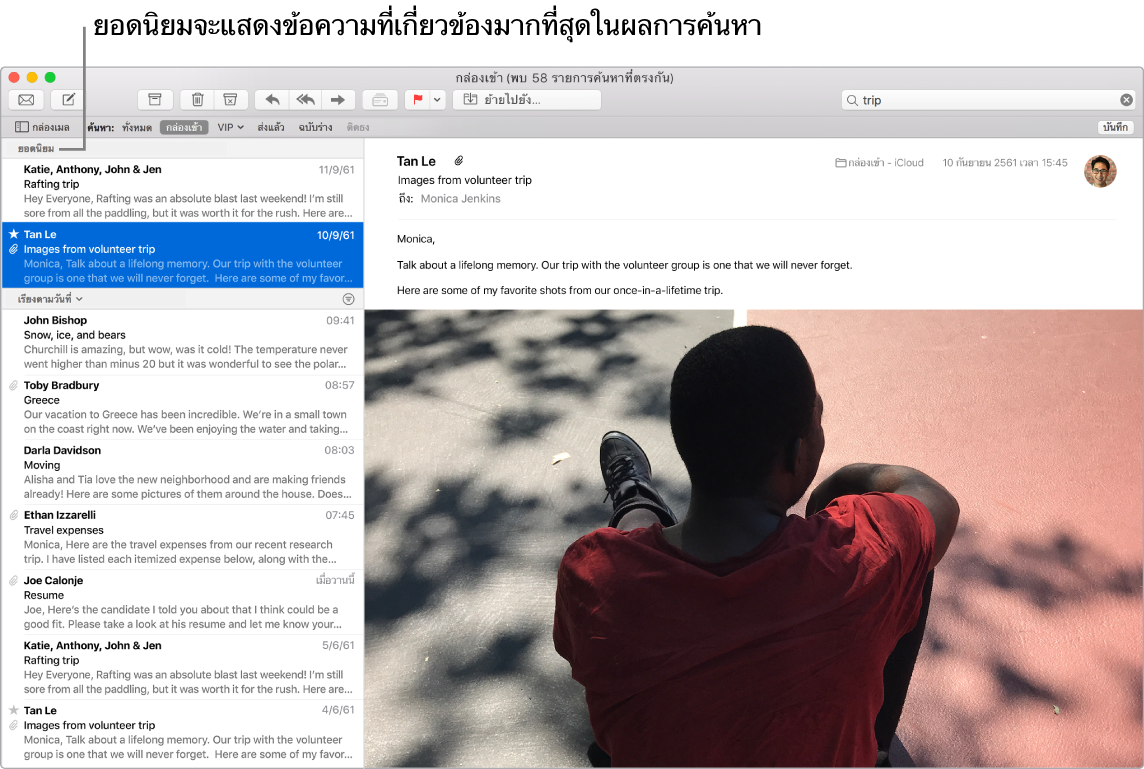
เพิ่มกิจกรรมและรายชื่อได้เลยในแอพเมล เมื่อคุณได้รับข้อความที่มีที่อยู่อีเมลหรือกิจกรรมใหม่ เพียงคลิก เพิ่ม เพื่อเพิ่มข้อมูลนั้นไปที่แอพรายชื่อหรือแอพปฏิทิน คลิกลงน้ำหนักที่ที่อยู่เพื่อดูการแสดงตัวอย่างของตำแหน่งที่ตั้งที่คุณเปิดในแอพแผนที่ได้
ปรับแต่งข้อความตามที่คุณต้องการ เพิ่มอิโมจิหรือรูปภาพได้ด้วยคลิกเดียว เลือกรูปภาพจากคลังรูปภาพของคุณหรือถ่ายภาพบน iPhone หรือ iPad สำหรับข้อมูลเพิ่มเติมเกี่ยวการแทรกรูปภาพจากอุปกรณ์อื่น ให้ดู ความต่อเนื่องของกล้องบน Mac ของคุณ
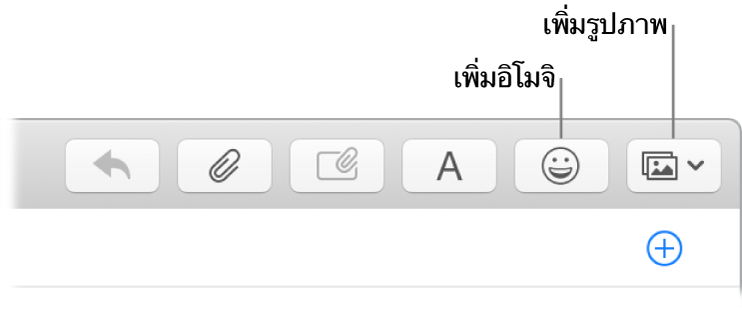
ดูแบบเต็มหน้าจอ เมื่อคุณใช้แอพเมลแบบเต็มหน้าจอ หน้าต่างของข้อความใหม่ๆ จะเปิดขึ้นโดยอัตโนมัติทางด้านขวาแบบ Split View คุณจึงสามารถอ้างอิงกับข้อความอื่นในกล่องเข้าของคุณได้ง่ายมากขึ้นในขณะที่คุณเขียน
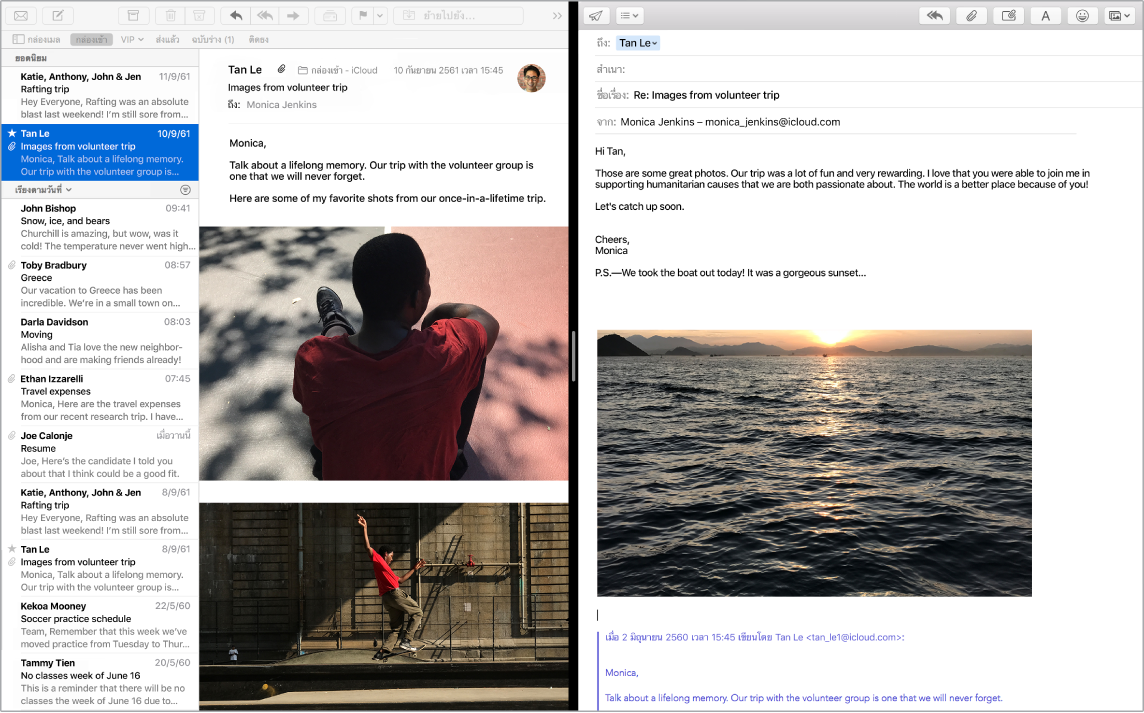
ไม่เคยพลาดแม้อีเมลเดียว ดูไอคอนเมลใน Dock เพื่อดูจำนวนอีเมลที่ยังไม่ได้อ่าน เมื่อคุณได้รับอีเมลฉบับใหม่ การแจ้งเตือนจะปรากฏขึ้นที่ด้านขวาบนสุดของหน้าจอด้วยเช่นกัน เพื่อให้คุณสามารถแสดงตัวอย่างข้อความใหม่นั้นได้อย่างรวดเร็ว (ไม่ต้องการให้แจ้งเตือนใช่หรือไม่ ในการปิด ให้คลิกไอคอนการตั้งค่าระบบ ![]() ใน Dock แล้วคลิก การแจ้งเตือน)
ใน Dock แล้วคลิก การแจ้งเตือน)
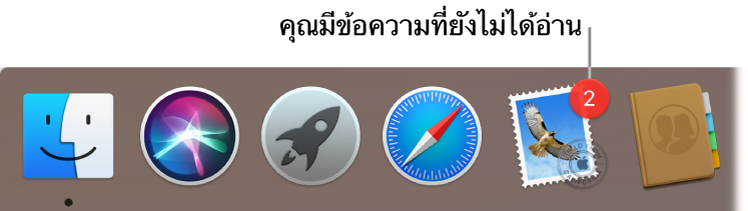
ใช้ Touch Bar ใช้ Touch Bar เพื่อดำเนินการงานทั่วไปต่างๆ เช่น การเขียน การตอบกลับ การเก็บถาวร การทำเครื่องหมายข้อความเป็นขยะ และการติดธงข้อความ

กำหนด Touch Bar เองเพื่อเพิ่มรายการตัวควบคุมโปรดของคุณ (เลือก มุมมอง > กำหนด Touch Bar เอง) ดู กำหนด Touch Bar เองบน MacBook Pro
เคล็ดลับ: ในการลบข้อความในกล่องเข้าของคุณอย่างรวดเร็ว ให้ใช้สองนิ้วปัดข้อความไปทางซ้ายบนแทร็คแพดแล้วคลิก ![]() หรือใช้สองนิ้วปัดนิ้วไปทางขวาเพื่อทำเครื่องหมายข้อความเป็น ยังไม่ได้อ่าน
หรือใช้สองนิ้วปัดนิ้วไปทางขวาเพื่อทำเครื่องหมายข้อความเป็น ยังไม่ได้อ่าน
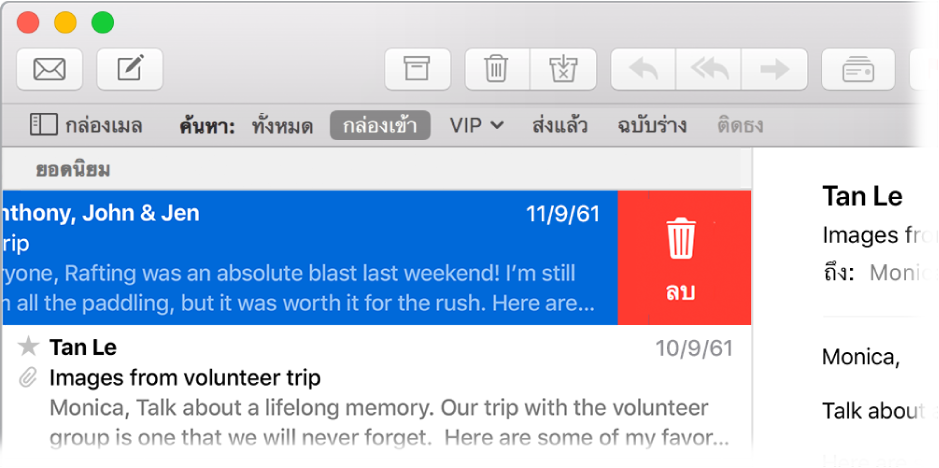
เรียนรู้เพิ่มเติม ดูคู่มือผู้ใช้แอพเมล