
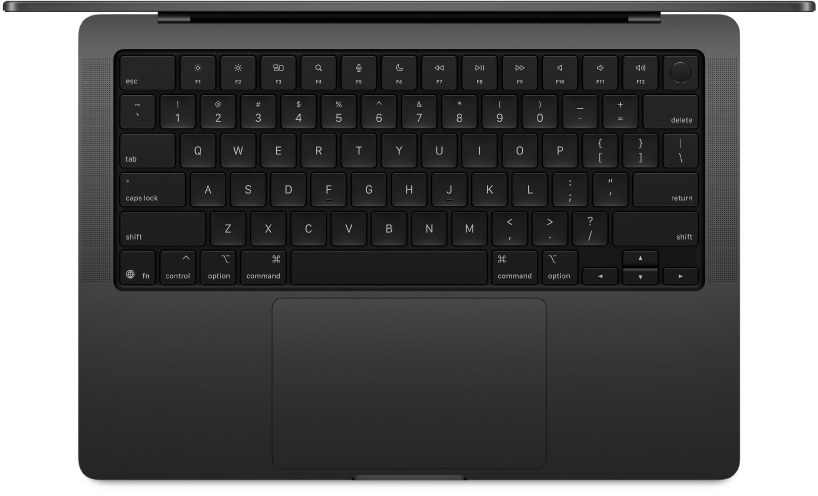
สำรวจ Mac เครื่องใหม่ของคุณ
รับข้อมูลคร่าวๆ เกี่ยวกับพอร์ต ช่องต่อ อุปกรณ์เสริม และคุณสมบัติอื่นๆ ของ MacBook Pro

ต้องการเริ่มใช้งานแล้วใช่ไหม
เริ่มต้นใช้งาน MacBook Pro ของคุณโดยยกฝาขึ้นหรือกดปุ่มใดก็ได้ ปฏิบัติตามคำแนะนำของผู้ช่วยตั้งค่า แล้วคุณจะพร้อมใช้งาน

ถ้าคุณเพิ่งเคยใช้ Mac
ค้นพบสิ่งที่ MacBook Pro เครื่องใหม่ของคุณที่ใช้ macOS Tahoe สามารถทำได้ ยิ่งถ้าคุณสลับจาก PC ที่ใช้ Windows คำแนะนำและเคล็ดลับเหล่านี้สามารถช่วยให้คุณพร้อมใช้งานได้
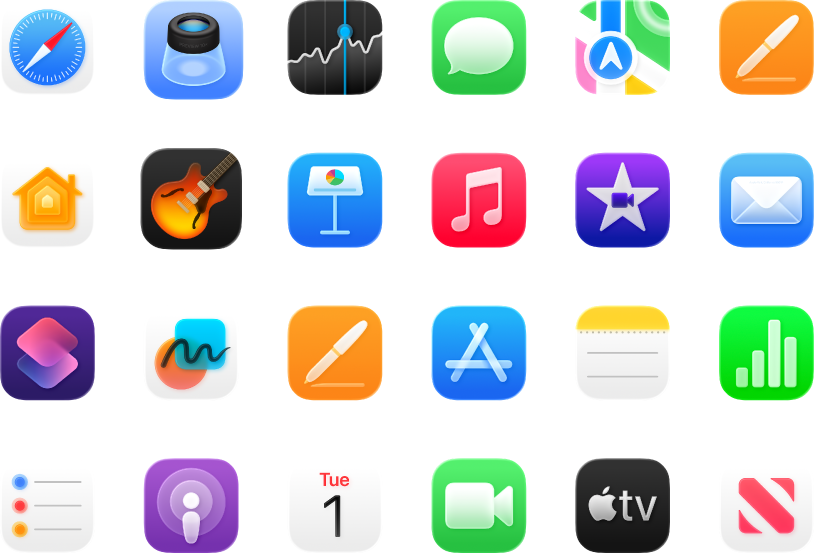
ทำได้มากขึ้น
MacBook Pro ของคุณมาพร้อมกับแอปในตัวที่ช่วยให้คุณไม่พลาดการติดต่อ เสริมสร้างให้คุณมีความคิดสร้างสรรค์ มอบชั่วโมงแห่งความบันเทิง และอื่นๆ
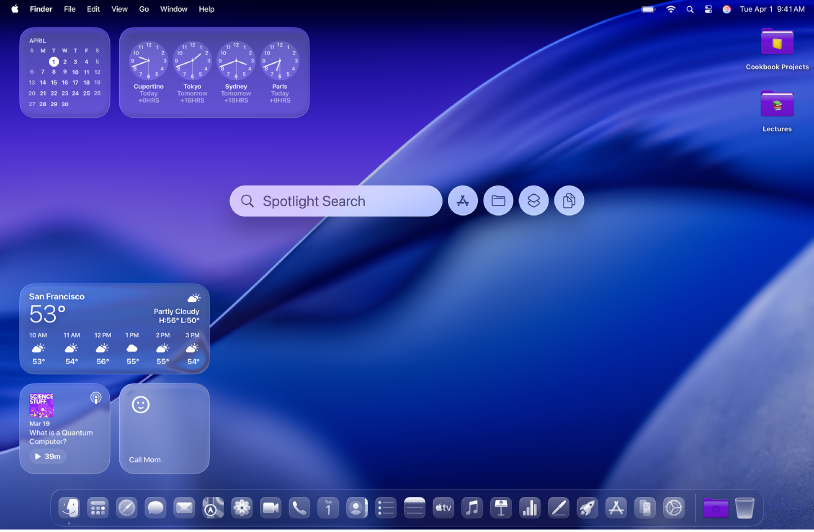
ค้นพบคุณสมบัติใหม่ๆ
ค้นหาว่ามีอะไรใหม่ใน macOS Tahoe และแอปที่ให้มาด้วยของคุณในคู่มือผู้ใช้ Mac
คู่มือเริ่มต้นใช้งาน MacBook Pro ฉบับนี้เป็นคู่มือสำหรับ MacBook Pro รุ่นปัจจุบัน ในการสำรวจคู่มือ ให้คลิกที่สารบัญที่ด้านบนสุดของหน้า หรือป้อนคำหรือวลีในช่องค้นหา
ถ้าคุณต้องการความช่วยเหลือเพิ่มเติม ให้ไปที่เว็บไซต์บริการช่วยเหลือสำหรับ MacBook Pro