

สำรวจ Mac เครื่องใหม่ของคุณ
รับข้อมูลคร่าวๆ เกี่ยวกับพอร์ต ช่องต่อ อุปกรณ์เสริม และคุณสมบัติอื่นๆ ของ MacBook Air

ต้องการเริ่มใช้งานแล้วใช่ไหม
เริ่มต้นใช้งาน MacBook Air ของคุณโดยเปิดฝาบนของคอมพิวเตอร์ขึ้นแล้วกดปุ่มใดก็ได้ ปฏิบัติตามคำแนะนำของผู้ช่วยตั้งค่า แล้วคุณจะพร้อมใช้งาน

ถ้าคุณเพิ่งเคยใช้ Mac
ค้นพบสิ่งที่ MacBook Air เครื่องใหม่ของคุณที่ใช้ macOS Tahoe สามารถทำได้ ยิ่งถ้าคุณสลับจาก PC ที่ใช้ Windows คำแนะนำและเคล็ดลับเหล่านี้สามารถช่วยให้คุณพร้อมใช้งานได้
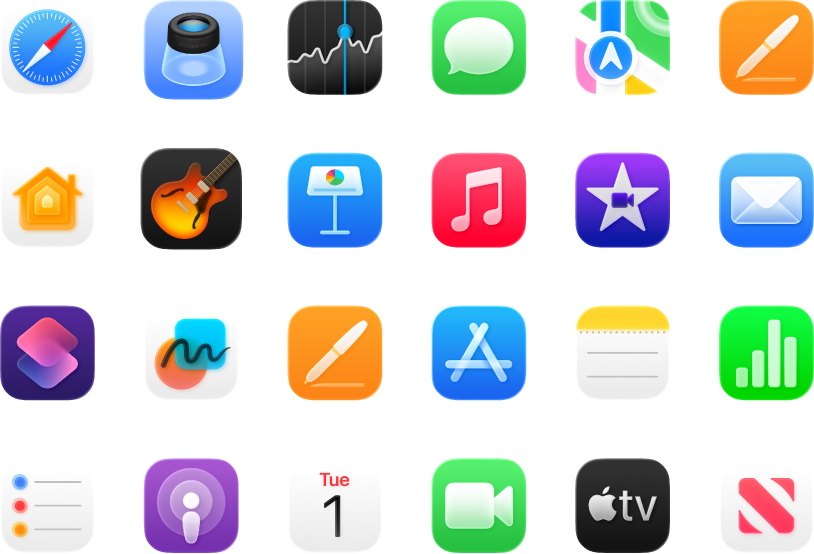
ทำได้มากขึ้น
MacBook Air ของคุณมาพร้อมกับแอปในตัวที่ช่วยให้คุณไม่พลาดการติดต่อ เสริมสร้างให้คุณมีความคิดสร้างสรรค์ มอบชั่วโมงแห่งความบันเทิง และอื่นๆ
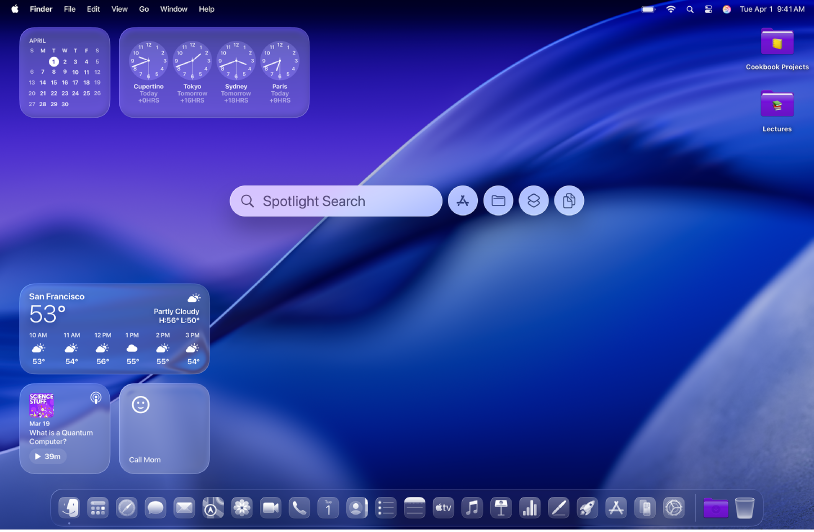
ค้นพบคุณสมบัติใหม่ๆ
ค้นหาว่ามีอะไรใหม่ใน macOS Tahoe และแอปที่ให้มาด้วยของคุณในคู่มือผู้ใช้ Mac
คู่มือเริ่มต้นใช้งาน MacBook Air ฉบับนี้เป็นคู่มือสำหรับ MacBook Air รุ่นปัจจุบัน ในการสำรวจคู่มือ ให้คลิกที่สารบัญที่ด้านบนสุดของหน้า หรือป้อนคำหรือวลีในช่องค้นหา
ถ้าคุณต้องการความช่วยเหลือเพิ่มเติม ให้ไปที่เว็บไซต์บริการช่วยเหลือสำหรับ MacBook Air