ใช้จอภาพภายนอกกับ MacBook Air ของคุณ
คุณสามารถใช้จอภาพภายนอก เช่น Apple Studio Display หรือโปรเจ็กเตอร์ หรือทีวีกับ MacBook Air ของคุณได้ พอร์ต Thunderbolt 4 (USB-C) บน MacBook Air ของคุณรองรับสัญญาณวิดีโอออก
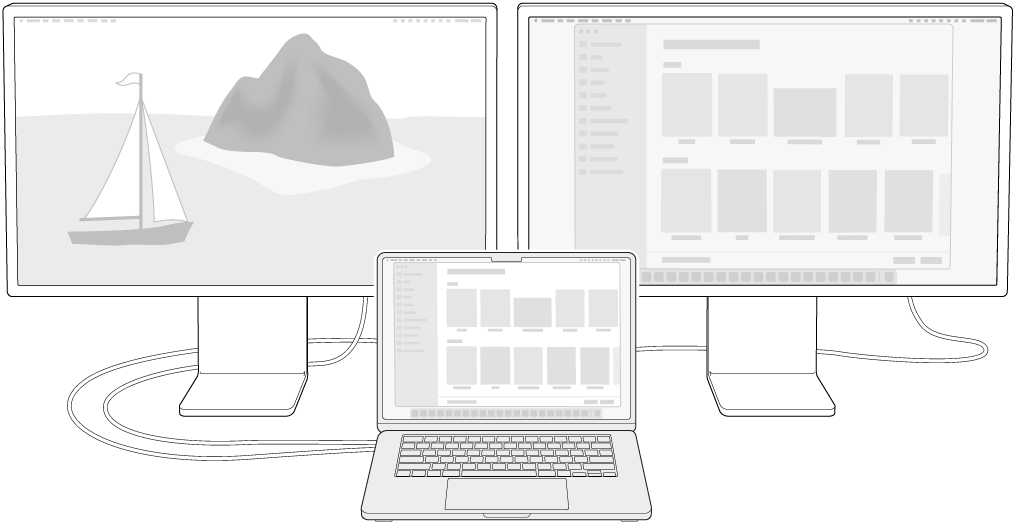
ก่อนที่คุณจะเริ่ม
เชื่อมต่อจอภาพของคุณกับแหล่งจ่ายไฟก่อนที่คุณจะเชื่อมต่อกับ MacBook Air
ใช้สายที่ถูกต้องสำหรับจอภาพของคุณ ตรวจสอบเอกสารประกอบที่มาพร้อมกับจอภาพของคุณและตรวจสอบให้แน่ใจว่าคุณมีสายที่ถูกต้องในการเชื่อมต่อกับจอภาพของคุณ
ระบุพอร์ตบน MacBook Air ของคุณ ก่อนที่คุณจะเชื่อมต่อจอภาพกับ MacBook Air การทราบว่า Mac ของคุณมีพอร์ตใดบ้างจะมีประโยชน์มาก ในการทำความรู้จักกับพอร์ตบน MacBook Air ของคุณและตำแหน่งของพอร์ต ให้ดูที่ชมการแนะนำ MacBook Air ในการเรียนรู้เพิ่มเติมเกี่ยวกับพอร์ตประเภทต่างๆ และการทำงานของพอร์ต ให้ดูที่ระบุพอร์ตบน Mac ของคุณ
ตรวจสอบข้อมูลทางเทคนิค ในการเรียนรู้เพิ่มเติมเกี่ยวกับประเภทจอภาพที่ MacBook Air ของคุณรองรับ คุณสามารถตรวจสอบข้อมูลทางเทคนิคของคุณได้ เปิด การตั้งค่าระบบ แล้วเลือก วิธีใช้ > ข้อมูลจำเพาะของ MacBook Air จากนั้นค้นหา การรองรับจอภาพ (คุณอาจต้องเลื่อน)
เชื่อมต่อจอภาพเข้ากับ MacBook Air
MacBook Air ที่มี M4 คุณสามารถเชื่อมต่อจอภาพภายนอกได้สูงสุดสองจอในการกำหนดค่าต่อไปนี้:
เชื่อมต่อจอภาพภายนอกสองจอที่มีความละเอียดสูงสุด 6K ที่ 60 Hz หรือความละเอียด 4K ที่ 144 Hz โดยใช้พอร์ต Thunderbolt
เชื่อมต่อจอภาพหนึ่งจอที่มีความละเอียดสูงสุด 4K ที่ 240 Hz หรือความละเอียด 8K ที่ 60 Hz
ถ้าคุณมี MacBook Air ที่มี M3 คุณสามารถเชื่อมต่อกับจอภาพภายนอกได้สองจอเมื่อปิดฝาแล็ปท็อป ดูบทความบริการช่วยเหลือของ Apple ใช้จอภาพคู่กับ MacBook Air และ MacBook Pro ที่มีชิป M3
เชื่อมต่อจอภาพหรือโปรเจ็กเตอร์กับ MacBook Air ของคุณ คุณสามารถเชื่อมต่อจอภาพและโปรเจ็กเตอร์ต่างๆ หลายประเภทกับ MacBook Air ของคุณได้ ถ้าสายจอภาพไม่เข้ากันกับพอร์ต Thunderbolt บน MacBook Air ของคุณ คุณสามารถใช้อะแดปเตอร์ (มีจำหน่ายแยกต่างหาก) เพื่อเชื่อมต่อกับจอภาพได้
จอภาพ USB-C: เชื่อมต่อจอภาพเข้ากับพอร์ต Thunderbolt 4 (USB-C) บน MacBook Air ของคุณ
จอภาพ HDMI หรือทีวี: ใช้อะแดปเตอร์มัลติพอร์ต Digital AV แบบ USB-C เพื่อเชื่อมต่อจอภาพ HDMI หรือทีวีเข้ากับพอร์ต Thunderbolt 4 (USB-C) บน MacBook Air ของคุณ
จอภาพหรือโปรเจ็กเตอร์ VGA: ใช้อะแดปเตอร์มัลติพอร์ต VGA แบบ USB-C เพื่อเชื่อมต่อจอภาพหรือโปรเจ็กเตอร์เข้ากับพอร์ต Thunderbolt 4 (USB-C) บน MacBook Air ของคุณ
ถ้าสายสำหรับจอภาพของคุณมีหัวต่อที่ไม่เข้ากันกับพอร์ตที่คุณต้องการใช้ คุณอาจสามารถใช้หัวต่อนั้นได้ด้วยอะแดปเตอร์ (มีจำหน่ายแยกต่างหาก) ในการเรียนรู้เพิ่มเติมเกี่ยวกับอะแดปเตอร์สำหรับ MacBook Air ของคุณ ให้ดูที่อะแดปเตอร์สำหรับ MacBook Air ของคุณ และอะแดปเตอร์สำหรับพอร์ต Thunderbolt หรือ USB-C บน Mac ของคุณ
ในการซื้ออะแดปเตอร์ คุณสามารถไปที่ apple.com/th, Apple Store ในท้องถิ่นของคุณ หรือตัวแทนจำหน่ายรายอื่นสำหรับข้อมูลเพิ่มเติมและความพร้อมใช้งานได้ ตรวจดูเอกสารประกอบของจอภาพหรือตรวจสอบกับผู้ผลิตจอภาพเพื่อให้แน่ใจว่าคุณเลือกผลิตภัณฑ์ได้ถูกต้อง
ใช้ Apple TV กับ AirPlay ถ้าคุณเชื่อมต่อทีวีไว้กับ Apple TV แล้ว คุณสามารถใช้ AirPlay เพื่อสะท้อนหน้าจอ MacBook Air ของคุณไปยังหน้าจอทีวีได้ ให้ดูที่สตรีมเนื้อหาบนหน้าจอที่ใหญ่ขึ้นด้วย AirPlay สำหรับรายละเอียด
หลังจากที่คุณเชื่อมต่อจอภาพของคุณแล้ว
ปรับและจัดเรียงจอภาพ หลังจากที่คุณเชื่อมต่อจอภาพภายนอกหรือโปรเจ็กเตอร์แล้ว ให้ไปที่ การตั้งค่าระบบ แล้วคลิก จอภาพ ในแถบด้านข้างเพื่อตั้งค่าวิธีจัดเรียงจอภาพ แล้วเลือกจอภาพที่จะใช้เป็นจอภาพหลัก และปรับความละเอียดและอัตรารีเฟรช (Hz) ถ้าคุณเพิ่มอัตรารีเฟรชสำหรับจอภาพของคุณ คุณควรเลือกความละเอียดที่ต่ำลงเพื่อประสิทธิภาพที่ดีที่สุด
ถ้าคุณต้องการสะท้อนภาพหน้าจอของคุณ ให้คลิกจอภาพที่คุณต้องการให้สะท้อนภาพ จากนั้นเลือกตัวเลือกสะท้อนภาพจากเมนู “ใช้เป็น”
การแก้ไขปัญหา ในการแก้ไขปัญหาเกี่ยวกับจอภาพภายนอก ให้ดูที่ถ้าจอภาพภายนอกของคุณมืดหรือมีความละเอียดต่ำ