
ใช้หน้าต่างแก้ไขแผงสำหรับการควบคุมสวิตช์หรือแป้นพิมพ์การช่วยการเข้าถึงบน Mac
ถ้าคุณใช้การควบคุมสวิตช์หรือแป้นพิมพ์การช่วยการเข้าถึงบน Mac ของคุณ คุณจะสามารถใช้หน้าต่างแก้ไขแผงเพื่อเพิ่มแผงแบบกำหนดเองไปที่คอลเลกชั่นแผงสำหรับการควบคุมสวิตช์หรือแป้นพิมพ์การช่วยการเข้าถึงได้ ทั้งนี้เพื่อช่วยให้งานและการทำงานทั่วไปสำหรับแอปต่างๆ บน Mac ของคุณเป็นเรื่องง่าย คุณยังสามารถใช้แผงบน Mac เครื่องอื่นหรือแชร์กับผู้ใช้การควบคุมสวิตช์หรือแป้นพิมพ์การช่วยการเข้าถึงคนอื่นได้อีกด้วย
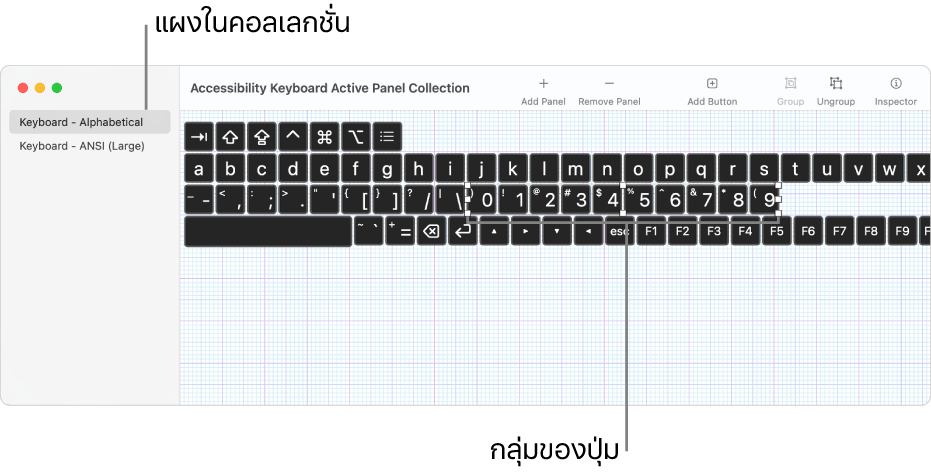
แผงอาจประกอบไปด้วยปุ่มกดและกลุ่มของปุ่มกด คุณสามารถตั้งค่าตัวเลือกที่ควบคุมลักษณะของแต่ละปุ่มกด การทำงานของปุ่มกด และในบางกรณี วิธีย้ายปุ่มกดหนึ่งไปยังอีกปุ่มกดได้ ตัวอย่างเช่น คุณสามารถสร้างแผงปุ่มเพื่อใช้เป็นแถบเครื่องมือ หรือเปลี่ยนขนาดแบบอักษรและสีของปุ่มได้ ตัวเลือกที่คุณสามารถตั้งค่าอาจแตกต่างกันไป ขึ้นอยู่กับว่าแผงนั้นใช้กับการควบคุมสวิตช์หรือแป้นพิมพ์การช่วยการเข้าถึง ให้ดูที่การตั้งค่าตัวเลือกหน้าต่างแก้ไขแผงสำหรับการควบคุมสวิตช์หรือแป้นพิมพ์การช่วยการเข้าถึง
หมายเหตุ: เมื่อคุณแก้ไขแผงในคอลเลกชั่นแผงสำหรับการควบคุมสวิตช์หรือแป้นพิมพ์การช่วยการเข้าถึง โปรดดูให้แน่ใจว่าได้บันทึกการเปลี่ยนแปลงของคุณเพื่อให้การเปลี่ยนแปลงเหล่านั้นปรากฏในการควบคุมสวิตช์หรือแป้นพิมพ์การช่วยการเข้าถึง
การเปิดตัวแก้ไขแผง
บน Mac ของคุณ ให้เลือกเมนู Apple

 ในแถบด้านข้าง จากนั้นทำตามวิธีใดวิธีหนึ่งต่อไปนี้ทางด้านขวา (คุณอาจต้องเลื่อนลง):
ในแถบด้านข้าง จากนั้นทำตามวิธีใดวิธีหนึ่งต่อไปนี้ทางด้านขวา (คุณอาจต้องเลื่อนลง):คลิก การควบคุมสวิตช์
คลิก แป้นพิมพ์
คลิก หน้าต่างแก้ไขแผง
หน้าต่างคอลเลกชั่นแผงที่ใช้งานอยู่สำหรับการควบคุมสวิตช์หรือแป้นพิมพ์การช่วยการเข้าถึงจะเปิดขึ้น โดยแสดงแผงต่างๆ ที่มีให้ใช้งานบน Mac ของคุณ
ถ้าหน้าต่างคอลเลกชั่นไม่แสดงขึ้นมา ให้เลือก ไฟล์ > เปิดคอลเลกชั่นแผงสำหรับการควบคุมสวิตช์ หรือเลือก ไฟล์ > เปิดคอลเลกชั่นแผงแป้นพิมพ์การช่วยการเข้าถึง
เพิ่มและทำงานกับแผง
ในหน้าต่างแก้ไขแผงบน Mac ของคุณ ในหน้าต่างคอลเลกชั่นแผง ให้ปฏิบัติตามวิธีใดๆ ต่อไปนี้:
เพิ่มแผง: คลิกปุ่มเพิ่มแผง
 ในแถบเครื่องมือ หรือเลือก แก้ไข > เพิ่มแผง จากนั้นเลือกประเภทของแผง คุณสามารถเลือกและแก้ไขแม่แบบที่มีอยู่ หรือเลือก ว่างเปล่า เพื่อสร้างแผงใหม่ตั้งแต่เริ่มได้
ในแถบเครื่องมือ หรือเลือก แก้ไข > เพิ่มแผง จากนั้นเลือกประเภทของแผง คุณสามารถเลือกและแก้ไขแม่แบบที่มีอยู่ หรือเลือก ว่างเปล่า เพื่อสร้างแผงใหม่ตั้งแต่เริ่มได้เมื่อคุณเพิ่มแผงแป้นพิมพ์ ช่องคำแนะนำขณะป้อนและปุ่มการควบคุมระบบจะไม่รวมอยู่ด้วย แต่จะแสดงขึ้นมาโดยอัตโนมัติเมื่อคุณใช้แผง คุณสามารถเพิ่มช่องคำแนะนำขณะป้อนไปที่แผงได้ ถ้าคุณเพิ่ม จะมีเพียงช่องของคุณเท่านั้นที่แสดงเมื่อคุณใช้แผง
นำเข้าแผง: เลือก ไฟล์ > นำเข้าแผง จากนั้นเลือกไฟล์
คัดลอกแผง: เลือกแผงแล้วเลือก แก้ไข > คัดลอก จากนั้นเลือก แก้ไข > วาง
เปลี่ยนชื่อแผง: เลือกแผงแล้วคลิกที่ชื่อแผง จากนั้นพิมพ์ชื่อใหม่
ลบแผง: เลือกแผง แล้วคลิกปุ่มเอาแผงออก
 ในแถบเครื่องมือ หรือกดปุ่ม Delete
ในแถบเครื่องมือ หรือกดปุ่ม Delete
แชร์คอลเลกชั่นแผง
ในหน้าต่างแก้ไขแผงบน Mac ของคุณ ให้เลือก ไฟล์ > ทำสำเนา
หน้าต่างใหม่จะปรากฏขึ้นพร้อมสำเนาของคอลเลกชั่นแผง ถ้าคุณไม่ต้องการแชร์แผงทั้งหมดในคอลเลกชั่น ให้ลบแผงนั้นออกจากรายการซ้ำ
เลือก ไฟล์ > ย้ายไปที่ ตั้งชื่อไฟล์ใหม่หากต้องการ เลือกตำแหน่งเป้าหมาย จากนั้นคลิก บันทึก
ใน Finder ให้เลือกไฟล์ แล้วคลิกปุ่มแชร์
 ในแถบเครื่องมือ Finder จากนั้นเลือกวิธีการแชร์ เช่น ทางอีเมล
ในแถบเครื่องมือ Finder จากนั้นเลือกวิธีการแชร์ เช่น ทางอีเมล
คุณสามารถสร้างคอลเลกชั่นแผงใหม่เพื่อให้กับผู้อื่นได้ เลือก ไฟล์ > คอลเลกชั่นแผงใหม่ จากนั้นในหน้าต่างคอลเลกชั่นใหม่ ให้เลือก ไฟล์ > บันทึก หรือคลิกไม่มีชื่อด้านบนสุดของหน้าต่างเพื่อตั้งชื่อและบันทึกไฟล์