
ย้ายและแก้ไขวัตถุโดยใช้รายการวัตถุใน Keynote บน Mac
รายการวัตถุจะเป็นประโยชน์สำหรับจัดการการวางของวัตถุ (กล่องข้อความ เส้น รูปร่าง ภาพ แผนภูมิ และตาราง) ในงานนำเสนอ และสำหรับเลือกวัตถุบนสไลด์ที่อาจยุ่งยากในการเลือก (เนื่องจากวางอยู่ด้านหลังหรือจัดกลุ่มอยู่กับวัตถุอื่น)
ในรายการวัตถุ วัตถุจะแสดงตามลำดับที่จัดเลเยอร์ซึ่งแสดงบนสไลด์ (รู้จักในชื่อ สแต็ค) คุณสามารถเลือกวัตถุในรายการวัตถุ แล้วจัดกลุ่ม ล็อค หรือย้ายวัตถุในสแต็ค หรือไปที่สไลด์อื่นได้ คุณสามารถค้นหาวัตถุในรายการได้ตามชื่อ ในการทำให้แสดงถึงความแตกต่างของวัตถุในรายการง่ายดายยิ่งขึ้น คุณยังสามารถแก้ไขชื่อวัตถุได้อีกด้วย
ดูวัตถุในรายการวัตถุ
Keynote ต้องอยู่ในมุมมองเฉพาะสไลด์ หรือมุมมองตัวนำทาง เพื่อแสดงรายการวัตถุ
คลิก
 แล้วเลือก แสดงรายการวัตถุ
แล้วเลือก แสดงรายการวัตถุเลือก ซ่อนรายการวัตถุ เมื่อคุณต้องการปิดรายการ
ในแถบนำทางสไลด์ ให้เลือกสไลด์ที่มีวัตถุคุณต้องการดู
วัตถุทั้งหมดบนสไลด์ที่เลือกจะแสดงในรายการวัตถุ ยกเว้นวัตถุเค้าโครงสไลด์จากเค้าโครงสไลด์ที่ไม่ได้เป็นที่พักและวัตถุที่ถูกแยกย่อยภายในกล่องข้อความหรือรูปร่าง
ถ้ารายการวัตถุไม่ได้รวมถึงวัตถุทั้งหมดที่คุณคาดว่าจะเห็น คุณอาจต้องเปลี่ยนวิธีฟิลเตอร์
ย้ายวัตถุตามลำดับที่จัดเลเยอร์ (สแต็ค)
ลากวัตถุด้านบนหรือด้านล่างวัตถุอีกวัตถุหนึ่งในรายการ
คุณยังสามารถเลือกวัตถุหลายชิ้น จากนั้นลากวัตถุเหล่านั้นลงในรายการได้อีกด้วย
โปรดดู จัดเลเยอร์ จัดกลุ่ม และล็อควัตถุใน Keynote บน Mac สำหรับข้อมูลเพิ่มเติมเกี่ยวกับการจัดเลเยอร์วัตถุ
หมายเหตุ: แม้ว่ารายการวัตถุจะเปิดอยู่ คุณก็ยังสามารถเลื่อนวัตถุบนสไลด์ได้โดยตรง กระบวนการนี้สามารถทำได้จริงแม้กับวัตถุที่ไม่ได้แสดงในรายการวัตถุแต่แสดงบนสไลด์
ย้ายวัตถุไปที่สไลด์อื่น
ในแถบนำทางสไลด์ ให้เลือกสไลด์ที่คุณต้องการแก้ไข
ในรายการวัตถุ ให้ลากวัตถุจากสไลด์หนึ่งไปยังอีกสไลด์หนึ่ง โดยวางตามลำดับที่คุณต้องการให้แสดงบนสไลด์ใหม่
คุณยังสามารถเลือกวัตถุหลายชิ้น จากนั้นลากวัตถุเหล่านั้นได้อีกด้วย
ถ้าคุณไม่เห็นวัตถุที่คุณคาดคิด คุณอาจต้องเปลี่ยนการฟิลเตอร์บนรายการวัตถุ
คุณยังสามารถคัดลอกและวางวัตถุจากงานนำเสนอที่เปิดอยู่อื่น หรือลากภาพหรือวัตถุอื่นจากเว็บเบราว์เซอร์หรือจากคอมพิวเตอร์ของคุณได้อีกด้วย
สร้างและแก้ไขกลุ่ม
ปฏิบัติตามวิธีใดๆ ต่อไปนี้:
สร้างกลุ่ม: กดปุ่ม Command ค้างไว้แล้วคลิกที่วัตถุเพื่อเลือก จากนั้นกดปุ่ม Control ค้างไว้แล้วคลิกที่วัตถุหนึ่งชิ้นจากวัตถุที่เลือก แล้วเลือก จัดกลุ่ม จากเมนูลัด
ล็อคหรือปลดล็อคกลุ่ม: คลิกไอคอนล็อคที่ด้านขวาของชื่อกลุ่ม
แสดงหรือซ่อนวัตถุในกลุ่ม: คลิกลูกศรแสดงผลที่อยู่ถัดจากชื่อกลุ่ม
เพิ่มวัตถุไปที่กลุ่ม: ลากวัตถุระหว่างวัตถุสองชิ้นในกลุ่ม คุณยังสามารถคัดลอกและวางวัตถุจากงานนำเสนอที่เปิดอยู่อื่น หรือลากภาพหรือวัตถุอื่นจากเว็บเบราว์เซอร์หรือจากคอมพิวเตอร์ของคุณได้อีกด้วย
เอาวัตถุออกจากกลุ่ม: ลากวัตถุเหนือหรือด้านล่างชื่อกลุ่ม แล้วลากไปทางซ้ายของกลุ่ม
เลิกจัดกลุ่มวัตถุ: กดปุ่ม Control ค้างไว้แล้วคลิกที่กลุ่ม จากนั้นเลือก เลิกจัดกลุ่ม จากเมนูลัด
โปรดดู จัดเลเยอร์ จัดกลุ่ม และล็อควัตถุใน Keynote บน Mac สำหรับข้อมูลเพิ่มเติม
ฟิลเตอร์รายการวัตถุตามประเภทวัตถุ
คุณสามารถฟิลเตอร์รายการวัตถุเพื่อแสดงเฉพาะบางประเภทของวัตถุได้ เช่น รูปร่าง กล่องข้อความ หรือตาราง การฟิลเตอร์จะปรับใช้เฉพาะกับรายการวัตถุ และจะไม่ส่งผลต่อสิ่งที่แสดงบนสไลด์
ฟิลเตอร์รายการ: คลิกปุ่มฟิลเตอร์ด้านล่างสุดของรายการวัตถุ แล้วเลือกประเภทวัตถุที่คุณต้องการแสดง ถ้าคุณเลือกประเภทของวัตถุที่อยู่ในกลุ่มของวัตถุบนสไลด์ใดๆ กลุ่มดังกล่าวจะแสดงในรายการวัตถุ
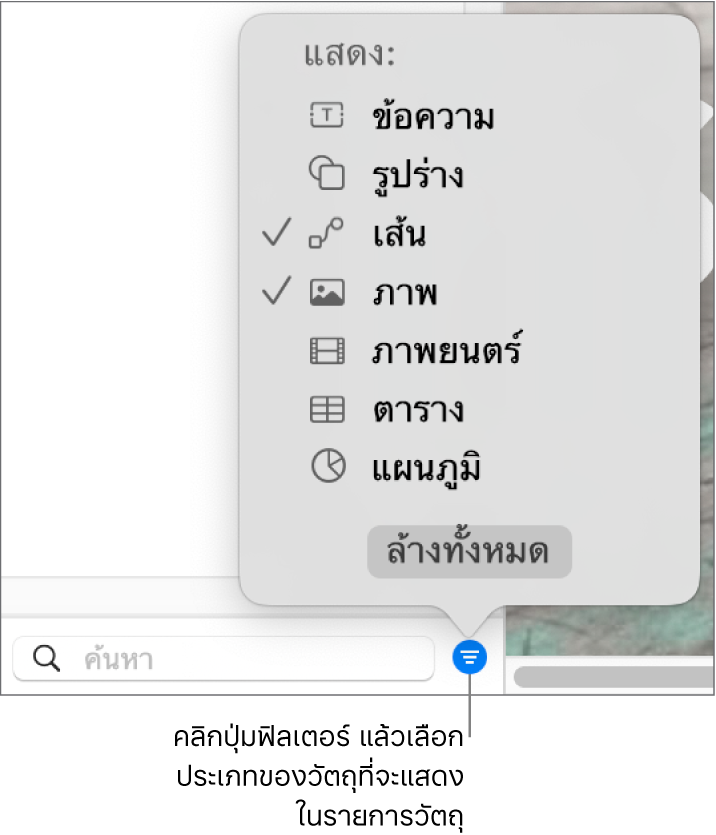
เปลี่ยนการฟิลเตอร์: คลิกปุ่มฟิลเตอร์แล้วเลือกประเภทวัตถุอื่น
เอาประเภทวัตถุออก: เลิกเลือกรายการในเมนู
เอาฟิลเตอร์ทั้งหมดออก แล้วย้อนกลับไปที่รายการวัตถุเต็ม: คลิกปุ่มล้างทั้งหมด
เปลี่ยนชื่อวัตถุในรายการวัตถุ
ตามค่าเริ่มต้น กล่องข้อความในรายการวัตถุตั้งชื่อด้วยคำแรกที่มี ส่วนวัตถุอื่นจะติดป้ายตามสิ่งที่เป็น เช่น รูปร่าง ตาราง แผนภูมิ และอื่นๆ คุณสามารถเปลี่ยนชื่อวัตถุใดๆ เพื่อให้ระบุวัตถุในรายการง่ายดายยิ่งขึ้นได้
คลิกสองครั้งที่ชื่อวัตถุ แล้วป้อนชื่อใหม่
ถ้าวัตถุล็อคอยู่ ก่อนอื่นให้คลิกไอคอนล็อคที่อยู่ถัดจากชื่อวัตถุเพื่อปลดล็อค
ฟิลเตอร์รายการวัตถุตามชื่อ
คุณสามารถใช้ช่องค้นหาที่ด้านล่างสุดของรายการวัตถุเพื่อฟิลเตอร์รายการวัตถุตามชื่อวัตถุได้
เลือกสไลด์ที่คุณต้องการค้นหา
ป้อนชื่อบางส่วนหรือทั้งหมดในช่องค้นหาที่ด้านล่างสุดของรายการวัตถุ
วัตถุที่มีชื่อตรงกันบนสไลด์ที่เลือกจะแสดงในรายการวัตถุ
ถ้าคุณไม่เห็นวัตถุที่คุณคาดคิด คุณอาจต้องเปลี่ยนการฟิลเตอร์บนรายการวัตถุ
เปลี่ยนขนาดของรูปย่อและชื่อในรายการวัตถุ
เลือก Keynote > การตั้งค่า แล้วคลิก ทั่วไป ที่ด้านบนสุดของหน้าต่างการตั้งค่า จากนั้นเลือกหรือเลิกเลือกกล่องกาเครื่องหมายที่อยู่ถัดจาก “แสดงรูปย่อในรายการวัตถุ”
ใช้แป้นพิมพ์เพื่อนำทางรายการวัตถุ
คลิกสองครั้งที่ด้านซ้ายของไอคอนวัตถุ (ไม่ใช่ชื่อวัตถุ) เพื่อเริ่มต้นการนำทาง
ปฏิบัติตามวิธีใดๆ ต่อไปนี้:
เลื่อนขึ้นหรือลงในรายการวัตถุ: กดปุ่มลูกศรขึ้นหรือปุ่มลูกศรลง วัตถุจะถูกไฮไลท์ในรายการวัตถุขณะที่คุณเลื่อนขึ้นหรือลง
แก้ไขชื่อวัตถุ: ไฮไลท์วัตถุ จากนั้นกดปุ่ม Return
ขยายหรือยุบกลุ่ม: ไฮไลท์กลุ่ม แล้วกดปุ่มลูกศรขวาหรือปุ่มลูกศรซ้าย
เลือกวัตถุที่ไฮไลท์บนสไลด์: กดปุ่ม Tab
รายการวัตถุจะแสดงวัตถุเค้าโครงสไลด์ในที่พักจากเค้าโครงสไลด์ที่คุณใช้อยู่ แต่จะไม่ได้แสดงวัตถุที่ไม่ได้อยู่ในที่พัก คุณยังคงสามารถย้ายวัตถุของตัวเองไปหน้าหรือหลังวัตถุเค้าโครงสไลด์ใดๆ ได้ ถึงแม้วัตถุจะไม่แสดงในรายการวัตถุ ตราบใดที่คุณเลือกกล่องกาเครื่องหมาย “อนุญาตการซ้อนชั้น” สำหรับเค้าโครงสไลด์นั้น สำหรับข้อมูลเกี่ยวกับการทำงานกับวัตถุเค้าโครงสไลด์ ให้ดูที่เพิ่มและแก้ไขเค้าโครงสไลด์ใน Keynote บน Mac