
เล่นงานนำเสนอ Keynote บน Mac
คุณสามารถเล่นงานนำเสนอของคุณบน Mac ได้ทุกเมื่อที่คุณต้องการดูตัวอย่างด้วยตนเอง หรือเมื่อคุณพร้อมที่จะนำเสนอให้กับผู้ชม มีวิธีเล่นงานนำเสนอ Keynote สองวิธีบน Mac ของคุณ:
นำเสนอในโหมดเต็มหน้าจอ: แสดงสไลด์ปัจจุบันบนจอภาพหลักของคุณขณะที่จอภาพของผู้นำเสนอซึ่งมีโน้ตและตัวควบคุมของคุณถูกซ่อนอยู่
นำเสนอในหน้าต่าง: แสดงสไลด์โชว์ในหน้าต่างบานหนึ่ง และจอภาพของผู้นำเสนอในหน้าต่างอีกบานหนึ่ง วิธีนี้จะมีประโยชน์เมื่อคุณไม่มีจอภาพรองหรือโปรเจ็กเตอร์และจำเป็นต้องเข้าถึงโน้ตของผู้นำเสนอ เดสก์ท็อป หรือแอปอื่นของคุณโดยไม่ขัดจังหวะการนำเสนอ
นำเสนอในโหมดเต็มหน้าจอ
เลือก เล่น > ในโหมดเต็มหน้าจอ (จากเมนูเล่นที่ด้านบนสุดของหน้าจอของคุณ)
ในแถบนำทางสไลด์ ให้คลิกเพื่อเลือกสไลด์ที่คุณต้องการเริ่มต้น
คลิก
 ในแถบเครื่องมือ
ในแถบเครื่องมืองานนำเสนอจะเริ่มต้นจากสไลด์ที่คุณเลือกซึ่งแสดงขึ้นในโหมดเต็มหน้าจอ
ในการเลื่อนไปตามงานนำเสนอ ให้ปฏิบัติตามวิธีใดๆ ดังต่อไปนี้:
ไปที่สไลด์หรือฉากถัดไป: กดปุ่มลูกศรขวาหรือ Space bar
กลับไปที่สไลด์หรือรีเซ็ตฉากบนสไลด์: กดปุ่มลูกศรซ้าย
ข้ามไปยังสไลด์อื่น: กดปุ่มตัวเลขใดก็ได้ จากนั้นกด Return
ในการเลือกตัวควบคุมที่แสดงในขณะที่คุณกำลังนำเสนอ ให้เลือก Keynote > การตั้งค่า แล้วคลิก สไลด์โชว์ ที่ด้านบนสุดของหน้าต่าง จากนั้นปฏิบัติตามวิธีใดๆ ต่อไปนี้:
ในการแสดงตัวชี้ทุกครั้งที่คุณเลื่อน: เลือก “แสดงตัวชี้เมื่อใช้เมาส์หรือแทร็คแพด” ตามค่าเริ่มต้น ตัวชี้จะสามารถมองเห็นได้เฉพาะบนสไลด์ที่มีลิงก์ ภาพยนตร์ หรือวิดีโอสด
ในการแสดงตัวควบคุมสไลด์โชว์เมื่อคุณเลื่อนตัวชี้ไปที่ด้านล่างสุด: เลือก “แสดงตัวควบคุมสไลด์โชว์เมื่อตัวชี้อยู่ที่ด้านล่างสุดของหน้าจอ” (ตรวจสอบให้แน่ใจว่า “แสดงตัวชี้เมื่อใช้เมาส์หรือแทร็คแพด” ถูกเลือกอยู่) ตัวควบคุมสไลด์โชว์ช่วยให้คุณแสดงแถบนำทางสไลด์ ปุ่มลัดแป้นพิมพ์ แหล่งวิดีโอสด และตัวควบคุมสไลด์โชว์ที่มีผู้นำเสนอหลายคนในขณะที่คุณนำเสนอได้ เลิกเลือกตัวเลือกนี้หากคุณต้องการซ่อนตัวควบคุมถึงแม้ว่าคุณจะเลื่อนตัวชี้ก็ตาม
ในการหยุดเล่นงานนำเสนอ ให้กดปุ่ม Esc
เคล็ดลับ: ในการดูปุ่มลัดแป้นพิมพ์ทั้งหมดที่คุณสามารถใช้ได้ในขณะที่คุณนำเสนอ ให้กดปุ่มเครื่องหมายคำถาม (?) บนแป้นพิมพ์ของคุณ ในการปิดการทับซ้อน ให้กดปุ่มเครื่องหมายคำถาม (?) อีกครั้ง
นำเสนอในหน้าต่าง
เมื่อคุณเล่นงานนำเสนอในหน้าต่าง สไลด์โชว์และจอภาพของผู้นำเสนอจะแสดงขึ้นในหน้าต่างแยกต่างหากบนหน้าจอของคุณ ถ้าคุณนำเสนอเสมือนจริงด้วยแอปการประชุมผ่านวิดีโอ คุณสามารถแชร์หน้าต่างสไลด์โชว์เพื่อให้ผู้เข้าร่วมประชุมคนอื่นสามารถดูสไลด์โชว์ได้ คุณสามารถแก้ไขโน้ตของคุณและนำทางงานนำเสนอในหน้าต่างจอภาพของผู้นำเสนอได้
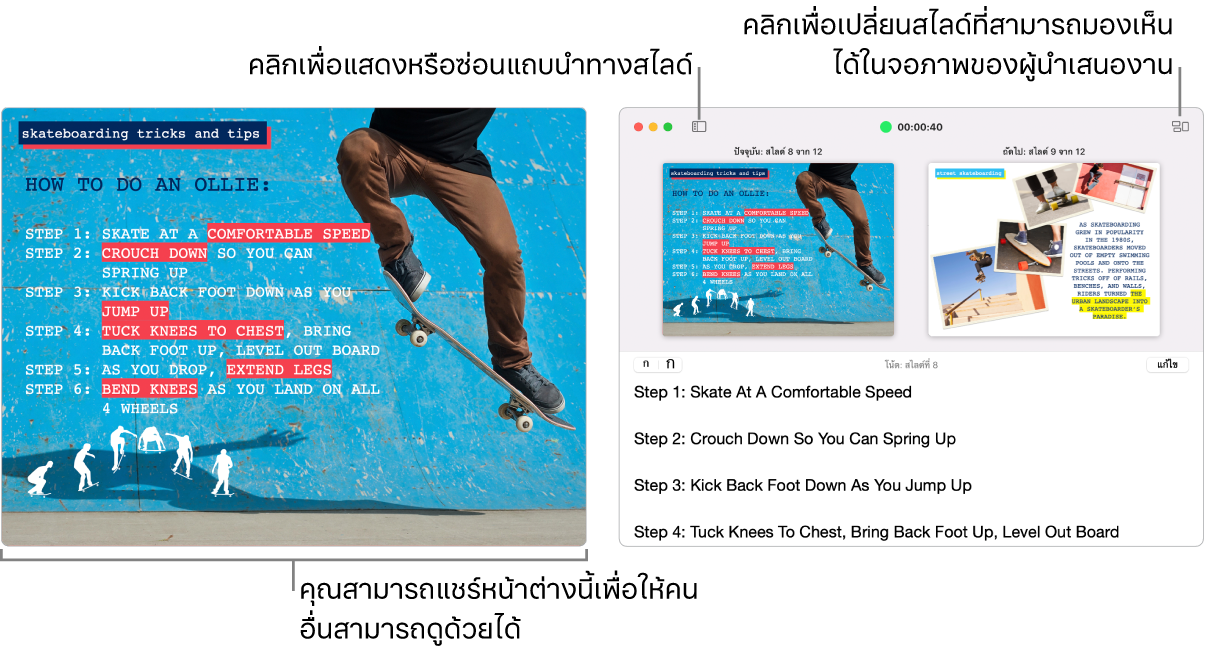
เลือก เล่น > ในหน้าต่าง (จากเมนูเล่นที่ด้านบนสุดของหน้าจอของคุณ)
ในแถบนำทางสไลด์ ให้คลิกสไลด์ที่คุณต้องการเล่นเป็นอันดับแรก
คลิก
 ในแถบเครื่องมือ สไลด์โชว์และจอภาพของผู้นำเสนอจะแสดงเป็นสองหน้าต่างบนหน้าจอของคุณ
ในแถบเครื่องมือ สไลด์โชว์และจอภาพของผู้นำเสนอจะแสดงเป็นสองหน้าต่างบนหน้าจอของคุณหมายเหตุ: ถ้าคุณไม่เห็นจอภาพของผู้นำเสนอ ให้เลื่อนตัวชี้ไปไว้เหนือส่วนบนสุดของหน้าต่างสไลด์โชว์แล้วคลิก
 หรือเลือก เล่น > แสดงจอภาพของผู้นำเสนอในหน้าต่าง
หรือเลือก เล่น > แสดงจอภาพของผู้นำเสนอในหน้าต่างในการเริ่มงานนำเสนอ ให้กด Space bar หรือปุ่มลูกศรขวา
ถ้าจอภาพของผู้นำเสนอเปิดอยู่ นาฬิกานับถอยหลังจะเริ่มนับ และไฟสีเขียวหรือสีแดงจะบ่งบอกสถานะของสไลด์โชว์ ไฟสีแดงจะบ่งบอกว่าลักษณะเปลี่ยนผ่านหรือการเคลื่อนไหวกำลังเล่นอยู่ ไฟจะเปลี่ยนเป็นสีเขียวเมื่อเล่นเสร็จแล้ว
ในการเลื่อนไปตามงานนำเสนอ ให้ปฏิบัติตามวิธีใดๆ ดังต่อไปนี้:
ไปที่สไลด์หรือฉากถัดไป: กดปุ่มลูกศรขวาหรือ Space bar
กลับไปที่สไลด์หรือรีเซ็ตฉากบนสไลด์: กดปุ่มลูกศรซ้าย
ข้ามไปยังสไลด์อื่น: คลิก
 จากนั้นคลิกที่รูปย่อของสไลด์ในแถบนำทางสไลด์ คุณยังสามารถกดปุ่มตัวเลขใดก็ได้เพื่อทำให้แถบนำทางสไลด์แสดงขึ้น จากนั้นป้อนเลขสไลด์ในช่องข้อความที่ด้านบนสุด แล้วกดปุ่ม Return
จากนั้นคลิกที่รูปย่อของสไลด์ในแถบนำทางสไลด์ คุณยังสามารถกดปุ่มตัวเลขใดก็ได้เพื่อทำให้แถบนำทางสไลด์แสดงขึ้น จากนั้นป้อนเลขสไลด์ในช่องข้อความที่ด้านบนสุด แล้วกดปุ่ม Return
ในระหว่างนำเสนองาน คุณยังสามารถปฏิบัติตามวิธีใดๆ ต่อไปนี้ในจอภาพของผู้นำเสนอได้อีกด้วย:
เพิ่มหรือแก้ไขโน้ตของผู้นำเสนอ: คลิกสองครั้งในช่องโน้ตของผู้นำเสนอ จากนั้นเริ่มป้อน คลิก เสร็จสิ้น เมื่อคุณทำเสร็จแล้ว
เปลี่ยนขนาดของข้อความในโน้ตของผู้นำเสนอ: เลื่อนตัวชี้ไปไว้เหนือช่องโน้ตของผู้นำเสนอ จากนั้นคลิกปุ่มแบบอักษรที่มุมซ้ายบนสุดเพื่อทำให้แบบอักษรเล็กลงหรือใหญ่ขึ้น
เปลี่ยนแปลงสไลด์ที่จะแสดงในการแสดงตัวอย่าง: คลิก
 จากนั้นเลือกหรือเลิกเลือกกล่องกาเครื่องหมายที่อยู่ถัดจากรายการเพื่อแสดงหรือซ่อนรายการนั้น
จากนั้นเลือกหรือเลิกเลือกกล่องกาเครื่องหมายที่อยู่ถัดจากรายการเพื่อแสดงหรือซ่อนรายการนั้นปิดจอภาพของผู้นำเสนอ: คลิกที่ปุ่มปิดสีแดงที่มุมซ้ายบนสุด หรือเลือก เล่น > ซ่อนจอภาพของผู้นำเสนอในหน้าต่าง
แสดงแถบเครื่องมือในหน้าต่างสไลด์ปัจจุบัน: เลื่อนตัวชี้ไปไว้เหนือด้านบนสุดของหน้าต่าง จากนั้นคลิกปุ่มสำหรับแสดงแถบนำทางสไลด์ ปุ่มลัดแป้นพิมพ์ แหล่งวิดีโอสด หรือตัวควบคุมสไลด์โชว์ที่มีผู้นำเสนอหลายคน
ในการหยุดเล่นงานนำเสนอ ให้กดปุ่ม Esc
เคล็ดลับ: ในการดูปุ่มลัดแป้นพิมพ์ทั้งหมดที่คุณสามารถใช้ได้ในขณะที่คุณนำเสนอ ให้กดปุ่มเครื่องหมายคำถาม (?) บนแป้นพิมพ์ของคุณ ในการปิดการทับซ้อน ให้กดปุ่มเครื่องหมายคำถาม (?) อีกครั้ง
ในการถ่ายภาพหน้าจอของโน้ตของผู้นำเสนอหรือในการทำให้ผู้ชมของคุณมองเห็นโน้ตของผู้นำเสนอได้ด้วยแอปการประชุมผ่านวิดีโอ ให้เลือก Keynote > การตั้งค่า แล้วคลิก สไลด์โชว์ ที่ด้านบนสุดของหน้าต่างการตั้งค่า จากนั้นเลือกกล่องกาเครื่องหมายที่อยู่ถัดจาก “แสดงจอภาพของผู้นำเสนอในแอปพลิเคชันอื่น” เล่นงานนำเสนอ จากนั้นถ่ายภาพหน้าจอของหน้าต่างหรือแชร์หน้าต่างด้วยแอปการประชุมผ่านวิดีโอของคุณ
ใช้ Touch Bar เมื่อคุณนำเสนอ
ถ้า Mac ของคุณมี Touch Bar รูปย่อของสไลด์จะแสดงใน Touch Bar ขณะที่คุณนำเสนอ เช่นเดียวกับปุ่มสำหรับการเข้าถึงคุณสมบัติของ Keynote อื่นๆ อย่างรวดเร็ว คุณสามารถใช้รูปย่อและปุ่มเพื่อดูและควบคุมงานนำเสนอของคุณได้

เลื่อนผ่านสไลด์: ปัดรูปย่อ คุณสามารถเลื่อนผ่านสไลด์โดยไม่ต้องเปลี่ยนสิ่งที่ผู้ชมเห็น
เลื่อนไปยังสไลด์ถัดไป: กดปุ่มลูกศร ถ้าคุณเลื่อนไปข้างหน้า รูปย่อจะเลื่อนกลับไปที่สไลด์ถัดไป
สลับระหว่างนาฬิกาและนาฬิกานับถอยหลัง: ถ้าคุณกำลังนำเสนองานอยู่บน Mac ของคุณ ให้แตะนาฬิกาหรือนาฬิกานับถอยหลัง
สลับจอภาพที่จะแสดงงานนำเสนอ: ถ้าคุณกำลังนำเสนอบนจอภาพแยก ให้แตะ

ดูปุ่มลัดแป้นพิมพ์ที่คุณสามารถใช้เพื่อนำเสนอได้: แตะปุ่มเครื่องหมายคำถาม (?)