
ลิงก์ที่ไปยังหน้าเว็บ อีเมล เบอร์โทรศัพท์ หรือสไลด์ใน Keynote บน iPhone
คุณสามารถเปลี่ยนข้อความหรือวัตถุบางอย่าง (รูปร่าง เส้น ภาพ แกลเลอรี่ภาพ ภาพยนตร์ รูปวาด กล่องข้อความ สมการ กลุ่มของวัตถุ และรูปวาดแบบเคลื่อนไหว) ให้เป็นลิงก์ที่ทำสิ่งต่อไปนี้ได้:
ข้ามไปยังสไลด์อื่น
เปิดเว็บไซต์หรือข้อความอีเมล
โทรหาเบอร์โทรศัพท์
คุณสามารถแก้ไขข้อความลิงก์หรือปลายทางของลิงก์ หรือเอาลิงก์ออกเพื่อทำให้ข้อความนั้นกลายเป็นข้อความธรรมดาได้อีกครั้ง
เพิ่มลิงก์
แตะวัตถุ กล่องข้อความ หรือข้อความที่เลือกที่คุณต้องการเปลี่ยนเป็นลิงก์ จากนั้นแตะ ลิงก์
แตะ ลิงก์ไปที่ แล้วเลือกปลายทาง (สไลด์ หน้าเว็บ อีเมล หรือเบอร์โทรศัพท์)
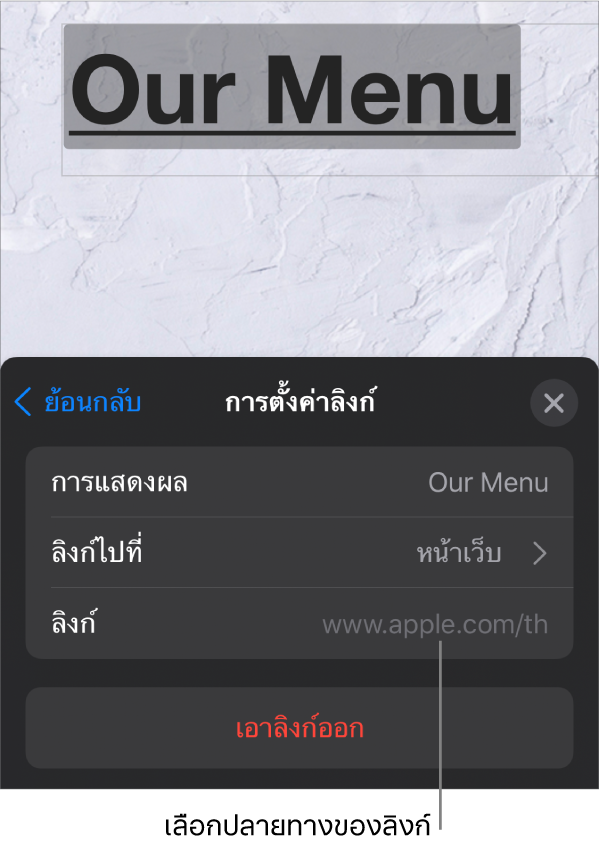
ระบุรายละเอียดสำหรับปลายทาง:
สไลด์: ไปที่อีกสไลด์หนึ่งในงานนำเสนอ เลือกตัวเลือกใดตัวเลือกหนึ่งจากตัวเลือกสไลด์หรือแตะ ลิงก์ไปยังสไลด์ แล้วเลือกเลขสไลด์
หน้าเว็บ: เปิดหน้าเว็บในเบราว์เซอร์ ในช่องลิงก์ ให้ป้อน URL ของหน้าเว็บนั้น สำหรับลิงก์ที่ไปยังข้อความ ให้ป้อนข้อความที่คุณต้องการให้ผู้อ่านได้เห็นลงในช่องการแสดงผล ตัวอย่างเช่น คุณอาจต้องการแสดงเฉพาะชื่อโดเมน และไม่แสดงที่อยู่เว็บทั้งหมด
อีเมล: เปิดข้อความอีเมลที่ระบุที่อยู่ไว้ล่วงหน้าซึ่งมีที่อยู่ที่คุณระบุไว้ในช่องถึง สำหรับลิงก์ที่ไปยังข้อความ ให้ป้อนข้อความที่คุณต้องการให้ผู้อ่านได้เห็นลงในช่องการแสดงผล ตัวอย่างเช่น คุณอาจต้องการแสดงเฉพาะชื่อผู้รับ และไม่แสดงที่อยู่อีเมลทั้งหมด ป้อนหัวเรื่องในช่องหัวเรื่องหรือปล่อยช่องให้ว่างไว้
เบอร์โทรศัพท์: โทรหาเบอร์โทรศัพท์ ในช่องเบอร์ ให้ป้อนเบอร์โทรศัพท์ ในช่องการแสดงผล ให้ป้อนข้อความที่คุณต้องการให้ผู้อ่านได้เห็น ตัวอย่างเช่น คุณอาจต้องการแสดงชื่อของธุรกิจหรือคนที่เป็นเจ้าของเบอร์นั้น
ออกจากสไลด์โชว์: สิ้นสุดสไลด์โชว์
ในการตรวจสอบยืนยันปลายทาง ให้แตะ ย้อนกลับ แล้วแตะปุ่มไปยังสไลด์ ปุ่มเปิดลิงก์ ปุ่มเขียนอีเมล หรือปุ่มโทร
ถ้าคุณไม่จำเป็นต้องตรวจสอบยืนยันลิงก์ ให้แตะสไลด์เพื่อปิดตัวควบคุม
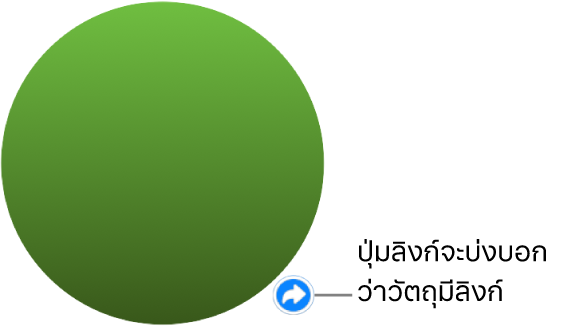
ข้อความที่ลิงก์ไว้จะขีดเส้นใต้ และปุ่มลิงก์ (ซึ่งดูเหมือนลูกศรโค้ง) จะแสดงถัดจากวัตถุที่ลิงก์ ปุ่มลิงก์จะไม่แสดงเมื่อคุณเล่นงานนำเสนอของคุณ
แก้ไขหรือเอาลิงก์ออก
แตะข้อความที่ลิงก์หรือปุ่มลิงก์บนวัตถุที่ลิงก์
ถ้าลิงก์อยู่ในเซลล์ตาราง ให้แตะเซลล์ตารางก่อน แล้วจึงแตะปุ่มลิงก์
ในหน้าต่างแก้ไขลิงก์ ให้แตะ การตั้งค่าลิงก์
ดำเนินการแก้ไขหรือแตะ เอาลิงก์ออก
เมื่อคุณเอาลิงก์ออกแล้ว ข้อความที่ไปยังลิงก์นั้นจะยังคงอยู่ แต่การจัดรูปแบบลิงก์จะถูกเอาออกและลิงก์จะไม่สามารถใช้งานได้อีกต่อไป
เมื่อคุณทำเสร็จแล้ว ให้แตะสไลด์เพื่อปิดการตั้งค่าลิงก์
เปิดใช้หรือปิดใช้การจัดรูปแบบอัตโนมัติสำหรับ URL, ที่อยู่อีเมล และเบอร์โทรศัพท์
Keynote จะตรวจหาที่อยู่เว็บ (URL) และที่อยู่อีเมลที่ถูกต้อง รวมทั้งจัดลักษณะที่อยู่เว็บและที่อยู่อีเมล (ตัวอย่างเช่น ด้วยขีดเส้นใต้หรือสีอื่น) เพื่อระบุว่าเป็นลิงก์ที่คลิกได้ ตามค่าเริ่มต้น เบอร์โทรศัพท์จะไม่ถูกจัดรูปแบบเป็นลิงก์ แต่คุณสามารถเปิดใช้การจัดรูปแบบอัตโนมัติสำหรับเบอร์โทรศัพท์ได้ คุณยังสามารถปิดใช้การจัดรูปแบบลิงก์อัตโนมัติสำหรับ URL และที่อยู่อีเมลได้อีกด้วย
คุณสามารถอัปเดตการตั้งค่าสำหรับการจัดรูปแบบอัตโนมัติเพื่อเปลี่ยนแปลงได้ว่าจะให้ Keynote จัดรูปแบบ URL ของเว็บไซต์ ที่อยู่อีเมล และเบอร์โทรศัพท์เป็นลิงก์ที่คลิกได้หรือไม่
แตะ
 ที่อยู่ด้านบนสุดของหน้าจอ
ที่อยู่ด้านบนสุดของหน้าจอแตะ การตั้งค่า แล้วแตะ การเสนอคำอัตโนมัติ จากนั้นปฏิบัติตามวิธีใดๆ ต่อไปนี้:
URL ของเว็บไซต์และที่อยู่อีเมล: เปิดใช้หรือปิดใช้ ตรวจหาลิงก์เว็บและอีเมล
เบอร์โทรศัพท์: เปิดใช้หรือปิดใช้ ตรวจหาลิงก์โทรศัพท์
ถ้าคุณไม่ต้องการให้ลิงก์แสดงการจัดรูปแบบแต่ยังคงต้องการให้ลิงก์เหล่านั้นใช้งานได้ ให้เลือก ตรวจหาลิงก์เว็บและอีเมล หรือ ตรวจหาลิงก์โทรศัพท์ แล้วปิดใช้ ปรับใช้ลักษณะลิงก์
การตั้งค่าจะปรับใช้กับข้อความใหม่ที่คุณป้อนลงในงานนำเสนอ Keynote ทั้งหมด ลิงก์ที่มีอยู่แล้วจะไม่ได้รับผลกระทบจากการเปลี่ยนแปลง
คุณสามารถตั้งค่าสไลด์โชว์ของคุณเป็นแบบงานนำเสนอที่โต้ตอบได้ที่เปลี่ยนสไลด์เมื่อผู้ชมแตะลิงก์ได้ งานนำเสนอแบบโต้ตอบ แบบมีลิงก์อย่างเดียวจะเป็นประโยชน์เป็นพิเศษในสถานการณ์ที่เป็นตู้บริการอัตโนมัติ