
เพิ่มวิดีโอสดใน Keynote บน iPhone
คุณสามารถเพิ่มวิดีโอสดลงในสไลด์ได้จากกล้องต่างๆ ใน iPhone ของคุณ ในระหว่างการนำเสนอ วิดีโอสดจะเล่นเมื่อแสดงสไลด์ที่มีวิดีโอสดอยู่เท่านั้น คุณสามารถเปิดใช้และปิดใช้แหล่งวิดีโอสดได้ตลอดเวลา
สิ่งสำคัญ: ในระหว่างใช้สไลด์โชว์ที่มีผู้นำเสนอหลายคน เฉพาะกล้องที่เชื่อมต่อกับ Mac หรืออุปกรณ์ของโฮสต์เท่านั้นที่สามารถใช้เป็นแหล่งวิดีโอสดได้ ในการเรียนรู้เพิ่มเติมเกี่ยวกับสไลด์โชว์ที่มีผู้นำเสนอหลายคน ให้ดูที่เล่นสไลด์โชว์ร่วมกับผู้นำเสนอหลายคน
เพิ่มวิดีโอสด
ตามค่าเริ่มต้น Keynote จะใช้กล้องที่ด้านหน้าสุดของอุปกรณ์ของคุณเพื่อบันทึกวิดีโอสด แต่คุณก็สามารถใช้กล้องด้านหลังเป็นแหล่งวิดีโอสดได้ด้วย
ในการเพิ่มวิดีโอสดลงในสไลด์ ให้แตะ
 จากนั้นแตะวิดีโอสด
จากนั้นแตะวิดีโอสดวิดีโอสดที่เชื่อมต่อกับกล้องด้านหน้าของอุปกรณ์คุณจะแสดงบนสไลด์
ในการตั้งค่ากล้องอื่นเป็นแหล่งข้อมูล ให้แตะวิดีโอสดบนสไลด์ แล้วแตะ
 แตะปุ่มแหล่งข้อมูลในแถบวิดีโอสด จากนั้นแตะ
แตะปุ่มแหล่งข้อมูลในแถบวิดีโอสด จากนั้นแตะ 
แตะ
 เพื่อสลับระหว่างกล้องด้านหน้าและกล้องด้านหลังของอุปกรณ์ ป้อนชื่อแหล่งข้อมูลใหม่ แก้ไขรูปย่อ จากนั้นแตะ เพิ่ม
เพื่อสลับระหว่างกล้องด้านหน้าและกล้องด้านหลังของอุปกรณ์ ป้อนชื่อแหล่งข้อมูลใหม่ แก้ไขรูปย่อ จากนั้นแตะ เพิ่ม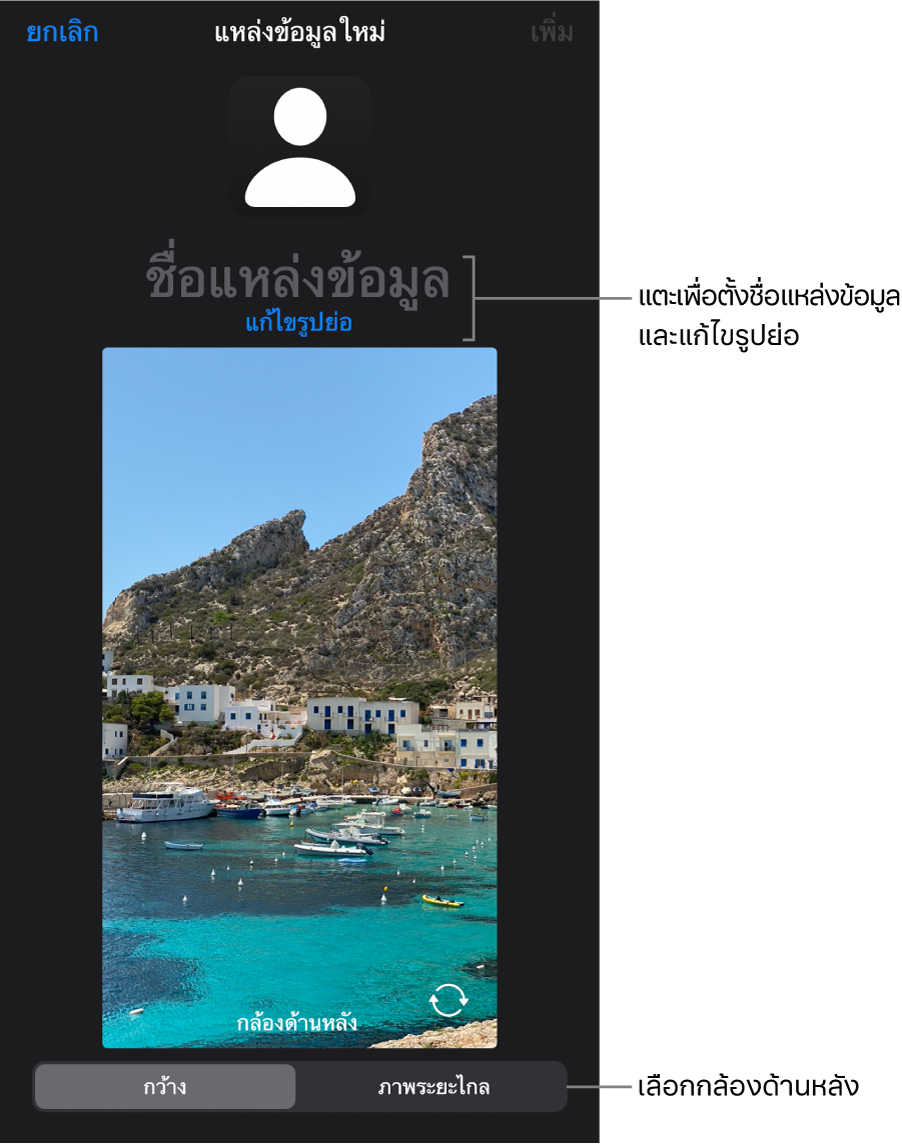
แก้ไขรูปแบบของวิดีโอสด
แตะวิดีโอสดบนสไลด์เพื่อเลือก
แตะ
 แล้วแตะ วิดีโอสด
แล้วแตะ วิดีโอสดปฏิบัติตามวิธีใดๆ ต่อไปนี้:
ซูมกล้องเข้าหรือออก: ลากแถบเลื่อนขยายออกไปทางขวาเพื่อซูมเข้าและไปทางซ้ายเพื่อซูมออก
เปลี่ยนรูปร่างของวิดีโอสด: แตะ กรอบครอบ แล้วเลือกขนาดหรือรูปร่างที่คุณต้องการ
ปรับรูปร่างของมุมของวิดีโอสด: เพิ่มจำนวนตัวเลขในกล่องรัศมีของมุมเพื่อทำให้มุมโค้งมนขึ้น หรือลดจำนวนลงเพื่อให้เหลี่ยมขึ้น
ใช้แหล่งวิดีโอสดแหล่งอื่น
คุณสามารถเปลี่ยนแหล่งข้อมูลที่เชื่อมต่อกับวัตถุวิดีโอสดบนสไลด์ของคุณได้หากคุณตั้งค่าแหล่งข้อมูลมากกว่าหนึ่งแหล่งในงานนำเสนอของคุณ
แตะวิดีโอสดบนสไลด์เพื่อเลือก
แตะ
 แล้วแตะ วิดีโอสด
แล้วแตะ วิดีโอสดแตะปุ่มแหล่งข้อมูล แล้วแตะแหล่งข้อมูลใหม่จากเมนู
แตะ
 เพื่อปิดเมนู
เพื่อปิดเมนู
แก้ไขหรือลบแหล่งวิดีโอสด
แตะวิดีโอสดบนสไลด์เพื่อเลือก
แตะ
 แล้วแตะ วิดีโอสด
แล้วแตะ วิดีโอสดแตะปุ่มแหล่งข้อมูล จากนั้นแตะ
 ที่อยู่ถัดจากแหล่งข้อมูลที่คุณต้องการแก้ไขหรือลบ
ที่อยู่ถัดจากแหล่งข้อมูลที่คุณต้องการแก้ไขหรือลบปฏิบัติตามวิธีใดวิธีหนึ่งต่อไปนี้:
แก้ไขแหล่งวิดีโอสด: ใช้ตัวควบคุมในหน้าต่างแก้ไขแหล่งข้อมูลเพื่อเปลี่ยนแปลงตามที่คุณต้องการ จากนั้นแตะ เสร็จสิ้น
ลบแหล่งวิดีโอสด: แตะ ลบแหล่งข้อมูล ที่ด้านล่างสุดของหน้าต่าง
เล่นหรือหยุดพักวิดีโอสด
ในการเปิดใช้หรือปิดใช้ฟีดวิดีโอสด ให้ปฏิบัติตามวิธีใดๆ ต่อไปนี้:
ในระหว่างที่สไลด์โชว์ไม่เล่น: แตะวิดีโอสดบนสไลด์เพื่อเลือก แตะ
 จากนั้นแตะ จัดการการแสดงตัวอย่าง ในแถบวิดีโอสด ใช้ตัวควบคุมในหน้าต่างเพื่อเปิดใช้หรือปิดใช้วิดีโอสด จากนั้นแตะ เสร็จสิ้น
จากนั้นแตะ จัดการการแสดงตัวอย่าง ในแถบวิดีโอสด ใช้ตัวควบคุมในหน้าต่างเพื่อเปิดใช้หรือปิดใช้วิดีโอสด จากนั้นแตะ เสร็จสิ้นหรือแตะวิดีโอสดบนสไลด์เพื่อเลือก จากนั้นแตะ
 เพื่อปิดใช้วิดีโอสด
เพื่อปิดใช้วิดีโอสดในระหว่างที่สไลด์โชว์เล่นในโหมดเต็มหน้าจอ: แตะค้างไว้จนกระทั่งแถบเครื่องมือแสดงขึ้นมาด้านล่างสุดของหน้าจอของคุณ แตะ
 จากนั้นใช้ตัวควบคุมเพื่อเปิดใช้หรือปิดใช้วิดีโอสด แตะ
จากนั้นใช้ตัวควบคุมเพื่อเปิดใช้หรือปิดใช้วิดีโอสด แตะ  เพื่อย้อนกลับไปยังสไลด์โชว์
เพื่อย้อนกลับไปยังสไลด์โชว์