
เพิ่มลักษณะเปลี่ยนผ่านระหว่างสไลด์ใน Keynote บน iPad
ลักษณะเปลี่ยนผ่านคือเอฟเฟ็กต์ภาพที่เล่นขณะที่คุณย้ายจากสไลด์หนึ่งไปยังสไลด์ถัดไป ตัวอย่างเช่น ลักษณะเปลี่ยนผ่านผลักจะทำให้สไลด์ดูเหมือนว่าผลักสไลด์ก่อนหน้าออกจากหน้าจอ คุณสามารถเพิ่มลักษณะเปลี่ยนผ่านระหว่างสไลด์ใดก็ได้สองสไลด์ในงานนำเสนอของคุณ
การเคลื่อนย้ายมหัศจรรย์คือลักษณะเปลี่ยนผ่านที่จะสร้างเอฟเฟ็กต์ของวัตถุที่ย้ายจากตำแหน่งบนสไลด์หนึ่งไปยังตำแหน่งใหม่บนสไลด์ถัดไปเมื่อคุณเล่นงานนำเสนอของคุณ
เพิ่มลักษณะเปลี่ยนผ่าน
ในแถบนำทางสไลด์ ให้แตะเพื่อเลือกสไลด์ที่คุณต้องการเพิ่มลักษณะเปลี่ยนผ่าน
ลักษณะเปลี่ยนผ่านจะเล่นหลังจากสไลด์นี้เมื่อคุณเลื่อนไปยังสไลด์ถัดไป
แตะสไลด์อีกครั้ง จากนั้นแตะ ลักษณะเปลี่ยนผ่าน
แตะ เพิ่มลักษณะเปลี่ยนผ่าน ที่ด้านล่างสุดของหน้าจอ จากนั้นแตะลักษณะเปลี่ยนผ่าน (เลื่อนเพื่อดูทั้งหมด)
การแสดงตัวอย่างการเล่นลักษณะเปลี่ยนผ่าน
แตะ

ในการตั้งระยะเวลา ทิศทาง และการตั้งค่าอื่นๆ ให้แตะลักษณะเปลี่ยนผ่านที่ด้านล่างสุดของหน้าจอ
ตัวเลือกที่คุณเห็นจะขึ้นอยู่กับลักษณะเปลี่ยนผ่านที่คุณเพิ่ม
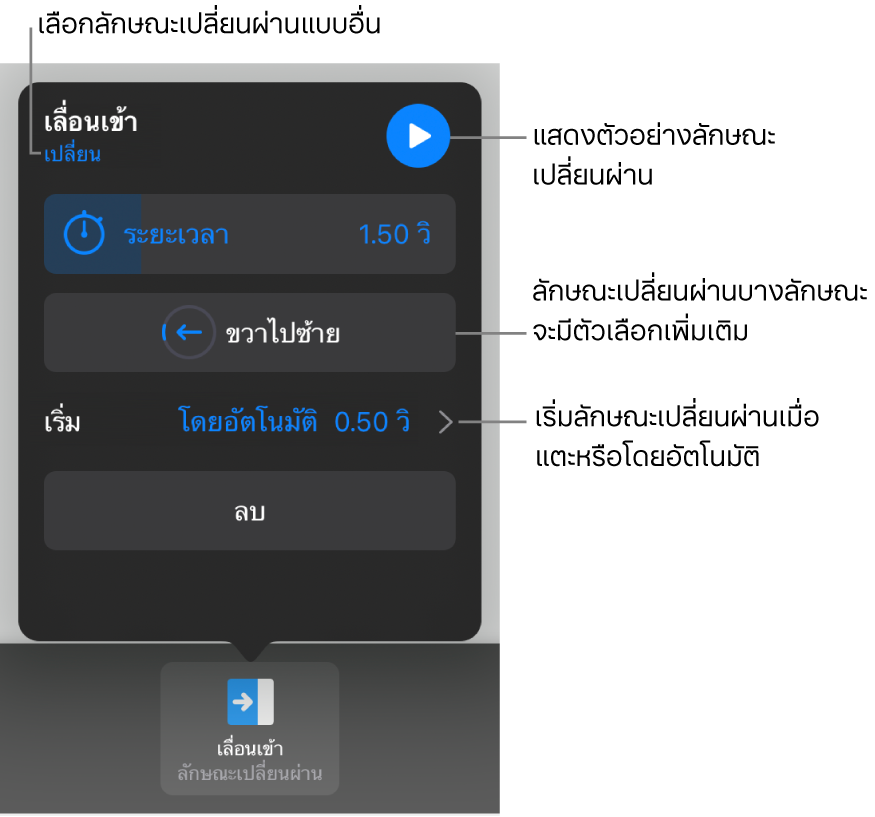
ถ้าคุณเลือกให้ลักษณะเปลี่ยนผ่านเริ่มโดยอัตโนมัติ ลักษณะเปลี่ยนผ่านจะเริ่มเล่นทันทีหลังจากที่คุณเลื่อนออกจากสไลด์ก่อนหน้า
แตะ เสร็จสิ้น ตรงมุมขวาบนสุดของหน้าจอ
เพิ่มลักษณะเปลี่ยนผ่านแบบการเคลื่อนย้ายมหัศจรรย์
วิธีที่ง่ายที่สุดในการสร้างลักษณะเปลี่ยนผ่านแบบการเคลื่อนย้ายมหัศจรรย์คือสร้างสไลด์แล้วเพิ่มวัตถุ จากนั้นทำสำเนาสไลด์แล้วจัดเรียง เปลี่ยนขนาด หรือวางแนววัตถุอีกครั้งบนสไลด์ที่ทำสำเนา วัตถุใดๆ ที่แสดงทั้งสองสไลด์จะกลายเป็นส่วนหนึ่งของลักษณะเปลี่ยนผ่าน วัตถุใดๆ ที่แสดงบนสไลด์แรก แต่ไม่ได้อยู่ในสไลด์ถัดไปจะค่อยๆ เลือนหายไป วัตถุใดๆ ที่แสดงบนสไลด์ถัดไป แต่ไม่ได้อยู่ในสไลด์ต้นฉบับจะค่อยๆ แสดงขึ้นมา
ในแถบนำทางสไลด์ ให้แตะเพื่อเลือกสไลด์ที่คุณต้องการเพิ่มลักษณะเปลี่ยนผ่านแบบการเคลื่อนย้ายมหัศจรรย์ แตะสไลด์อีกครั้ง จากนั้นแตะ ลักษณะเปลี่ยนผ่าน
แตะ เพิ่มลักษณะเปลี่ยนผ่าน แล้วแตะ การเคลื่อนย้ายมหัศจรรย์ จากนั้นแตะ เสร็จสิ้น
แตะ ทำสำเนา เพื่อทำสำเนาสไลด์ หรือแตะ ยกเลิก หากคุณทำสำเนาอยู่แล้ว
เปลี่ยนตำแหน่งหรือรูปลักษณ์ของวัตถุบนสไลด์หนึ่งหรือทั้งสองสไลด์ โดยคุณสามารถลากวัตถุไปที่ตำแหน่งใหม่ หมุนหรือปรับขนาดวัตถุ เพิ่มหรือลบวัตถุบนสไลด์ใดก็ได้ และอื่นๆ อีกมากมาย
ลักษณะเปลี่ยนผ่านแบบ การเคลื่อนย้ายมหัศจรรย์ จะมีประสิทธิภาพมากที่สุดเมื่อสไลด์ทั้งสองสไลด์มีวัตถุที่เหมือนกันอย่างน้อยหนึ่งชิ้นซึ่งจะถูกปรับตำแหน่งหรือลักษณะ
ในการแสดงตัวอย่างลักษณะเปลี่ยนผ่าน ให้แตะสไลด์แรกจากสไลด์ทั้งสองในแถบนำทางสไลด์ จากนั้นแตะ

ในการกำหนดระยะเวลาและการกำหนดเวลาลักษณะเปลี่ยนผ่านเอง ให้แตะสไลด์แรกจากสไลด์ทั้งสองในแถบนำทางสไลด์ แล้วแตะ การเคลื่อนย้ายมหัศจรรย์ ที่ด้านล่างสุดของหน้าจอ จากนั้นปฏิบัติตามวิธีใดๆ ต่อไปนี้:
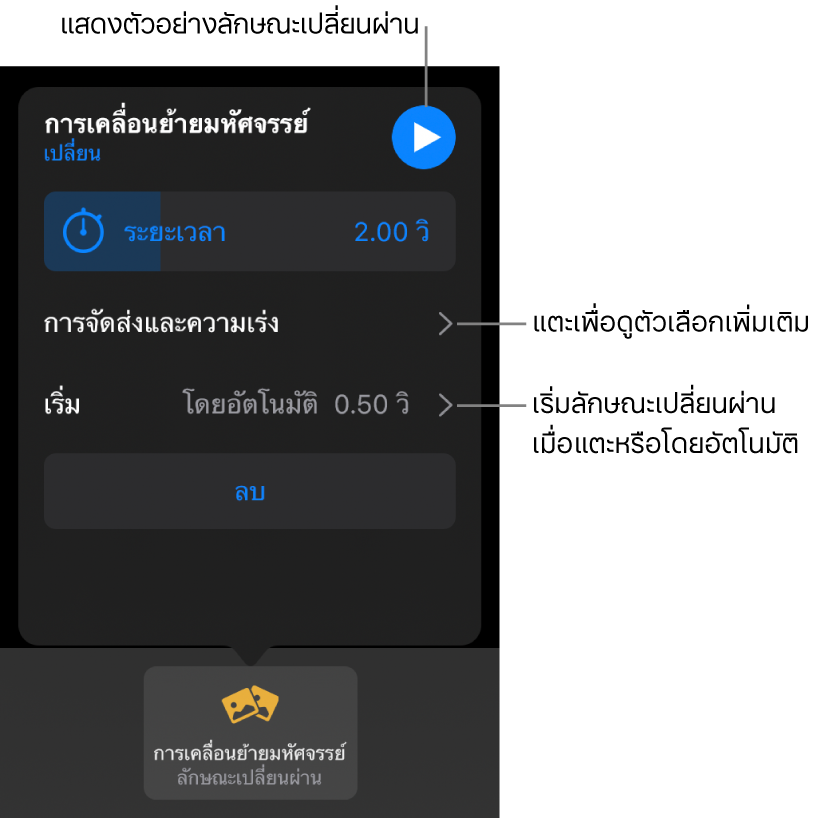
เปลี่ยนระยะเวลาที่ลักษณะเปลี่ยนผ่านคงอยู่: ลากแถบเลื่อนระยะเวลา
เปลี่ยนว่าจะเริ่มลักษณะเปลี่ยนผ่านเมื่อใด: แตะ เริ่ม แล้วแตะ โดยอัตโนมัติ หรือ เวลาแตะ เมื่อคุณเลือก โดยอัตโนมัติ คุณสามารถเปลี่ยนเวลาชะลอระหว่างลักษณะเปลี่ยนผ่านได้โดยการลากแถบเลื่อนเวลาชะลอ
ในการเปลี่ยนลักษณะการย้ายของวัตถุระหว่างสไลด์ ให้แตะ การจัดส่ง และ การเร่ง จากนั้นปฏิบัติตามวิธีใดก็ได้ต่อไปนี้:
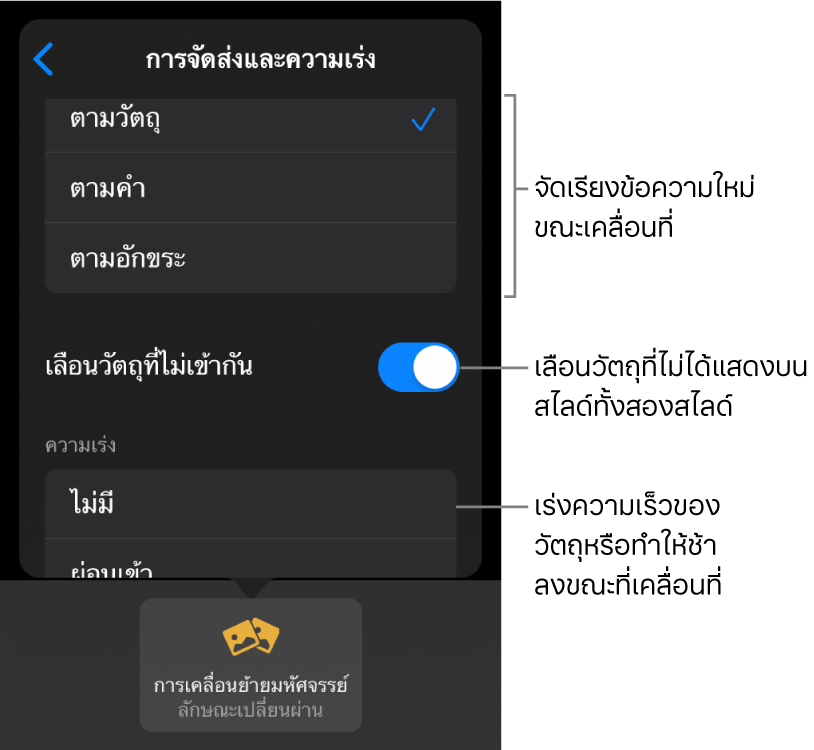
ย้ายข้อความอย่างราบรื่นระหว่างสไลด์: แตะตัวเลือกจับคู่ข้อความ
ตามวัตถุ: ย้ายกล่องข้อความหนึ่งกล่องขึ้นไปบนสไลด์แรกไปที่ตำแหน่งของกล่องนั้นบนสไลด์ที่สอง
ตามคำ: ย้ายคำหนึ่งคำขึ้นไปบนสไลด์แรกไปที่ตำแหน่งของคำนั้นบนสไลด์ที่สอง คุณสามารถใช้การเคลื่อนไหวนี้เพื่อมอบเอฟเฟ็กต์การจัดเรียงคำเพื่อสร้างเป็นประโยคใหม่ได้
ตามอักขระ: ย้ายอักขระหนึ่งตัวขึ้นไปบนสไลด์แรกไปที่ตำแหน่งของอักขระนั้นบนสไลด์ที่สอง คุณสามารถใช้การเคลื่อนไหวนี้เพื่อมอบเอฟเฟ็กต์การจัดเรียงตัวอักษรเพื่อสร้างเป็นคำใหม่ได้
ทำให้วัตถุที่ไม่ได้อยู่บนทั้งสองสไลด์แสดงขึ้นหรือหายไปทันทีระหว่างการเปลี่ยนผ่าน: ปิดใช้ ทำให้วัตถุที่ไม่ตรงกันค่อยๆ ปรากฏขึ้นหรือเลือนหายไป
เปลี่ยนความเร็วที่วัตถุย้ายระหว่างตำแหน่งต่างๆ:
ไม่มี: ย้ายวัตถุโดยใช้ความเร็วคงที่
ค่อยๆ เข้า: ทำให้วัตถุช้าลงเมื่อเข้าใกล้ตำแหน่ง
ค่อยๆ ออก: เร่งความเร็ววัตถุหลังจากออกจากตำแหน่ง
ค่อยๆ เข้าและค่อยๆ ออก: เร่งความเร็ววัตถุเมื่อออกจากตำแหน่ง และทำให้วัตถุช้าลงเมื่อเข้าใกล้ตำแหน่งใหม่
แตะ เสร็จสิ้น ที่ด้านบนสุดของหน้าจอ
ดูว่าสไลด์ใดมีลักษณะเปลี่ยนผ่าน
แตะ
 จากนั้นแตะ ทำให้เคลื่อนไหว
จากนั้นแตะ ทำให้เคลื่อนไหวในแถบนำทางสไลด์ สไลด์ใดๆ ที่มีลักษณะเปลี่ยนผ่านจะมีเครื่องหมายสีเหลืองตรงมุม
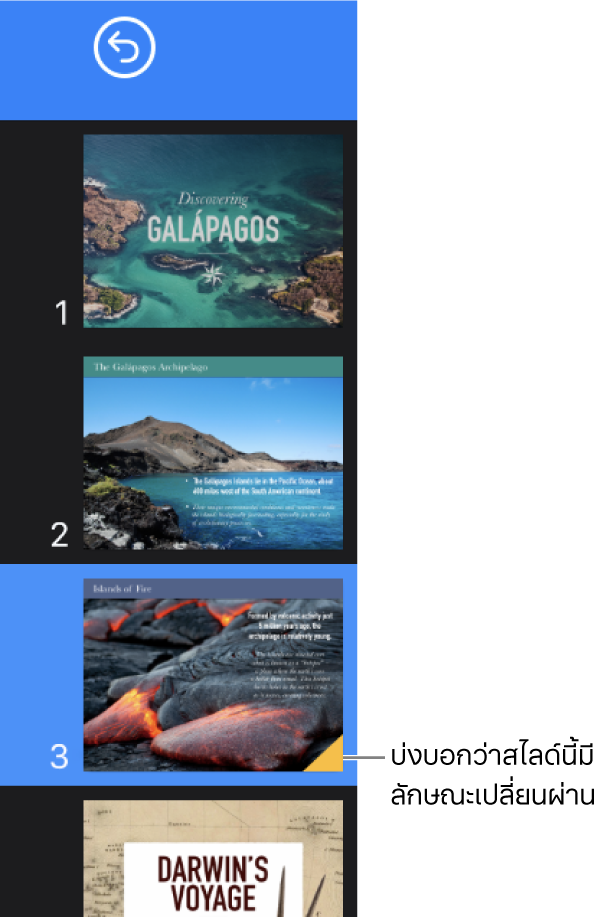
เปลี่ยนลักษณะเปลี่ยนผ่านสไลด์
แตะสไลด์ในแถบนำทางสไลด์
แตะลักษณะเปลี่ยนผ่านที่ด้านล่างสุดของหน้าจอ จากนั้นแตะ เปลี่ยน
แตะลักษณะเปลี่ยนผ่านใหม่
เอาลักษณะเปลี่ยนผ่านออก
แตะ
 จากนั้นแตะ ทำให้เคลื่อนไหว
จากนั้นแตะ ทำให้เคลื่อนไหวแตะเพื่อเลือกสไลด์ในแถบนำทางสไลด์ แล้วแตะสไลด์อีกครั้ง จากนั้นแตะ ลบการเคลื่อนไหว
ปรับใช้ลักษณะเปลี่ยนผ่านกับหลายสไลด์
เลือกสไลด์ในแถบนำทางสไลด์ จากนั้นแตะ ลักษณะเปลี่ยนผ่าน
แตะ เพิ่มลักษณะเปลี่ยนผ่าน ที่ด้านล่างสุดของหน้าจอ จากนั้นแตะลักษณะเปลี่ยนผ่าน