
เพิ่มคำอธิบาย เส้นตาราง และการทำเครื่องหมายอื่นๆ ใน Keynote บน iPad
มีการทำเครื่องหมายแผนภูมิและป้ายแกนที่คุณสามารถเพิ่มลงในแผนภูมิของคุณได้อยู่หลายประเภท คุณสามารถแก้ไขรูปลักษณ์เพื่อเน้นข้อมูลของคุณได้ และคุณสามารถปรับลักษณะของชื่อแผนภูมิและข้อความในป้ายค่าให้ดูแตกต่างจากข้อความอื่นได้อีกด้วย
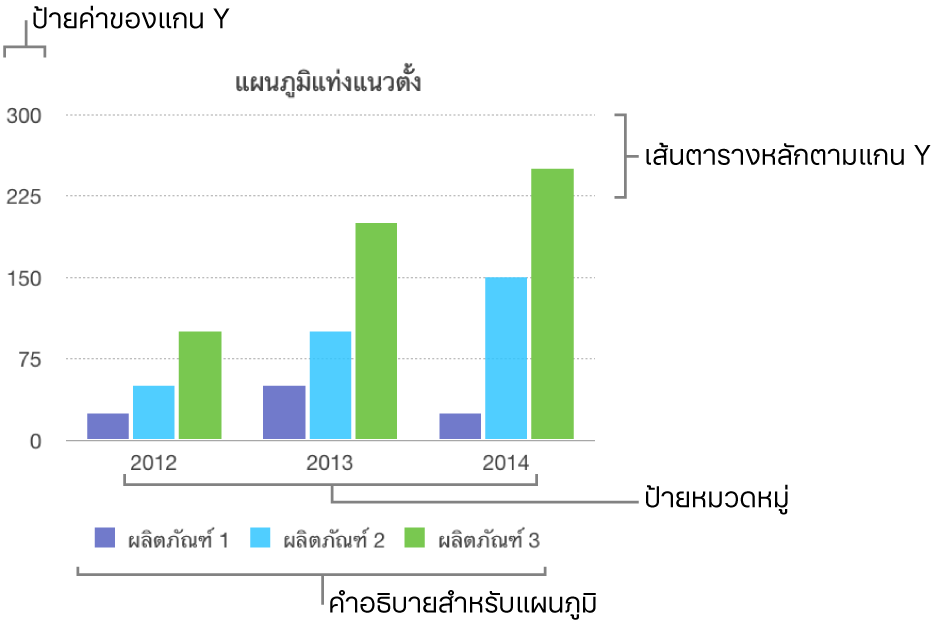
เพิ่มคำอธิบาย
แตะแผนภูมิ จากนั้นแตะ

แตะ แผนภูมิ จากนั้นเปิดใช้ คำอธิบาย
ในการปรับขนาดของคำอธิบาย ให้แตะที่คำอธิบาย จากนั้นลากจุดสีเขียว
ลากคำอธิบายไปยังที่ที่คุณต้องการ
แสดงหรือซ่อนเส้นตารางของแกน
แตะแผนภูมิ จากนั้นแตะ

แตะ ลักษณะ แตะ เส้นตาราง จากนั้นเปิดใช้ เส้นตาราง สำหรับแกน X หรือแกน Y
แตะ เครื่องหมายขีด เพื่อเลือกว่าจะให้เครื่องหมายขีดอยู่ด้านใน ด้านนอก หรือกึ่งกลาง แตะ ไม่มี เพื่อปิดใช้เครื่องหมายขีด
ตัวเลือกเหล่านี้จะแตกต่างกันตามประเภทของแผนภูมิและข้อมูล
แสดงหรือเอาเส้นอ้างอิงออก
คุณสามารถเพิ่มเส้นอ้างอิงลงในแผนภูมิเพื่อทำเครื่องหมายค่าเฉลี่ย มัธยฐาน ค่าต่ำสุด หรือค่าสูงสุดได้ เส้นอ้างอิงทำให้เข้าใจแผนภูมิได้ง่ายมากขึ้นเพียงแค่มองผ่านๆ และช่วยให้คุณเปรียบเทียบค่าในแผนภูมิเพื่อประเมินค่า
แผนภูมิทุกประเภทสามารถมีเส้นอ้างอิงได้ ยกเว้นแผนภูมิเชิงประกอบ แผนภูมิสองแกน แผนภูมิ 3D แผนภูมิวงกลม และแผนภูมิโดนัท แผนภูมิสามารถมีเส้นอ้างอิงได้ไม่เกินห้าเส้น
แตะแผนภูมิ
แตะ
 แล้วแตะ แผนภูมิ
แล้วแตะ แผนภูมิแตะ เพิ่มเส้นอ้างอิง แล้วแตะสิ่งใดก็ได้ต่อไปนี้:
ค่าเฉลี่ย: เส้นที่ลากผ่านค่ากลางของข้อมูล
มัธยฐาน: เส้นที่ลากผ่านค่ากลางของข้อมูลทั้งหมด
ต่ำสุด: เส้นที่ลากผ่านค่าต่ำสุดของข้อมูล
สูงสุด: เส้นที่ลากผ่านค่าสูงสุดของข้อมูล
กำหนดเอง: เส้นที่ลากผ่านค่าที่คุณป้อนในส่วนกำหนดเอง
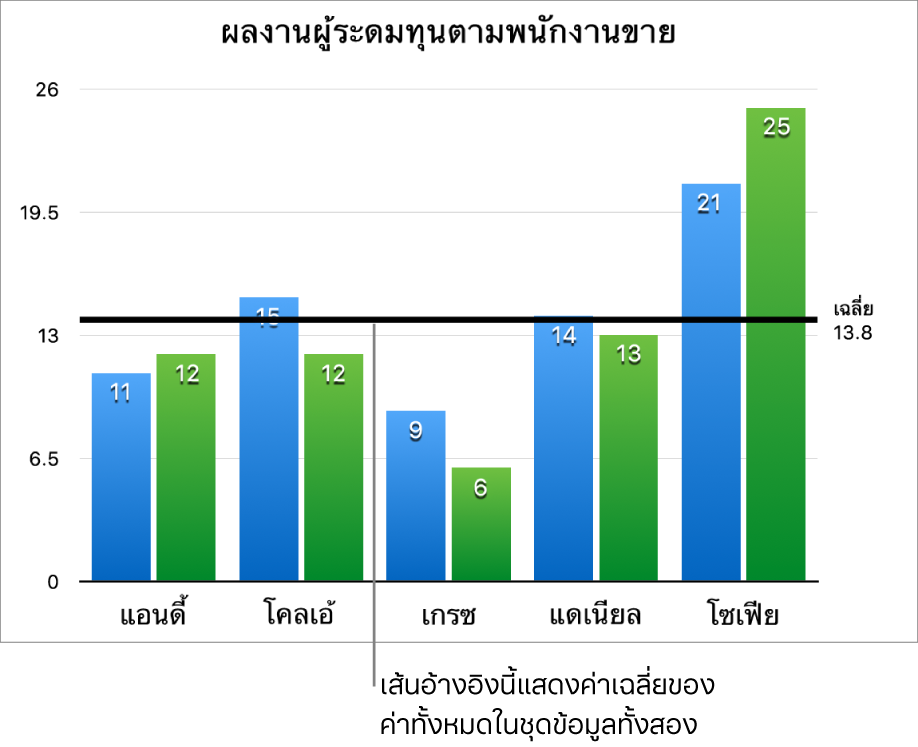
ในการสร้างความชัดเจนว่าเส้นอ้างอิงเส้นใดแทนถึงอะไร ให้แตะเพื่อเปิดใช้ แสดงชื่อ และ แสดงค่า ได้
ในการเอาเส้นอ้างอิงออก ให้แตะแผนภูมิเพื่อเลือก แตะ ![]() แตะเส้นอ้างอิง แตะชื่อของเส้นอ้างอิง จากนั้นแตะ เอาเส้นออก
แตะเส้นอ้างอิง แตะชื่อของเส้นอ้างอิง จากนั้นแตะ เอาเส้นออก
หมายเหตุ: ในขณะที่คุณลากแถบเลื่อนในแผนภูมิโต้ตอบเพื่อดูชุดข้อมูลต่างๆ เส้นอ้างอิงจะย้าย
แสดงหรือเอาแถบข้อผิดพลาดออก
แถบข้อผิดพลาดเหล่านี้จะทำให้คุณเห็นภาพทั่วไปของความแม่นยำของข้อมูลของคุณ แถบข้อผิดพลาดจะแสดงแทนด้วยเครื่องหมายเล็กๆ ที่ความยาวจะบ่งบอกปริมาณความไม่แน่นอนที่เกี่ยวข้องกับชุดข้อมูล (ความหลากหลายของข้อมูล) คุณสามารถเพิ่มแผนภูมิเส้น 2D แผนภูมิพื้นที่ แผนภูมิแท่งแนวนอนและแท่งแนวตั้ง แผนภูมิแท่งแนวนอนและแท่งแนวตั้งเชิงประกอบ แผนภูมิฟอง และแผนภูมิกระจาย
แตะที่แผนภูมิ แตะ
 จากนั้นแตะ แผนภูมิ
จากนั้นแตะ แผนภูมิแตะแถบข้อผิดพลาด แล้วเลือกตัวเลือก
ใช้ตัวควบคุมเพื่อเปลี่ยนลักษณะของแถบข้อผิดพลาด
เมื่อคุณสร้างแผนภูมิ ปรับพอดีอัตโนมัติจะถูกเปิดใช้สำหรับแถบข้อผิดพลาดโดยอัตโนมัติเพื่อป้องกันการทับซ้อน ในการดูแถบข้อผิดพลาดทั้งหมด ให้ปิดใช้ ปรับพอดีอัตโนมัติ
ในการเอาแถบข้อผิดพลาดออก ให้แตะ แถบข้อผิดพลาด แล้วเลือก ไม่มี
แสดงหรือเอาเส้นแนวโน้มออก
เส้นแนวโน้มจะแสดงทิศทางภาพรวม (หรือแนวโน้ม) ของข้อมูลของคุณให้เห็น เส้นแนวโน้มจะแสดงขึ้นมาในแผนภูมิแท่งแนวนอน เส้น กระจาย ฟอง แท่งแนวตั้ง และพื้นที่
แตะที่แผนภูมิ แตะ
 จากนั้นแตะ แผนภูมิ
จากนั้นแตะ แผนภูมิแตะ เส้นแนวโน้ม จากนั้นเลือกประเภทของเส้นที่คุณต้องการเพิ่ม
ใช้ตัวควบคุมเพื่อเปลี่ยนลักษณะของเส้นแนวโน้ม
ในการเอาเส้นแนวโน้มออก ให้แตะแผนภูมิ แตะ ![]() แล้วแตะ แผนภูมิ แตะ เส้นแนวโน้ม จากนั้นเลือก ไม่มี
แล้วแตะ แผนภูมิ แตะ เส้นแนวโน้ม จากนั้นเลือก ไม่มี