คู่มือผู้ใช้ Keynote สำหรับ iPad
- ยินดีต้อนรับ
-
- ข้อมูลเบื้องต้นเกี่ยวกับ Keynote
- ข้อมูลเบื้องต้นเกี่ยวกับภาพ แผนภูมิ และวัตถุอื่นๆ
- สร้างงานนำเสนอไฟล์แรกของคุณ
- เลือกวิธีนำทางในงานนำเสนอของคุณ
- เปิดงานนำเสนอ
- บันทึกและตั้งชื่องานนำเสนอ
- ค้นหางานนำเสนอ
- พิมพ์งานนำเสนอ
- กำหนดแถบเครื่องมือเอง
- คัดลอกข้อความและวัตถุระหว่างแอปต่างๆ
- คำสั่งนิ้วหน้าจอสัมผัสพื้นฐาน
- ใช้ Apple Pencil กับ Keynote
- สร้างงานนำเสนอโดยใช้ VoiceOver
-
-
- ส่งงานนำเสนอ
- ข้อมูลเบื้องต้นเกี่ยวกับการใช้งานร่วมกัน
- เชิญผู้อื่นให้ใช้งานร่วมกัน
- ใช้งานร่วมกันบนงานนำเสนอที่แชร์
- ดูกิจกรรมล่าสุดในงานนำเสนอที่แชร์
- เปลี่ยนการตั้งค่าของงานนำเสนอที่แชร์
- หยุดแชร์งานนำเสนอ
- โฟลเดอร์ที่แชร์และการใช้งานร่วมกัน
- ใช้ Box เพื่อใช้งานร่วมกัน
- สร้าง GIF ที่เคลื่อนไหว
- โพสต์งานนำเสนอของคุณลงในบล็อก
- ลิขสิทธิ์
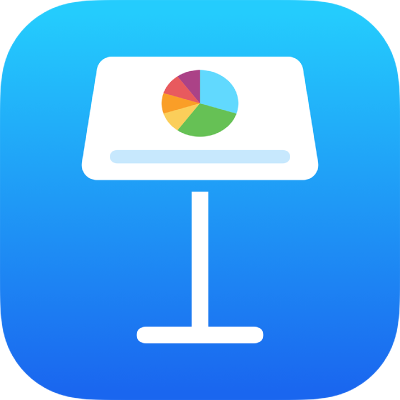
เพิ่มหรือเอาแถวและคอลัมน์ออกใน Keynote บน iPad
คุณสามารถเพิ่ม ลบ และจัดเรียงแถวและคอลัมน์ในตารางใหม่ได้ มีแถวและคอลัมน์สามประเภท:
แถวและคอลัมน์เนื้อหาจะมีข้อมูลตาราง
แถวและคอลัมน์หัวตาราง (หากมี) จะแสดงที่ด้านบนสุดและด้านซ้ายของตาราง โดยปกติแล้วหัวตารางจะมีสีพื้นหลังแตกต่างจากแถวเนื้อหา และมักจะใช้เพื่อระบุว่าแถวหรือคอลัมน์นั้นมีเนื้อหาอะไร
แถวท้ายตาราง (หากมี) จะแสดงที่ด้านล่างสุดของตาราง และสามารถมีสีพื้นหลังแตกต่างจากแถวเนื้อหาได้
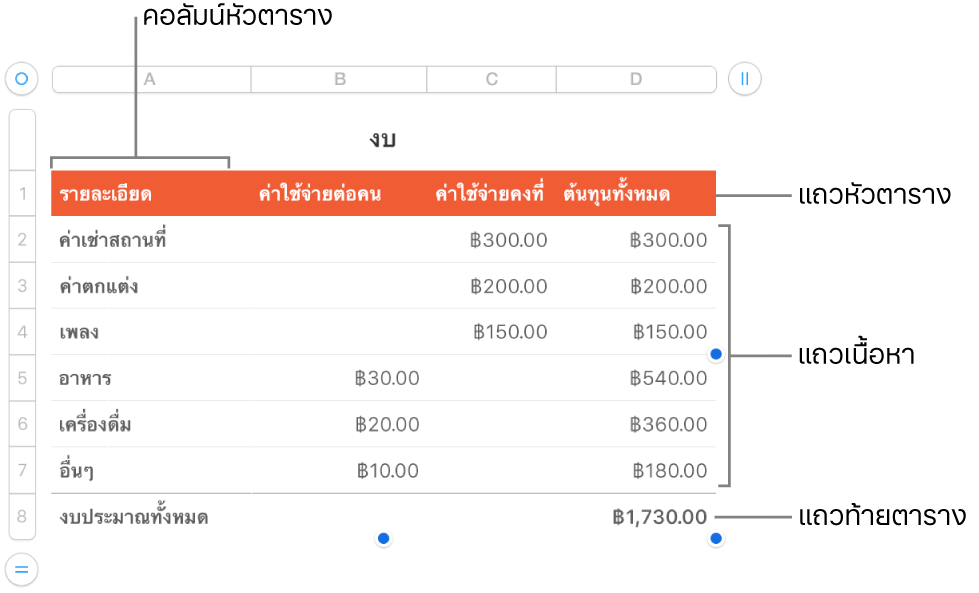
เพิ่มหรือเอาแถวหรือคอลัมน์ออก
แตะตาราง
ปฏิบัติตามวิธีใดๆ ต่อไปนี้:
เพิ่มหรือลบแถวหรือคอลัมน์ที่ขอบของตาราง: แตะ
 ที่มุมซ้ายล่างสุดของตารางเพื่อเพิ่มหรือลบแถว แตะ
ที่มุมซ้ายล่างสุดของตารางเพื่อเพิ่มหรือลบแถว แตะ  ที่มุมขวาบนสุดของตารางเพื่อเพิ่มหรือลบคอลัมน์
ที่มุมขวาบนสุดของตารางเพื่อเพิ่มหรือลบคอลัมน์เปลี่ยนจำนวนแถวหรือคอลัมน์ในตาราง: เลือกตาราง แตะ
 แล้วแตะ ตาราง จากนั้นใช้
แล้วแตะ ตาราง จากนั้นใช้ 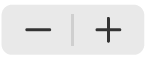 ที่อยู่ถัดจากแถวหรือคอลัมน์ หรือแตะจำนวนของแถวหรือคอลัมน์เพื่อป้อนค่าใหม่
ที่อยู่ถัดจากแถวหรือคอลัมน์ หรือแตะจำนวนของแถวหรือคอลัมน์เพื่อป้อนค่าใหม่แทรกหรือลบแถวหรือคอลัมน์ภายในตาราง: แตะหมายเลขแถวหรือตัวประจำคอลัมน์ แล้วแตะ แทรก หรือ ลบ
คุณอาจไม่สามารถลบแถวหรือคอลัมน์ได้ถ้าเซลล์ทั้งหมดของแถวหรือคอลัมน์นั้นไม่ได้ว่างเปล่า
คุณยังสามารถคัดลอกแถวและคอลัมน์จากตารางในงานนำเสนออื่นหรือจาก Pages หรือ Numbers ได้อีกด้วย
เพิ่มหรือเอาแถวและคอลัมน์หัวตารางออก
การเพิ่มแถวหัวตาราง คอลัมน์หัวตาราง และแถวท้ายตารางจะแปลงแถวหรือคอลัมน์ที่มีอยู่แล้วไปเป็นหัวตารางหรือท้ายตาราง ตัวอย่างเช่น ถ้าคุณมีข้อมูลในแถวแรกของตารางแล้วคุณเพิ่มแถวหัวตาราง แถวแรกจะถูกแปลงเป็นหัวตารางที่มีข้อมูลเดียวกัน ข้อมูลในเซลล์หัวตารางไม่ได้ถูกใช้ในการคำนวณ
แตะตาราง แตะ
 แล้วแตะ ตาราง จากนั้นแตะ หัวตารางและท้ายตาราง
แล้วแตะ ตาราง จากนั้นแตะ หัวตารางและท้ายตารางแตะ
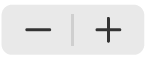 ที่อยู่ถัดจากหมวดหมู่หัวตารางหรือท้ายตาราง
ที่อยู่ถัดจากหมวดหมู่หัวตารางหรือท้ายตาราง