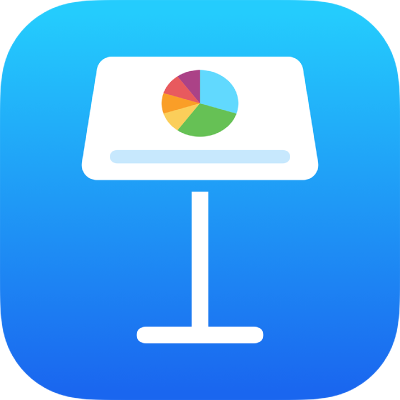
เล่นงานนำเสนอผ่านอินเทอร์เน็ตใน Keynote บน iPad
คุณสามารถใช้ Keynote Live, FaceTime, Webex, Zoom หรือแอปการประชุมสายวิดีโออื่น เพื่อเล่นงานนำเสนอของคุณผ่านอินเทอร์เน็ต เพื่อให้ทุกคนที่คุณให้สิทธิ์เข้าถึงสามารถดูไปพร้อมกันบนอุปกรณ์ของพวกเขาเองได้ ไม่ว่าพวกเขาจะอยู่ที่ใดก็ตาม ในฐานะของผู้นำเสนอ คุณจะควบคุมว่างานนำเสนอจะเริ่มและหยุดเมื่อใด
นำเสนอจากระยะไกลโดยใช้ FaceTime หรือแอปการประชุมสายวิดีโอ
ในระหว่างการประชุมสายวิดีโอผ่าน FaceTime, Webex, Zoom หรือการประชุมสายวิดีโอผ่านแอปอื่น คุณสามารถนำเสนอสไลด์โชว์ Keynote ของคุณให้ผู้คนในสายดูได้ทุกเมื่อ
ขณะประชุมสายวิดีโอ ให้ปฏิบัติตามวิธีใดวิธีหนึ่งต่อไปนี้:
ใน FaceTime: แตะที่หน้าจอเพื่อแสดงตัวควบคุม (หากไม่ได้แสดงอยู่) แล้วแตะ
 แตะ แชร์หน้าจอของฉัน จากนั้นเปิดสไลด์โชว์ใน Keynote
แตะ แชร์หน้าจอของฉัน จากนั้นเปิดสไลด์โชว์ใน Keynoteในแอปการประชุมสายวิดีโออื่นๆ: ใช้ตัวควบคุมแอปเพื่อแชร์หน้าจอของคุณ จากนั้นเปิดสไลด์โชว์ใน Keynote โปรดดูที่เอกสารประกอบที่มากับแอปการประชุมสายวิดีโอที่คุณใช้อยู่ สำหรับข้อมูลเพิ่มเติม
ในการเล่นงานนำเสนอ ให้แตะสไลด์ที่คุณต้องการเริ่มต้น จากนั้นแตะ

ในการเลื่อนไปตามงานนำเสนอ ให้ปฏิบัติตามวิธีใดๆ ดังต่อไปนี้:
ไปที่สไลด์ถัดไป: แตะสไลด์
ไปที่สไลด์หรือฉากก่อนหน้า: ปัดไปทางขวา หลีกเลี่ยงขอบซ้ายของหน้าจอในขณะที่คุณปัด เพื่อไม่ให้แถบนำทางสไลด์แสดงขึ้นมา
ข้ามไปยังสไลด์อื่น: แตะด้านซ้ายของหน้าจอเพื่อแสดงแถบนำทางสไลด์ จากนั้นแตะสไลด์ที่คุณต้องการ คุณอาจต้องปัดขึ้นหรือลงเพื่อดูสไลด์ทั้งหมด แตะที่ใดก็ได้ในสไลด์เพื่อซ่อนแถบนำทางสไลด์ ถึงแม้ว่าอุปกรณ์ของคุณจะได้เชื่อมต่อกับจอภาพภายนอกแล้ว แต่แถบนำทางสไลด์จะแสดงเฉพาะบนอุปกรณ์นั้นเท่านั้น
ในการหยุดแชร์งานนำเสนอ Keynote ของคุณ ให้ปฏิบัติตามวิธีใดวิธีหนึ่งต่อไปนี้:
ใน FaceTime: แตะที่หน้าจอเพื่อแสดงตัวควบคุม (หากไม่ได้แสดงอยู่) จากนั้นแตะ

ในแอปการประชุมสายวิดีโออื่นๆ: ใช้ตัวควบคุมแอปเพื่อหยุดแชร์หน้าจอของคุณ
นำเสนอจากระยะไกลโดยใช้ Keynote Live
คุณสามารถเชิญผู้คนให้ดูงานนำเสนอ Keynote Live ของคุณได้โดยส่งลิงก์ Keynote Live ให้คนเหล่านั้นทางเมล, ข้อความ, AirDrop หรือวิธีการออนไลน์อื่น (เช่น เว็บไซต์เครือข่ายสังคม บล็อก หรือแชท) ผู้ชมต้องใช้เว็บเบราว์เซอร์ที่รองรับ แต่ไม่ต้องใช้บัญชี iCloud
หมายเหตุ: Keynote Live จะหยุดพัฒนาภายในปีนี้
แตะ

แตะ ใช้ Keynote Live แล้วแตะ ดำเนินการต่อ
ลิงก์ Keynote Live จะถูกสร้างขึ้นสำหรับงานนำเสนอของคุณ
ในการเชิญผู้คนให้ดูงานนำเสนอ Keynote Live ของคุณ ให้ปฏิบัติตามวิธีใดวิธีหนึ่งต่อไปนี้:
ส่งคำเชิญไปยังผู้ชมด้วยแอปเมล, แอปข้อความ, AirDrop หรือบริการบนอินเทอร์เน็ต: แตะ เชิญผู้ชม จากนั้นแตะวิธีที่คุณต้องการใช้ ป้อนข้อมูลที่ร้องขอ จากนั้นส่งหรือโพสต์คำเชิญ
ในการเชิญทุกคนที่อยู่ใกล้คุณที่อยู่ในเครือข่าย Wi-Fi เดียวกัน คุณสามารถใช้ AirDrop ได้ ในการใช้บริการอื่นใดก็ตาม คุณจะต้องตั้งค่าบัญชีนั้นในการตั้งค่าบนอุปกรณ์ของคุณก่อน
คัดลอกลิงก์และแชร์ลิงก์ด้วยวิธีอื่น: แตะ ตัวเลือกเพิ่มเติม แล้วแตะ คัดลอกลิงก์ แตะตำแหน่งที่คุณต้องการให้ลิงก์แสดง จากนั้นแตะ วาง
เคล็ดลับ: ในการดูลิงก์ไปที่งานนำเสนอเมื่อใดก็ตาม ให้แตะ
 แล้วแตะ การตั้งค่า Keynote Live จากนั้นแตะ ตัวเลือกเพิ่มเติม
แล้วแตะ การตั้งค่า Keynote Live จากนั้นแตะ ตัวเลือกเพิ่มเติมในการเพิ่มรหัสผ่าน Keynote Live เพื่อให้เฉพาะผู้ชมที่มีลิงก์และรหัสผ่านเท่านั้นที่สามารถดูงานนำเสนอได้ ให้แตะ ตัวเลือกเพิ่มเติม แตะ เพิ่มรหัสผ่าน ป้อนข้อมูลที่ร้องขอ จากนั้นแตะ เสร็จสิ้น
รหัสผ่านนี้จะเรียกขอเมื่อดูงานนำเสนอบน Keynote Live เท่านั้น และจะแยกจากรหัสผ่านที่ใช้เพื่อปกป้องงานนำเสนอของคุณ
เคล็ดลับ: เพื่อเหตุผลด้านความปลอดภัย อย่าส่งรหัสผ่านพร้อมลิงก์ Keynote Live
ถ้าผู้ชมของคุณพร้อมที่จะดูแล้ว ให้แตะ เล่นตอนนี้ หรือไม่เช่นนั้น ให้แตะ เล่นในภายหลัง
ถ้าคุณแตะ เล่นในภายหลัง คุณสามารถแก้ไขงานนำเสนอของคุณต่อ เชิญผู้ชม และเพิ่มหรือเปลี่ยนรหัสผ่าน Keynote Liveได้ เมื่อคุณพร้อมที่จะนำเสนอแล้ว ให้แตะ

สิ่งสำคัญ: ถ้าคุณเคยแชร์งานนำเสนอนี้มาก่อนและได้อนุญาตให้ผู้อื่นแก้ไขได้ พวกเขายังคงสามารถแก้ไขต่อไปในขณะที่คุณกำลังนำเสนอบน Keynote Live ได้ อย่างไรก็ตาม ผู้ชม Keynote Live จะไม่เห็นการแก้ไขใหม่ๆ นอกเสียจากคุณจะหยุดงานนำเสนอและเริ่มการทำงานงานนำเสนอใหม่ (โดยการหนีบนิ้วที่ใดก็ได้แล้วแตะ
 ) ผู้เข้าร่วมคนอื่นจะไม่สามารถใช้ Keynote Live เพื่อแสดงงานนำเสนอที่คุณเป็นเจ้าของได้
) ผู้เข้าร่วมคนอื่นจะไม่สามารถใช้ Keynote Live เพื่อแสดงงานนำเสนอที่คุณเป็นเจ้าของได้
ในขณะที่ใช้ Keynote Live เล่นงานนำเสนอ คุณจะไม่สามารถใช้คุณสมบัติการไฮไลท์เพื่อวาดบนสไลด์ได้
หมายเหตุ: เมื่อคุณเล่นงานนำเสนอโดยใช้ Keynote Live สไลด์จะถูกส่งออกไปที่ iCloud เป็นไฟล์ชั่วคราว ในการดูให้แน่ใจว่าเล่นได้อย่างต่อเนื่อง ไฟล์ทั้งหมดจะสตรีมสู่อุปกรณ์ของผู้ชมทันทีที่คุณเริ่มนำเสนอ เฉพาะผู้ชมที่มีลิงก์ Keynote Live (และรหัสผ่าน หากคุณตั้งไว้) เท่านั้นที่สามารถเข้าถึงไฟล์เหล่านี้ได้
เชิญผู้ชมเพิ่มเติมไปยังงานนำเสนอ Keynote Live
หลังจากที่คุณสร้างลิงก์ Keynote Live ไปยังงานนำเสนอของคุณ คุณสามารถเชิญผู้ชมใหม่ๆ ให้ดูได้ตลอดเวลาที่การเล่นหยุดอยู่
แตะ
 แล้วแตะ การตั้งค่า Keynote Live
แล้วแตะ การตั้งค่า Keynote Liveถ้ากำลังเล่นงานนำเสนออยู่ ให้หนีบนิ้วที่ใดก็ได้เพื่อหยุดการเล่นก่อน
แตะ เชิญผู้ชม จากนั้นปฏิบัติตามวิธีใดวิธีหนึ่งต่อไปนี้:
ส่งคำเชิญไปยังผู้ชมด้วยแอปเมล, แอปข้อความ, AirDrop หรือบริการบนอินเทอร์เน็ต: แตะชื่อของบริการ ป้อนข้อมูลที่ถูกร้องขอ จากนั้นส่งหรือโพสต์คำเชิญ (ในการเชิญทุกคนที่อยู่ใกล้คุณที่อยู่ในเครือข่าย Wi-Fi เดียวกัน คุณสามารถใช้ AirDrop ได้ ในการใช้บริการอื่นใดก็ตาม คุณจะต้องตั้งค่าบัญชีนั้นในการตั้งค่าในอุปกรณ์ของคุณก่อน
คัดลอกลิงก์ที่ไปยังงานนำเสนอและแชร์ด้วยวิธีอื่น: แตะ ตัวเลือกเพิ่มเติม แตะ คัดลอกลิงก์ แตะที่ที่คุณต้องการให้ลิงก์แสดง (เช่น เว็บไซต์เครือข่ายสังคมหรือบล็อก หรือการสนทนา) จากนั้นแตะ วาง
แตะ เสร็จสิ้น
ถ้าคุณหยุดงานนำเสนอเพื่อเชิญผู้ชมใหม่ๆ งานนำเสนอจะทำต่อจากที่คุณค้างไว้ในครั้งถัดไปที่คุณคลิก ![]()
เพิ่มหรือเปลี่ยนรหัสผ่าน Keynote Live
คุณสามารถเพิ่มรหัสผ่านได้ เพื่อที่ว่าผู้ชมที่มีลิงก์และรหัสผ่านจะสามารถดูงานนำเสนอได้เมื่อถูกนำเสนออยู่บน Keynote Live
หมายเหตุ: รหัสผ่าน Keynote Live จะเรียกขอสำหรับการดูงานนำเสนอนี้บน Keynote Live เท่านั้น และจะแตกต่างจากรหัสผ่านเพื่อเปิดงานนำเสนอของคุณ
แตะ
 แล้วแตะ การตั้งค่า Keynote Live
แล้วแตะ การตั้งค่า Keynote Liveถ้ากำลังเล่นงานนำเสนออยู่ ให้หนีบนิ้วที่ใดก็ได้เพื่อหยุดการเล่นก่อน
แตะ ตัวเลือกเพิ่มเติม จากนั้นปฏิบัติตามวิธีใดวิธีหนึ่งต่อไปนี้:
ตั้งรหัสผ่าน: แตะ เพิ่มรหัสผ่าน ป้อนข้อมูลที่ร้องขอ
เปลี่ยนรหัสผ่าน: แตะ เปลี่ยนรหัสผ่าน แล้วป้อนข้อมูลที่ร้องขอ
เอารหัสผ่านออก: แตะ เปลี่ยนรหัสผ่าน แล้วปิดใช้ "เรียกขอรหัสผ่าน"
เคล็ดลับ: เพื่อเหตุผลด้านความปลอดภัย อย่าส่งรหัสผ่านพร้อมลิงก์ Keynote Live
แตะ เสร็จสิ้น
โปรดตรวจสอบให้แน่ใจว่าได้ส่งรหัสผ่านให้กับทุกคนที่คุณเชิญ
ปิดใช้ Keynote Live สำหรับงานนำเสนอ
คุณสามารถหยุดผู้ชมไม่ให้เห็นงานนำเสนอใน Keynote Live ได้โดยการปิดใช้ Keynote Live ของงานนำเสนอ
เมื่อเปิดงานนำเสนออยู่ ให้แตะ
 แล้วแตะ การตั้งค่า Keynote Live
แล้วแตะ การตั้งค่า Keynote Liveแตะ ปิดใช้ Keynote Live
คุณยังสามารถโพสต์งานนำเสนอของคุณบนเว็บไซต์ที่รองรับงานนำเสนอ Keynote แบบฝังได้ด้วย (เช่น Medium หรือ WordPress) เพื่อให้ผู้ชมสามารถนำทางผ่านงานนำเสนอในเครื่องเล่นบนเว็บไซต์ได้ ในการเรียนรู้วิธีสร้างลิงก์ที่ไปยังงานนำเสนอและวิธีตั้งค่าสิทธิ์สำหรับดูงานนำเสนอ ให้ดูที่โพสต์งานนำเสนอของคุณลงในบล็อก Keynote บน iPad