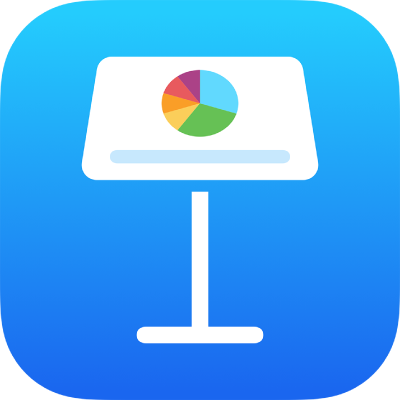
เพิ่มหรือลบสไลด์ใน Keynote บน iPad
การเพิ่มสไลด์ไปยังงานนำเสนอสามารถทำได้หลายวิธี คุณสามารถเพิ่มสไลด์ใหม่ ทำสำเนาสไลด์ที่มีอยู่ และเพิ่มสไลด์จากงานนำเสนออื่นได้
เพิ่มสไลด์
เพิ่มสไลด์ในมุมมองสไลด์และมุมมองตารางย่อ: แตะ
 ที่ด้านล่างสุดของหน้าจอ จากนั้นแตะเค้าโครงสไลด์
ที่ด้านล่างสุดของหน้าจอ จากนั้นแตะเค้าโครงสไลด์เพิ่มสไลด์ในมุมมองเค้าโครง: แตะ
 ที่ด้านล่างสุดของหน้าจอ จากนั้นแตะเค้าโครงสไลด์
ที่ด้านล่างสุดของหน้าจอ จากนั้นแตะเค้าโครงสไลด์ในการเพิ่มสไลด์อย่างรวดเร็วขณะที่ป้อนข้อความในแถวสุดท้ายของสไลด์ ให้แตะ รีเทิร์น สองครั้ง
เคล็ดลับ: คุณยังสามารถเพิ่มสไลด์โดยลากภาพจากหน้าต่างเลือกสื่อ หรือจากแอปอื่นไปที่แถบนำทางสไลด์หรือมุมมองตารางย่อได้อีกด้วย
หลังจากเพิ่มสไลด์ ให้เพิ่มเนื้อหาของคุณเองลงในสไลด์ รวมถึงข้อความ รูปร่าง ตาราง แผนภูมิ รูปภาพ และวิดีโอ
ทำสำเนาสไลด์
ทำสำเนาสไลด์ในมุมมองสไลด์: แตะเพื่อเลือกสไลด์ในแถบนำทางสไลด์ แล้วแตะสไลด์อีกครั้ง จากนั้นแตะ ทำสำเนา
ทำสำเนาหลายสไลด์ในมุมมองสไลด์: ในแถบนำทางสไลด์ ให้แตะสไลด์หนึ่งค้างไว้ในขณะที่แตะสไลด์อื่นๆ ด้วยอีกนิ้วหนึ่ง จากนั้นยกนิ้วออกจากสไลด์แรกแล้วแตะ ทำสำเนา
ทำสำเนาสไลด์ในมุมมองตารางย่อ: แตะเพื่อเลือกสไลด์ จากนั้นแตะ
 ที่ด้านล่างสุดของหน้าจอ
ที่ด้านล่างสุดของหน้าจอทำสำเนาหลายสไลด์ในมุมมองตารางย่อ: แตะ เลือก ที่ด้านล่างสุดของหน้าจอ แตะสไลด์ที่คุณต้องการทำสำเนา แล้วแตะ
 จากนั้นแตะ เสร็จสิ้น
จากนั้นแตะ เสร็จสิ้นทำสำเนาสไลด์ในมุมมองเค้าโครง: ในเค้าโครงข้อความ ให้แตะแถวบนสุดของสไลด์ที่คุณต้องการทำสำเนา แล้วแตะ
 เพื่อเปิดตัวควบคุมสิ่งที่เลือก ลากขอบจับปรับขนาดสีขาว (ดูเหมือนแถบสีขาวด้านบนและด้านล่างข้อความที่เลือก) เพื่อเลือกเนื้อหาของสไลด์ทั้งหมด จากนั้นแตะ ทำสำเนา (คุณอาจต้องแตะ
เพื่อเปิดตัวควบคุมสิ่งที่เลือก ลากขอบจับปรับขนาดสีขาว (ดูเหมือนแถบสีขาวด้านบนและด้านล่างข้อความที่เลือก) เพื่อเลือกเนื้อหาของสไลด์ทั้งหมด จากนั้นแตะ ทำสำเนา (คุณอาจต้องแตะ  หลายครั้งเพื่อให้เห็นปุ่มทำสำเนา)
หลายครั้งเพื่อให้เห็นปุ่มทำสำเนา)ทำสำเนาหลายสไลด์ในมุมมองเค้าโครง: ในเค้าโครงข้อความ ให้แตะแถวบนสุดของสไลด์ที่คุณต้องการทำสำเนา แล้วแตะ
 เพื่อเปิดตัวควบคุมสิ่งที่เลือก ลากขอบจับปรับขนาดสีขาวเพื่อเลือกสไลด์ที่คุณต้องการทำสำเนา จากนั้นแตะ ทำสำเนา
เพื่อเปิดตัวควบคุมสิ่งที่เลือก ลากขอบจับปรับขนาดสีขาวเพื่อเลือกสไลด์ที่คุณต้องการทำสำเนา จากนั้นแตะ ทำสำเนา
แทรกสไลด์จากงานนำเสนออื่น
เปิดงานนำเสนอที่มีสไลด์ที่คุณต้องการ
ในมุมมองสไลด์ ให้แตะเพื่อเลือกสไลด์ในแถบนำทางสไลด์
ถ้าคุณไม่เห็นแถบนำทางสไลด์ ให้หนีบนิ้วบนสไลด์เพื่อซูมออก
แตะสไลด์อีกครั้ง จากนั้นแตะ คัดลอก
เคล็ดลับ: ในการเลือกและคัดลอกสไลด์หลายสไลด์ ให้แตะสไลด์หนึ่งค้างไว้ในขณะที่แตะสไลด์อื่นๆ ด้วยอีกนิ้วหนึ่ง จากนั้นยกนิ้วขึ้นแล้วแตะ คัดลอก
แตะ
 ในแถบเครื่องมือ
ในแถบเครื่องมือในตัวจัดการงานนำเสนอ ให้แตะงานนำเสนอที่คุณต้องการแทรกสไลด์
ในมุมมองสไลด์ ให้แตะที่ใดก็ได้ในแถบนำทางสไลด์ จากนั้นแตะอีกครั้ง
แตะ วาง
ลบสไลด์
ลบสไลด์ในมุมมองสไลด์: ในแถบนำทางสไลด์ ให้แตะเพื่อเลือกสไลด์ แล้วแตะอีกครั้ง จากนั้นแตะ ลบ
ลบหลายสไลด์ในมุมมองสไลด์: แตะสไลด์หนึ่งค้างไว้ในขณะที่แตะสไลด์อื่นๆ ด้วยอีกนิ้วหนึ่ง จากนั้นยกนิ้วขึ้นแล้วแตะ ลบ
ลบสไลด์ในมุมมองตารางย่อ: แตะเพื่อเลือกสไลด์ จากนั้นแตะ
 ที่ด้านล่างสุดของหน้าจอ
ที่ด้านล่างสุดของหน้าจอลบหลายสไลด์ในมุมมองตารางย่อ: แตะ เลือก ที่ด้านล่างสุดของหน้าจอ แตะสไลด์ที่คุณต้องการลบ แล้วแตะ
 จากนั้นแตะ เสร็จสิ้น
จากนั้นแตะ เสร็จสิ้นลบสไลด์ในมุมมองเค้าโครง: แตะแถวบนสุดของสไลด์ที่คุณต้องการลบ แล้วแตะ
 จากนั้นแตะ ลบ
จากนั้นแตะ ลบลบหลายสไลด์ในมุมมองเค้าโครง: ในเค้าโครงข้อความ ให้แตะแถวบนสุดของสไลด์ที่คุณต้องการลบ แล้วแตะ
 เพื่อเปิดตัวควบคุมสิ่งที่เลือก ลากขอบจับปรับขนาดสีขาวเพื่อเลือกสไลด์ที่คุณต้องการลบ จากนั้นแตะ ลบ
เพื่อเปิดตัวควบคุมสิ่งที่เลือก ลากขอบจับปรับขนาดสีขาวเพื่อเลือกสไลด์ที่คุณต้องการลบ จากนั้นแตะ ลบ