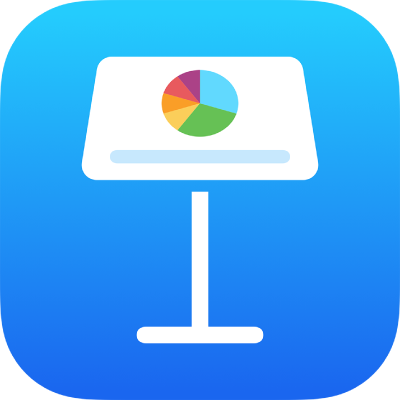
เพิ่มและพิมพ์ความคิดเห็นใน Keynote บน iPad
คุณสามารถเพิ่มความคิดเห็นไปยังข้อความ วัตถุ แผนภูมิ เซลล์ตาราง และสไลด์ได้ สี่เหลี่ยมขนาดเล็กแสดงขึ้นมาถัดจากข้อความ (ซึ่งยังถูกไฮไลท์อีกด้วย) เพื่อระบุว่าความคิดเห็นถูกแนบอยู่ ความคิดเห็นที่แนบมากับรูปร่างจะถูกระบุโดยใช้สี่เหลี่ยมขนาดเล็กอีกด้วย ความคิดเห็นในเซลล์ตารางถูกระบุโดยใช้สามเหลี่ยมที่มุมของเซลล์ เมื่อคุณไม่ต้องการให้เห็นความคิดเห็น คุณสามารถซ่อนได้ และคุณสามารถพิมพ์งานนำเสนอโดยให้มีหรือไม่มีความคิดเห็นก็ได้
เมื่อมีคนหลายคนใช้งานนำเสนอพร้อมกัน ความคิดเห็นของแต่ละคนจะแสดงเป็นสีที่ไม่ซ้ำกับคนอื่นและมีชื่อผู้เขียนของคนเหล่านั้น คนอื่นสามารถตอบกลับความคิดเห็นได้ ซึ่งเป็นประโยชน์โดยเฉพาะในกรณีที่คุณใช้งานร่วมกัน คุณจะสามารถเพิ่มความคิดเห็นได้ จากนั้นสนทนากันแบบเรียลไทม์ผ่านการส่งข้อความตอบกลับไปมาได้
หมายเหตุ: ความคิดเห็นไม่สามารถมองเห็นได้ในงานนำเสนอที่พิมพ์นอกเสียจากว่าคุณจะเลือกตัวเลือกการพิมพ์นั้น
เพิ่ม แก้ไข หรือลบความคิดเห็น
คุณสามารถเพิ่มและแก้ไขความคิดเห็นของคุณเองได้ และทุกคนสามารถลบความคิดเห็นได้
เลือกข้อความ หรือแตะวัตถุหรือเซลล์ตาราง จากนั้นแตะ ความคิดเห็น
หมายเหตุ: ถ้าคุณแตะพื้นหลังของสไลด์ (เพื่อไม่ให้มีการเลือกอะไร) คุณจะสามารถเพิ่มความคิดเห็นลงในสไลด์ซึ่งเปิดอยู่เสมอได้ คุณสามารถปรับขนาดความคิดเห็น และปรับตำแหน่งความคิดเห็นบนสไลด์ได้ คนอื่นจะไม่สามารถตอบกลับความคิดเห็นประเภทนี้ได้
ป้อนความคิดเห็นของคุณ จากนั้นแตะ เสร็จสิ้น
ในการดู แก้ไข หรือลบความคิดเห็นของคุณ ให้ปฏิบัติตามวิธีใดวิธีหนึ่งต่อไปนี้:
เปิดความคิดเห็น: แตะเครื่องหมายความคิดเห็น
แก้ไขความคิดเห็น: ถ้าคุณเป็นผู้เขียนความคิดเห็น ให้แตะเครื่องหมายความคิดเห็น แตะในข้อความ แล้วป้อนข้อมูลที่คุณต้องการเปลี่ยนแปลง จากนั้นแตะ เสร็จสิ้น
ถ้ามีการตอบกลับความคิดเห็นของคุณ คุณจะไม่สามารถแก้ไขความคิดเห็นดั้งเดิมโดยแตะที่ข้อความของความคิดเห็นนั้นได้ แตะ
 ที่ด้านบนสุดของความคิดเห็น แล้วแตะ แก้ไขความคิดเห็น ดำเนินการแก้ไข จากนั้นแตะ เสร็จสิ้น
ที่ด้านบนสุดของความคิดเห็น แล้วแตะ แก้ไขความคิดเห็น ดำเนินการแก้ไข จากนั้นแตะ เสร็จสิ้นลบความคิดเห็น: แตะเครื่องหมายความคิดเห็น แล้วแตะ ลบ ที่ด้านล่างสุดของความคิดเห็น ถ้ามีข้อความตอบกลับไปที่ความคิดเห็น การทำงานนี้จะลบบทสนทนาทั้งหมด คุณจะสามารถลบข้อความตอบกลับแต่ละข้อความได้ก็ต่อเมื่อคุณเป็นผู้เขียนข้อความตอบกลับนั้นหรือเป็นเจ้าของงานนำเสนอ
ถ้าความคิดเห็นอยู่บนพื้นหลังของสไลด์ ให้เลื่อนตัวชี้ไปไว้เหนือความคิดเห็น แล้วแตะ ลบ
ทบทวนความคิดเห็น
แตะเครื่องหมายความคิดเห็น
ปฏิบัติตามวิธีใดๆ ต่อไปนี้:
ทบทวนความคิดเห็นหรือบทสนทนา: เลื่อนดูข้อความ ถ้าความคิดเห็นถูกตัดทอน ให้แตะ แสดงเพิ่มเติม ถ้าข้อความตอบกลับถูกซ่อนอยู่ ให้แตะ “ดูข้อความตอบกลับอื่นๆ [n] ข้อความ”
ไปที่ความคิดเห็น (หรือไฮไลท์) ถัดไปหรือก่อนหน้า: แตะลูกศรที่ด้านล่างสุดของความคิดเห็น
ถ้าความคิดเห็นอยู่บนพื้นหลังของสไลด์ ให้เลื่อนตัวชี้ไปไว้เหนือความคิดเห็น แล้วแตะลูกศร
ดูข้อมูลโดยละเอียดเกี่ยวกับวันที่และเวลาที่เพิ่มความคิดเห็นหรือข้อความตอบกลับ: แตะ
 ที่อยู่ถัดจากความคิดเห็นหรือข้อความตอบกลับ มีเพียงผู้เขียนข้อความหรือข้อความตอบกลับและเจ้าของงานนำเสนอเท่านั้นที่จะสามารถเห็นข้อมูลนี้ได้
ที่อยู่ถัดจากความคิดเห็นหรือข้อความตอบกลับ มีเพียงผู้เขียนข้อความหรือข้อความตอบกลับและเจ้าของงานนำเสนอเท่านั้นที่จะสามารถเห็นข้อมูลนี้ได้
ในการปิดความคิดเห็น ให้แตะด้านนอกความคิดเห็น
ตอบกลับความคิดเห็นหรือแก้ไขข้อความตอบกลับของคุณ
ทุกคนที่คุณแชร์งานนำเสนอด้วย (โดยส่งสำเนาให้คนเหล่านั้นหรือเชิญพวกเขาให้ใช้งานร่วมกันด้วยสิทธิ์แก้ไข) จะสามารถตอบกลับความคิดเห็นได้
แตะเครื่องหมายความคิดเห็น
ปฏิบัติตามวิธีใดๆ ต่อไปนี้:
เพิ่มข้อความตอบกลับ: แตะ ตอบกลับ ที่ด้านล่างสุดของความคิดเห็น ป้อนข้อความตอบกลับของคุณ จากนั้นแตะ เสร็จสิ้น คุณสามารถตอบกลับกี่ครั้งก็ได้ตามที่คุณต้องการ
แก้ไขข้อความตอบกลับของคุณ: แตะ
 ที่อยู่ถัดจากข้อความตอบกลับที่คุณต้องการแก้ไข แตะ แก้ไขการตอบกลับ ดำเนินการแก้ไข แล้วแตะ เสร็จสิ้น
ที่อยู่ถัดจากข้อความตอบกลับที่คุณต้องการแก้ไข แตะ แก้ไขการตอบกลับ ดำเนินการแก้ไข แล้วแตะ เสร็จสิ้นลบข้อความตอบกลับ: แตะ
 ถัดจากข้อความตอบกลับของคุณ (หรือถ้าคุณเป็นเจ้าของงานนำเสนอ ให้แตะถัดจากข้อความตอบกลับของคนนั้นซึ่งคุณต้องการลบ) แตะ ลบการตอบกลับ
ถัดจากข้อความตอบกลับของคุณ (หรือถ้าคุณเป็นเจ้าของงานนำเสนอ ให้แตะถัดจากข้อความตอบกลับของคนนั้นซึ่งคุณต้องการลบ) แตะ ลบการตอบกลับ
ในการปิดความคิดเห็น ให้แตะด้านนอกความคิดเห็น
ลบบทสนทนา
แตะเครื่องหมายความคิดเห็น แล้วแตะ ลบ ที่ด้านล่างสุดของบทสนทนา
แสดงหรือซ่อนความคิดเห็น
ในการซ่อนความคิดเห็น ให้แตะ
 ที่ด้านบนสุดของหน้าจอ จากนั้นแตะ ซ่อนความคิดเห็น
ที่ด้านบนสุดของหน้าจอ จากนั้นแตะ ซ่อนความคิดเห็นในการทำให้มองเห็นความคิดเห็นได้ ให้แตะ
 ที่ด้านบนสุดของหน้าจอ จากนั้นแตะ แสดงความคิดเห็น
ที่ด้านบนสุดของหน้าจอ จากนั้นแตะ แสดงความคิดเห็น
ถ้าคุณส่งงานนำเสนอของคุณให้กับคนอื่นซึ่งจะเปิดงานนำเสนอนั้นบน iPhone หรือ iPad งานนำเสนออาจเปิดในมุมมองการอ่าน ในการเพิ่มและแก้ไขความคิดเห็น ผู้รับจะต้องแตะ ![]() ที่ด้านบนสุดของหน้าจอ
ที่ด้านบนสุดของหน้าจอ
พิมพ์ความคิดเห็น
เมื่อคุณพิมพ์งานนำเสนอที่มีความคิดเห็นรวมอยู่ด้วย ความคิดเห็นเหล่านั้นจะแสดงขึ้นมาในคอลัมน์ทางด้านซ้ายของหน้า และธงที่มีหมายเลขจะแสดงขึ้นมาบนแต่ละสไลด์ถัดจากข้อความและวัตถุที่เกี่ยวข้อง ถ้ามีความคิดเห็นมากเกินจะใส่ลงในคอลัมน์ด้านซ้าย ความคิดเห็นจะดำเนินการต่อในหน้าเพิ่มเติมอย่างน้อยหนึ่งหน้า
แตะ
 จากนั้นแตะ พิมพ์
จากนั้นแตะ พิมพ์แตะเค้าโครงสไลด์เดี่ยวแล้วเปิดใช้ พิมพ์ความคิดเห็น
แตะ ถัดไป แล้วเลือกเครื่องพิมพ์และจำนวนสำเนา
แตะ พิมพ์ ที่มุมขวาบน
คุณยังสามารถส่งออกงานนำเสนอของคุณเป็น PDF และรวมความคิดเห็นได้อีกด้วย (ให้ดูที่ส่งออกเป็น PowerPoint หรือรูปแบบไฟล์แบบอื่น)
โปรดดู พิมพ์งานนำเสนอ สำหรับข้อมูลเพิ่มเติมเกี่ยวกับการพิมพ์และตัวเลือกการพิมพ์