
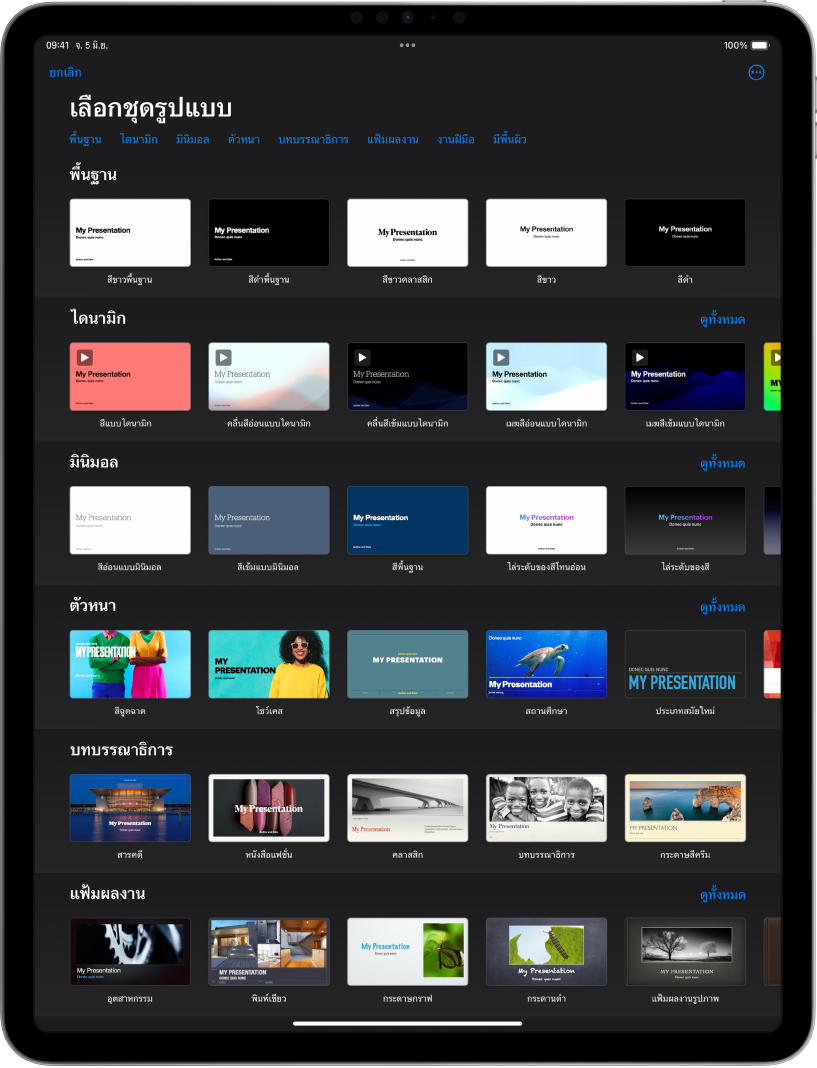
เริ่มต้นใช้งานชุดรูปแบบ
งานนำเสนอทั้งหมดเริ่มด้วยชุดรูปแบบ ซึ่งเป็นชุดเค้าโครงสไลด์ที่ออกแบบไว้ก่อนที่คุณจะสามารถใช้เป็นจุดเริ่มต้นได้ แทนที่ภาพและข้อความของชุดรูปแบบนั้นด้วยภาพและข้อความของคุณเอง จากนั้นเพิ่มสไลด์อื่นๆ ตามต้องการ
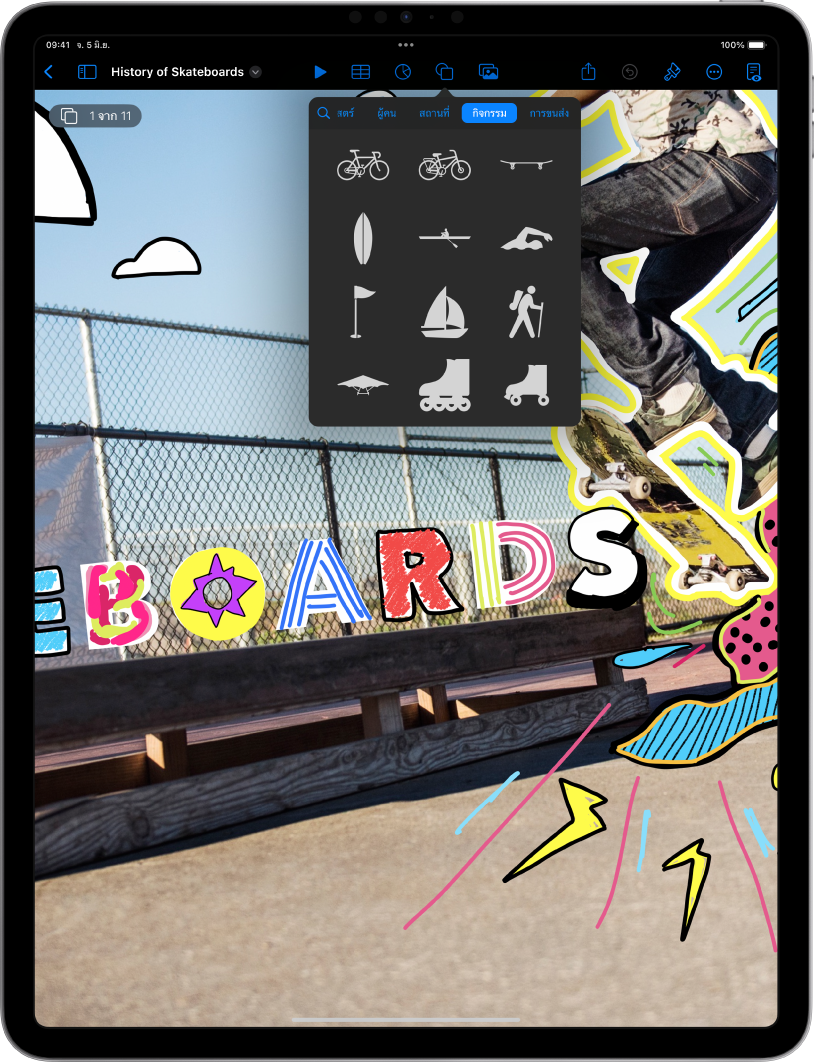
เพิ่มข้อความ รูปภาพ การวาด และอื่นๆ
เพิ่มวัตถุ เช่น กล่องข้อความ ตาราง แผนภูมิ รูปร่าง และสื่อ (ภาพ เสียง และวิดีโอ) ไปยังสไลด์ คุณสามารถจัดเลเยอร์วัตถุ ปรับขนาดวัตถุ และลิงก์วัตถุกับหน้าเว็บหรือสไลด์อื่นๆ ในงานนำเสนอของคุณได้
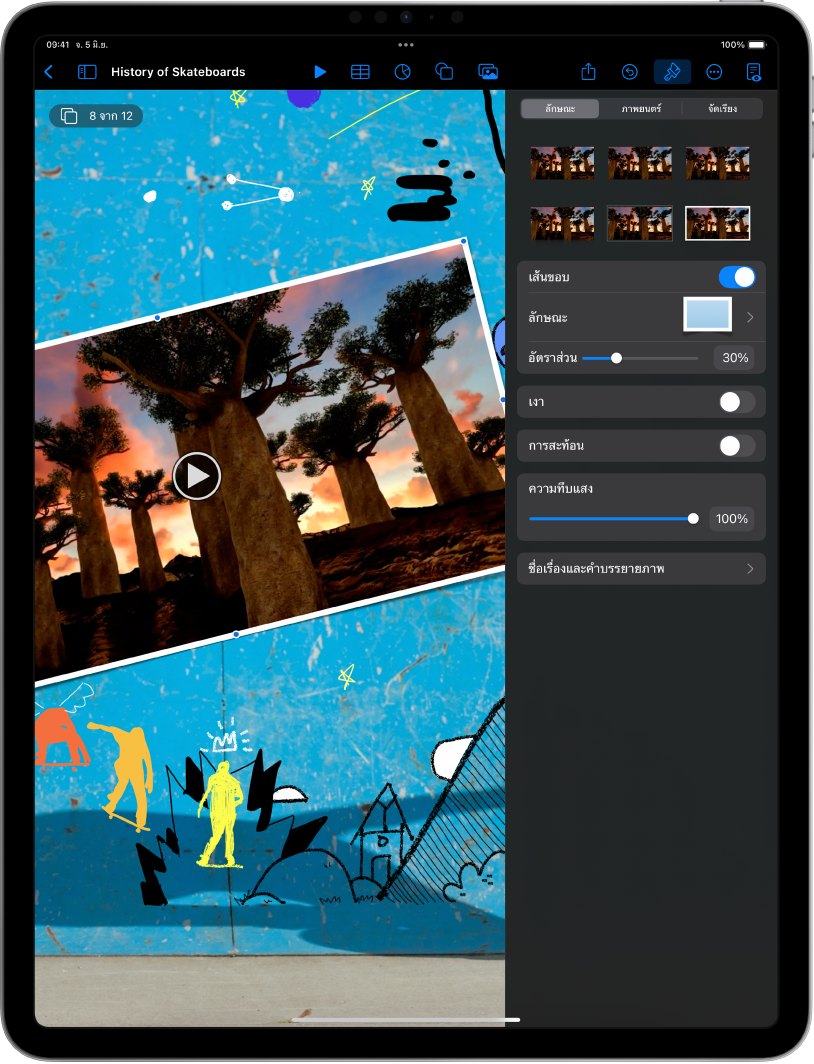
แสง กล้อง การทำงาน
ทำให้งานนำเสนอของคุณมีชีวิตชีวาด้วยภาพยนตร์ วิดีโอสด บทบรรยายที่บันทึกไว้ เพลง และอื่นๆ
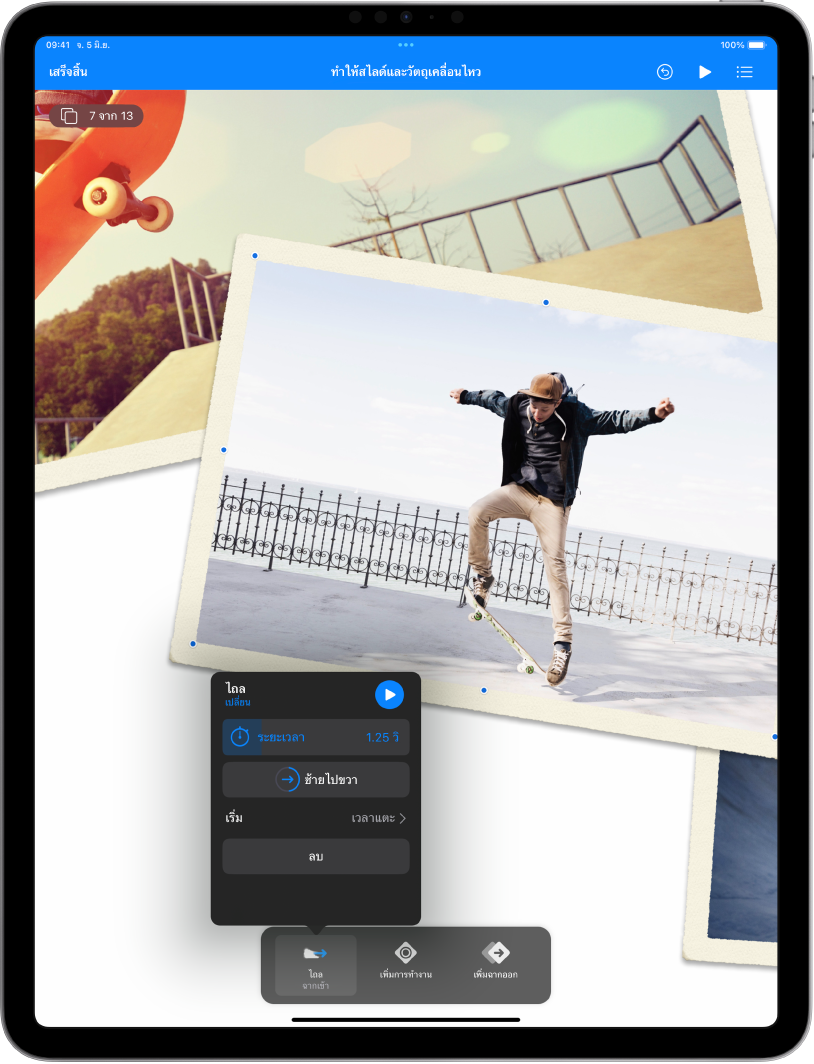
ทำให้ผู้ชมทึ่งด้วยการเคลื่อนไหว
เพิ่มเอฟเฟ็กต์ภาพหรือการเคลื่อนไหวเพื่อดึงดูดผู้ชม ตัวอย่างเช่น เพิ่มลักษณะเปลี่ยนผ่านเพื่อให้แต่ละสไลด์สลายไปเป็นสไลด์ถัดไป หรือทำให้แต่ละคำในชื่อเรื่องเด้งเข้าสู่สไลด์
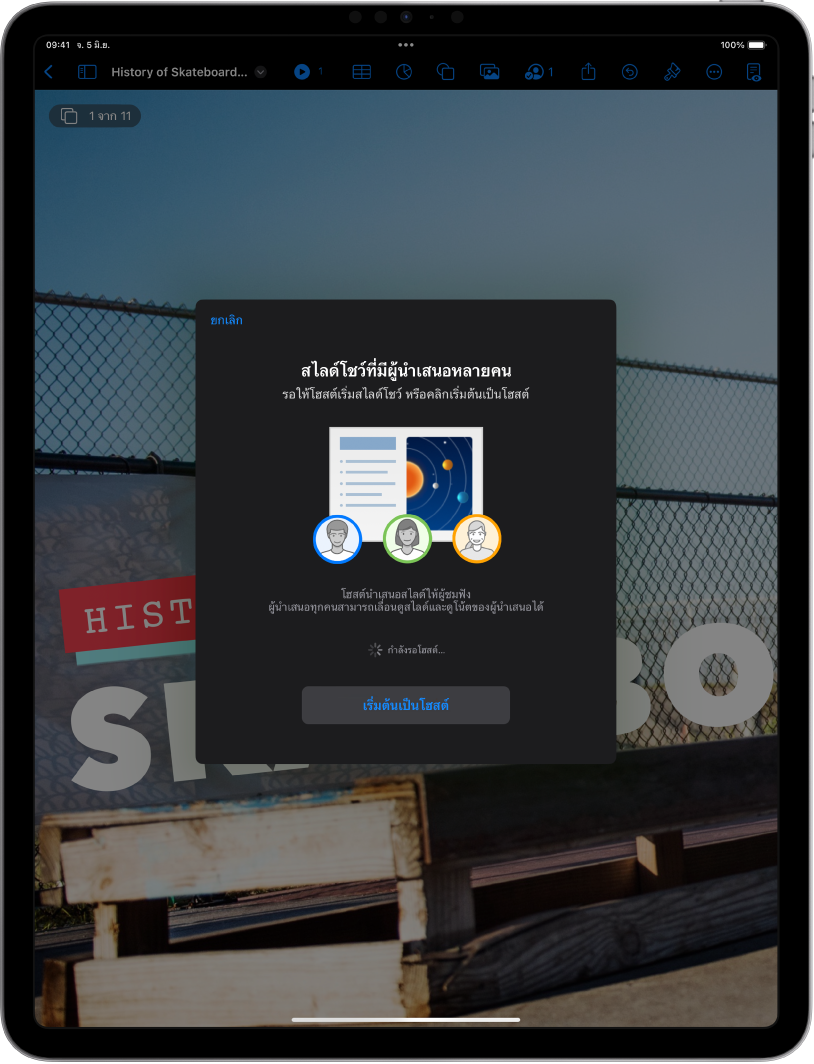
นำเสนอในทุกสถานการณ์
เล่นสไลด์โชว์ผ่านทางอินเทอร์เน็ต อย่างเสมือนจริงร่วมกับผู้นำเสนอหลายคน เป็นงานนำเสนอแบบโต้ตอบ และอื่นๆ
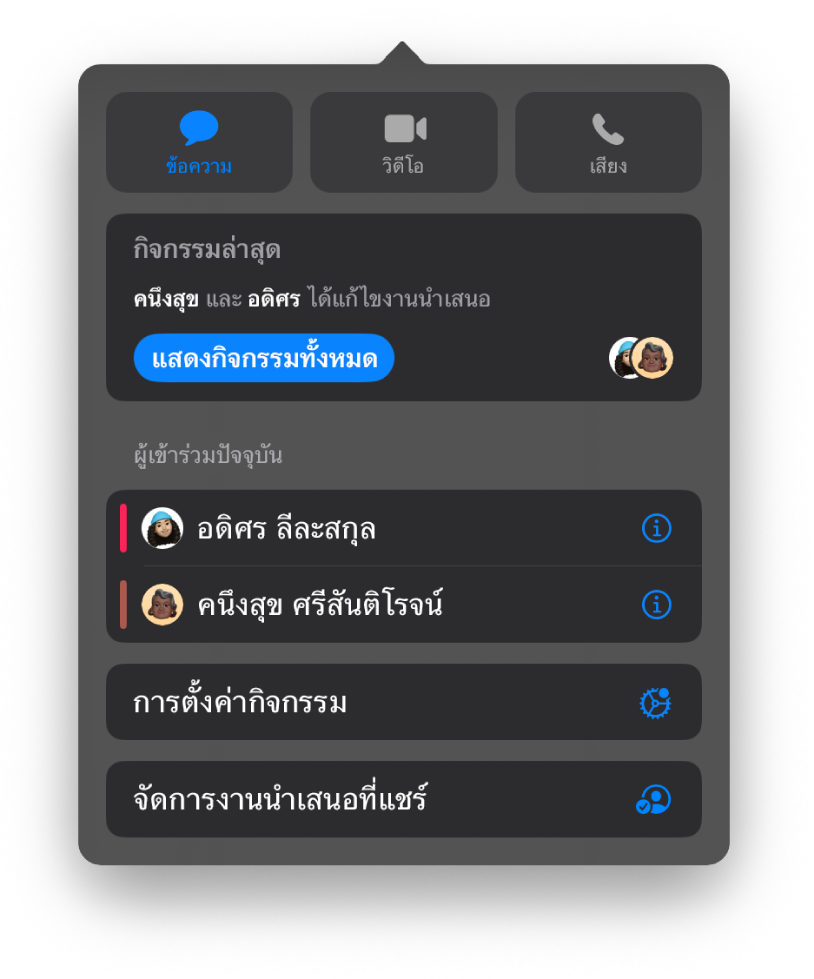
ใช้งานร่วมกันแบบเรียลไทม์
เชิญคนอื่นให้มาทำงานกับคุณในงานนำเสนอของคุณ ทุกคนที่คุณเชิญจะสามารถเห็นการเปลี่ยนแปลงในขณะที่กำลังดำเนินการเปลี่ยนแปลงได้ แต่คุณจะเป็นผู้ควบคุมว่าใครสามารถแก้ไขหรือดูงานนำเสนอได้อย่างเดียวเท่านั้น
คู่มือนี้จะช่วยคุณเริ่มต้นใช้งาน Keynote 14.4 บน iPad ของคุณ (ในการดูเวอร์ชั่นของ Keynote ที่คุณมี ให้ไปที่ การตั้งค่า ![]() > แอป > Keynote) ในการสำรวจคู่มือผู้ใช้ Keynote ให้แตะ สารบัญ ที่ด้านบนสุดของหน้า หรือป้อนคำหรือวลีในช่องค้นหา
> แอป > Keynote) ในการสำรวจคู่มือผู้ใช้ Keynote ให้แตะ สารบัญ ที่ด้านบนสุดของหน้า หรือป้อนคำหรือวลีในช่องค้นหา
ถ้าคุณต้องการความช่วยเหลือเพิ่มเติม ให้ไปที่เว็บไซต์บริการช่วยเหลือสำหรับ Keynote
คู่มือผู้ใช้ Keynote สำหรับ iPad
- ยินดีต้อนรับ
- มีอะไรใหม่
-
- เริ่มต้นใช้งาน Keynote
- ข้อมูลเบื้องต้นเกี่ยวกับภาพ แผนภูมิ และวัตถุอื่นๆ
- สร้างงานนำเสนอ
- เลือกวิธีนำทางในงานนำเสนอของคุณ
- เปิดงานนำเสนอ
- บันทึกและตั้งชื่องานนำเสนอ
- ค้นหางานนำเสนอ
- พิมพ์งานนำเสนอ
- กำหนดแถบเครื่องมือเอง
- คัดลอกข้อความและวัตถุระหว่างแอปต่างๆ
- คำสั่งนิ้วหน้าจอสัมผัสพื้นฐาน
- ใช้ Apple Pencil กับ Keynote
- สร้างงานนำเสนอโดยใช้ VoiceOver
-
-
- ส่งงานนำเสนอ
- ข้อมูลเบื้องต้นเกี่ยวกับการใช้งานร่วมกัน
- เชิญผู้อื่นให้ใช้งานร่วมกัน
- ใช้งานร่วมกันบนงานนำเสนอที่แชร์
- ดูกิจกรรมล่าสุดในงานนำเสนอที่แชร์
- เปลี่ยนการตั้งค่าของงานนำเสนอที่แชร์
- หยุดแชร์งานนำเสนอ
- โฟลเดอร์ที่แชร์และการใช้งานร่วมกัน
- ใช้ Box เพื่อใช้งานร่วมกัน
- สร้าง GIF ที่เคลื่อนไหว
- โพสต์งานนำเสนอของคุณลงในบล็อก
- ลิขสิทธิ์