
ใช้เครื่องเล่นขนาดเล็กของ iTunes บน PC
เครื่องเล่นขนาดเล็กจะใช้พื้นที่เพียงเล็กน้อยบนหน้าจอของคุณ และยังคงช่วยให้คุณปรับระดับเสียง ค้นหาเพลง เลือกเพลงที่คุณต้องการเล่นต่อไป และอื่นๆ
เครื่องเล่นขนาดเล็กจะแสดงภาพปกอัลบั้มสำหรับเพลงที่กำลังเล่น เมื่อคุณย้ายตัวชี้ไปอยู่เหนือภาพปก ตัวควบคุมจะแสดงขึ้น
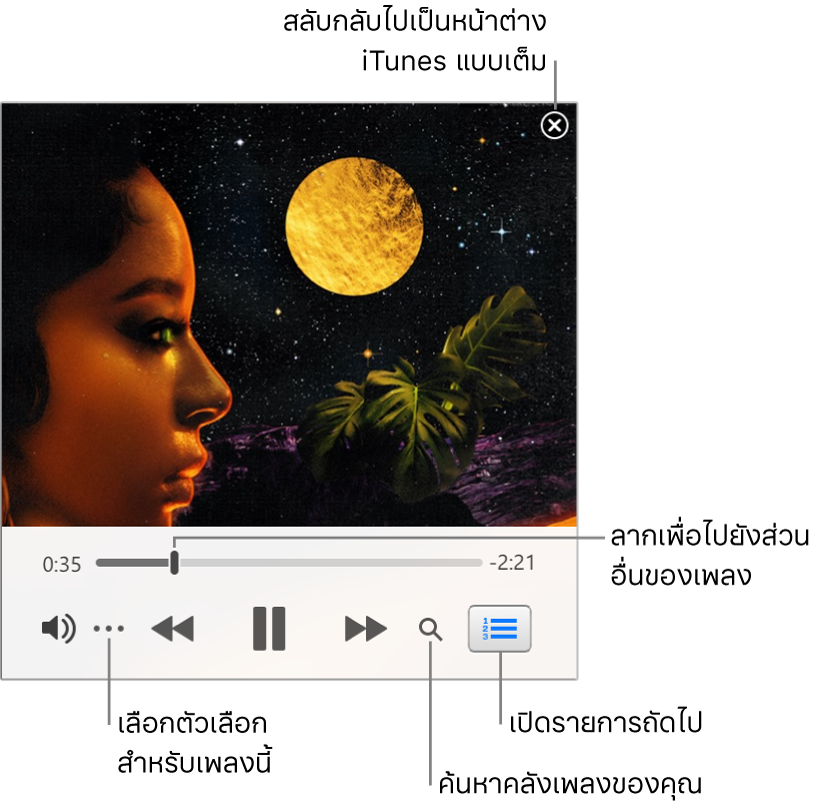
คุณยังสามารถย่อหน้าจอเครื่องเล่นขนาดเล็กให้มีขนาดเล็กลงได้อีกด้วย
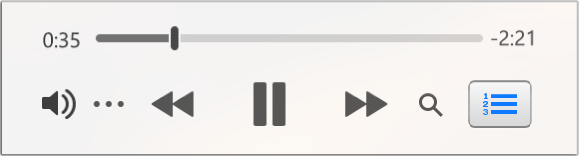
ในแอพ iTunes
 บน PC ของคุณ ให้เลือก มุมมอง > สลับไปเป็นเครื่องเล่นขนาดเล็ก
บน PC ของคุณ ให้เลือก มุมมอง > สลับไปเป็นเครื่องเล่นขนาดเล็กปฏิบัติตามวิธีใดวิธีหนึ่งต่อไปนี้:
ดูและแก้ไขรายการเพลงที่กำลังจะเล่น: คลิกที่ปุ่มรายการถัดไป
 ที่มุมขวาล่างสุดของหน้าต่างเครื่องเล่นขนาดเล็ก
ที่มุมขวาล่างสุดของหน้าต่างเครื่องเล่นขนาดเล็กย่อหน้าจอเครื่องเล่นขนาดเล็กให้เล็กลง: ในแถวของตัวควบคุม ให้คลิกปุ่มเพิ่มเติม
 แล้วเลือก ซ่อนปกอัลบั้มขนาดใหญ่ของเครื่องเล่นขนาดเล็ก
แล้วเลือก ซ่อนปกอัลบั้มขนาดใหญ่ของเครื่องเล่นขนาดเล็กในการขยายกลับไปเป็นเครื่องเล่นขนาดเล็กแบบเต็ม ให้คลิกปุ่มเพิ่มเติม
 แล้วเลือก แสดงปกอัลบั้มขนาดใหญ่ของเครื่องเล่นขนาดเล็ก
แล้วเลือก แสดงปกอัลบั้มขนาดใหญ่ของเครื่องเล่นขนาดเล็ก
ในการทำให้เครื่องเล่นขนาดเล็กอยู่ข้างหน้าสุดบนเดสก์ท็อปของคุณเสมอ ให้เลือก แก้ไข > การตั้งค่า แล้วคลิก ขั้นสูง จากนั้นเลือก “วางเครื่องเล่นขนาดเล็กอยู่ข้างหน้าสุดของหน้าต่างอื่นทั้งหมด”