
เล่นเพลงใน iTunes บน PC
ฟังเพลงของคุณในแบบที่คุณชอบ โดยใช้ตัวควบคุมในหน้าต่าง iTunes เพื่อเล่นซ้ำเพลง เปลี่ยนลำดับเล่นเพลง และอื่นๆ
คุณยังสามารถฟังเพลงจากแผ่น CD ได้อีกด้วย ให้ดูที่ นำเข้าเพลงจากแผ่น CD ไปยัง iTunes
สุ่มเพลงหรือเล่นซ้ำเพลง
ในเพลย์ลิสต์หรืออัลบั้ม คุณสามารถสุ่มเล่นเพลง (เล่นเพลงในลำดับแบบสุ่ม) และเล่นซ้ำเฉพาะเพลงได้
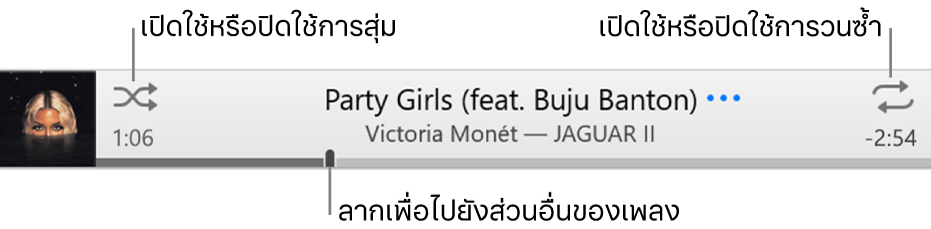
ไปที่แอป iTunes
 บน PC ของคุณ
บน PC ของคุณเลือก เพลง จากเมนูที่แสดงขึ้นทางด้านซ้ายบนสุด จากนั้นคลิก คลัง

ถ้าคุณไม่เห็นเพลงในเมนูที่แสดงขึ้น คุณต้องใช้แอปเพลง
 ที่คุณติดตั้งไว้บนอุปกรณ์ของคุณ ให้ดูที่คู่มือผู้ใช้ Apple Music สำหรับ Windows สำหรับรายละเอียดเพิ่มเติม
ที่คุณติดตั้งไว้บนอุปกรณ์ของคุณ ให้ดูที่คู่มือผู้ใช้ Apple Music สำหรับ Windows สำหรับรายละเอียดเพิ่มเติมเล่นเพลง อัลบั้ม หรือเพลย์ลิสต์ในคลัง iTunes ของคุณด้วยการคลิกสองครั้งที่รายการ หรือเลือกรายการแล้วคลิก

หมายเหตุ: คุณสามารถใช้การเล่นสุ่มหรือการเล่นซ้ำได้ก็ต่อเมื่อมีเพลงเล่นอยู่
ปฏิบัติตามวิธีใดๆ ต่อไปนี้:
เปิดใช้หรือปิดใช้การสุ่ม: คลิก
 ในตัวควบคุมการเล่น
ในตัวควบคุมการเล่น เมื่อการสุ่มเปิดอยู่ จะมีกล่องแสดงขึ้นด้านหลังปุ่ม
 และเพลงหรือวิดีโอจะเล่นแบบสุ่มลำดับ
และเพลงหรือวิดีโอจะเล่นแบบสุ่มลำดับการสุ่มอัลบั้มหรือการจัดกลุ่ม: เลือก ตัวควบคุม > สุ่ม > อัลบั้ม (หรือ การจัดกลุ่ม) แล้ว iTunes จะเล่นเพลงตามลำดับเพลงที่แสดงในอัลบั้มหรือในการจัดกลุ่มนั้น จากนั้นเลือกอัลบั้มหรือการจัดกลุ่มอื่นแบบสุ่ม
สุ่มเพลงในอัลบั้ม: คลิก
 ที่ด้านล่างภาพหน้าปกอัลบั้ม
ที่ด้านล่างภาพหน้าปกอัลบั้มเล่นซ้ำเพลงทั้งหมดในมุมมองปัจจุบัน (ตัวอย่างเช่น เพลย์ลิสต์): คลิก
 การเล่นซ้ำจะเปิดอยู่เมื่อมีกล่องแสดงขึ้นด้านหลังปุ่ม
การเล่นซ้ำจะเปิดอยู่เมื่อมีกล่องแสดงขึ้นด้านหลังปุ่ม 
เล่นซ้ำเพลงที่กำลังเล่นอยู่ในขณะนี้: คลิกปุ่มเล่นซ้ำจนกว่าเลข 1
 แสดงขึ้น
แสดงขึ้นปิดการเล่นซ้ำ: คลิกปุ่มเล่นซ้ำจนกระทั่งกล่องด้านหลังปุ่มไม่แสดงขึ้นอีกต่อไป
เปลี่ยนสิ่งที่กำลังเล่นอยู่ด้วยรายการถัดไป
คุณสามารถใช้รายการถัดไปเพื่อดูและเปลี่ยนเพลงที่จะเล่นเป็นลำดับถัดไปได้ ตัวอย่างเช่น ถ้าคุณกำลังฟังเพลย์ลิสต์อยู่ คุณสามารถเลือกอัลบั้มที่จะสลับไปเล่นหลังจากเพลงที่เล่นอยู่ในตอนนี้เล่นจบแล้วได้ เมื่อเล่นอัลบั้มเสร็จ iTunes จะเล่นเพลย์ลิสต์ต่อ
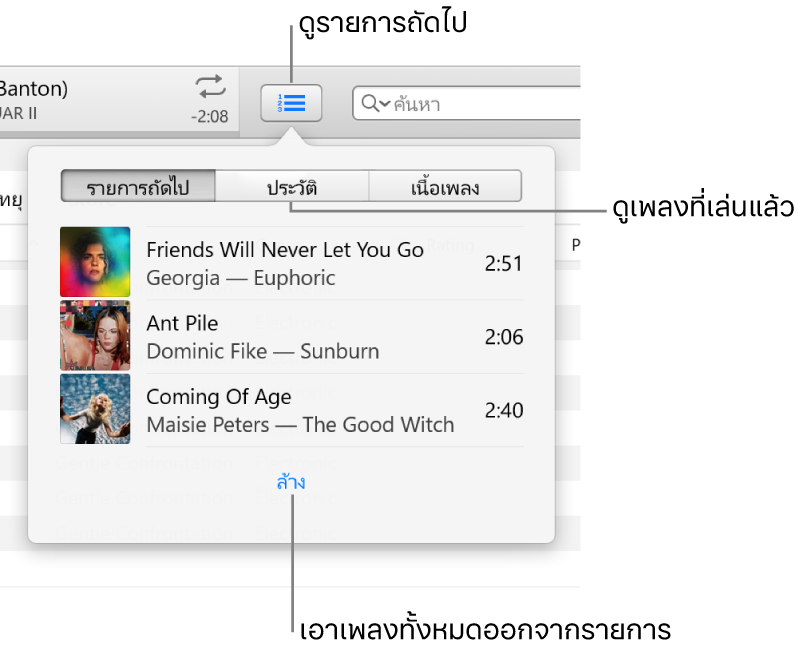
ไปที่แอป iTunes
 บน PC ของคุณ
บน PC ของคุณเลือก เพลง จากเมนูที่แสดงขึ้นทางด้านซ้ายบนสุด จากนั้นคลิก คลัง

ถ้าคุณไม่เห็นเพลงในเมนูที่แสดงขึ้น คุณต้องใช้แอปเพลง
 ที่คุณติดตั้งไว้บนอุปกรณ์ของคุณ ให้ดูที่คู่มือผู้ใช้ Apple Music สำหรับ Windows สำหรับรายละเอียดเพิ่มเติม
ที่คุณติดตั้งไว้บนอุปกรณ์ของคุณ ให้ดูที่คู่มือผู้ใช้ Apple Music สำหรับ Windows สำหรับรายละเอียดเพิ่มเติมเล่นเพลง อัลบั้ม หรือเพลย์ลิสต์ในคลัง iTunes ของคุณด้วยการคลิกสองครั้งที่รายการ หรือเลือกรายการแล้วคลิก

หมายเหตุ: คุณสามารถใช้รายการถัดไปได้ก็ต่อเมื่อมีเพลงเล่นอยู่
คลิก
 แล้วคลิก รายการถัดไป จากนั้นปฏิบัติตามวิธีใดๆ ต่อไปนี้:
แล้วคลิก รายการถัดไป จากนั้นปฏิบัติตามวิธีใดๆ ต่อไปนี้:เล่นเพลงในรายการ: คลิกสองครั้งที่เพลง
เพิ่มหรือย้ายเพลงไปอยู่บนสุดของรายการ: คลิกขวาที่รายการ จากนั้นเลือก เล่นถัดไป
เปลี่ยนลำดับเพลงในรายการ: ลากเพลงให้เป็นลำดับที่คุณต้องการ
เอาเพลงออกจากรายการ: เลือกเพลง จากนั้นกดปุ่ม Delete
เอาเพลงทั้งหมดออกจากรายการ: คลิกที่ลิงก์ล้างที่ด้านล่างสุดของรายการอย่างน้อยหนึ่งครั้ง
คลิกปุ่มรายการถัดไปอีกครั้งเพื่อปิดรายการ
เคล็ดลับ: ในการเพิ่มเพลงหรืออัลบั้มไปยังรายการถัดไป ให้ลากเพลงหรืออัลบั้มนั้นจากรายการเพลงไปยังกึ่งกลางด้านบนสุดของหน้าต่าง iTunes จนกระทั่งเส้นขอบที่ถูกไฮไลท์แสดงขึ้น
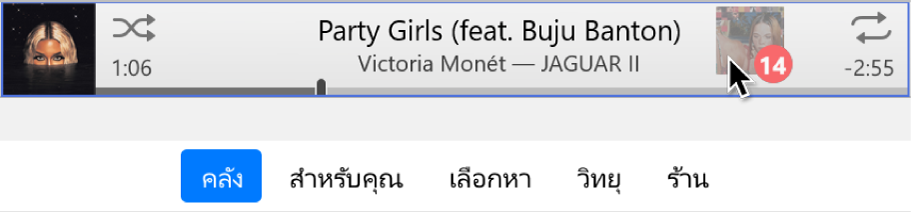
คุณสามารถคลิก ประวัติ ในรายการถัดไปเพื่อดูเพลงที่เล่นไปก่อนหน้านี้ได้
ถ้าคุณออกจาก iTunes รายการถัดไปจะถูกบันทึกไว้โดยอัตโนมัติสำหรับครั้งต่อไปที่คุณเปิด iTunes
เล่นเพลงในลำดับที่ระบุไว้
ไปที่แอป iTunes
 บน PC ของคุณ
บน PC ของคุณเลือก เพลง จากเมนูที่แสดงขึ้นทางด้านซ้ายบนสุด จากนั้นคลิก คลัง

ถ้าคุณไม่เห็นเพลงในเมนูที่แสดงขึ้น คุณต้องใช้แอปเพลง
 ที่คุณติดตั้งไว้บนอุปกรณ์ของคุณ ให้ดูที่คู่มือผู้ใช้ Apple Music สำหรับ Windows สำหรับรายละเอียดเพิ่มเติม
ที่คุณติดตั้งไว้บนอุปกรณ์ของคุณ ให้ดูที่คู่มือผู้ใช้ Apple Music สำหรับ Windows สำหรับรายละเอียดเพิ่มเติมคลิก เพลง ในแถบด้านข้าง
คลิกส่วนหัวคอลัมน์เพื่อเล่นเพลงตามลำดับตัวอักษรของชื่อเพลง ชื่อศิลปิน หรือชื่ออัลบั้ม (หรือจัดเรียงตามหมวดหมู่อื่นๆ)
ในการเลือกหมวดหมู่เพิ่มเติม ให้เลือก มุมมอง > แสดงตัวเลือกมุมมอง
คลิกสองครั้งที่เพลงที่คุณต้องการเล่นเป็นเพลงแรก เพลงที่เหลือจะเล่นตามมา ทั้งนี้ขึ้นอยู่กับลำดับที่คุณเลือก
เพลย์ลิสต์เป็นอีกหนึ่งวิธีในการเล่นเพลงตามลำดับที่ระบุไว้ ให้ดูที่ ข้อมูลเบื้องต้นเกี่ยวกับเพลย์ลิสต์
เล่นต่อระหว่างเพลง
คุณสามารถตั้งค่าให้ iTunes เล่นแต่ละเพลงดังขึ้น (ค่อยๆ เพิ่มระดับเสียงของเพลง) ในขณะที่เล่นเพลงก่อนหน้าเบาลงได้ คุณสมบัตินี้เรียกว่า เสียงค่อยๆ เบา ซึ่งจะป้องกันไม่ให้เกิดความเงียบระหว่างเปลี่ยนเพลง
ไปที่แอป iTunes
 บน PC ของคุณ
บน PC ของคุณเลือก แก้ไข > การตั้งค่า แล้วคลิก การเล่น จากนั้นเลือก เพลงเบาลงอัตโนมัติ
ในการเปลี่ยนระยะเวลาที่เพลงที่เล่นอยู่ค่อยๆ เบาลงในตอนท้ายและเพลงใหม่ค่อยๆ ดังขึ้น ให้ลากแถบเลื่อนวินาที
เมื่อ iTunes เล่นแทร็กต่อกันจากอัลบั้มเดียวกัน คุณสมบัติเสียงค่อยๆ เบาลงจะถูกปิดโดยอัตโนมัติ โดยไม่มีการเบาลงระหว่างเพลง (หรือแทร็ก)
ในการเล่นเพลงโดยไม่ใช้เสียงค่อยๆ เบา ให้เลิกเลือกเพลงเบาลงอัตโนมัติ ให้ดูที่ เปลี่ยนการตั้งค่าการเล่น
ป้องกันไม่ให้เล่นเพลง
คุณสามารถตั้งค่าให้ iTunes ไม่สนใจเพลงบางเพลงในคลังของคุณและไม่เล่นเพลงเหล่านั้นเลยได้
ไปที่แอป iTunes
 บน PC ของคุณ
บน PC ของคุณเลือก เพลง จากเมนูที่แสดงขึ้นทางด้านซ้ายบนสุด จากนั้นคลิก คลัง

ถ้าคุณไม่เห็นเพลงในเมนูที่แสดงขึ้น คุณต้องใช้แอปเพลง
 ที่คุณติดตั้งไว้บนอุปกรณ์ของคุณ ให้ดูที่คู่มือผู้ใช้ Apple Music สำหรับ Windows สำหรับรายละเอียดเพิ่มเติม
ที่คุณติดตั้งไว้บนอุปกรณ์ของคุณ ให้ดูที่คู่มือผู้ใช้ Apple Music สำหรับ Windows สำหรับรายละเอียดเพิ่มเติมคลิก เพลง ในแถบด้านข้าง
เลิกเลือกกล่องกาเครื่องหมายถัดจากเพลง
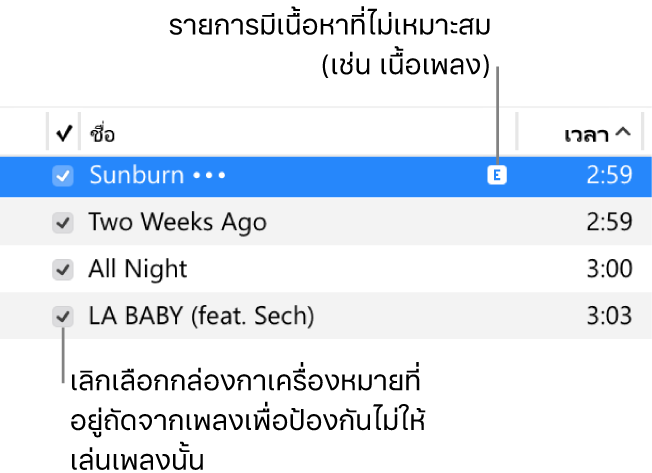
ถ้าคุณไม่เห็นกล่องกาเครื่องหมายถัดจากเพลง ให้เลือก แก้ไข > การตั้งค่า แล้วคลิก ทั่วไป จากนั้นตรวจสอบให้แน่ใจว่า “กล่องกาเครื่องหมายมุมมองรายการ” ถูกเลือกอยู่ ให้ดูที่ เปลี่ยนการตั้งค่าทั่วไป
สิ่งสำคัญ: การเลิกเลือกกล่องกาเครื่องหมายของเพลงจะเอาเครื่องหมายถูกออกจากเพลงนั้นในเพลย์ลิสต์ทั้งหมด
คุณยังสามารถฟังเพลงจากแผ่น CD ได้อีกด้วย ให้ดูที่ เล่นแผ่น CD