
ดาวน์โหลดพ็อดคาสท์จาก iTunes Store บน PC
พ็อดคาสท์เป็นรายการฟรีที่คุณสามารถดาวน์โหลดและเล่นได้เช่นเดียวกับวิทยุหรือรายการทีวี คุณสามารถดาวน์โหลดพ็อดคาสท์แต่ละตอนได้ หรือคุณสามารถสมัครรับเพื่อให้ตอนใหม่ๆ ดาวน์โหลดโดยอัตโนมัติเมื่อตอนเหล่านั้นมีให้ใช้งานได้
ถ้าคุณมีบัญชี iCloud การสมัครรับพ็อดคาสท์ สถานี และตำแหน่งการเล่นในปัจจุบันของคุณจะเชื่อมข้อมูลกับแอปพ็อดคาสท์บน iPhone, iPad หรือ iPod touch ของคุณ
ดาวน์โหลดหรือสมัครรับพ็อดคาสท์
ไปที่แอป iTunes
 บน PC ของคุณ
บน PC ของคุณเลือก พ็อดคาสท์ จากเมนูที่แสดงขึ้นทางด้านซ้ายบนสุด จากนั้นคลิก ร้าน

คลิกในช่องค้นหาที่มุมขวาบนสุดของหน้าต่าง iTunes แล้วป้อนคำหรือวลี
ในขณะที่คุณป้อนข้อความ iTunes จะแสดงรายการของรายการต่างๆ ที่ตรงกันกับข้อความค้นหาที่คุณป้อน
ในการเลือกรายการที่คุณต้องการค้นหา ให้เลือก ร้าน ที่มุมขวาบนสุดของผลการค้นหา
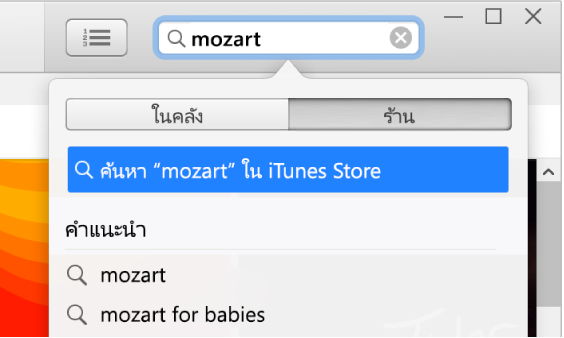
กด Enter
ผลการค้นหาของคุณจะแสดงขึ้นในหน้าต่าง iTunes
หมายเหตุ: แทนที่จะค้นหาใน iTunes Store คุณสามารถเลือกหาได้โดยคลิก ร้าน ดูอคอลเลกชั่นหรือหมวดหมู่ต่างๆ ในหน้าต่าง จากนั้นเลือกรายการ
ในการแสดงตัวอย่างรายการก่อนที่จะดาวน์โหลดรายการนั้น ให้เลื่อนตัวชี้ไปไว้เหนือรายการ จากนั้นคลิก

เลือกพ็อดคาสท์ที่คุณต้องการดาวน์โหลด จากนั้นปฏิบัติตามวิธีใดวิธีหนึ่งต่อไปนี้:
ดาวน์โหลดตอนเดียว: คลิกปุ่มรับ ที่อยู่ถัดจากตอนนั้น
สมัครรับพ็อดคาสท์: คลิก สมัครรับ
iTunes จะดาวน์โหลดตอนล่าสุด
เคล็ดลับ: คุณยังสามารถสมัครรับพ็อดคาสท์ได้โดยไม่ใช้ iTunes Store อีกด้วย เพียงเลือก ไฟล์ > สมัครรับพ็อดคาสท์ จากนั้นป้อนที่อยู่อินเทอร์เน็ตของพ็อดคาสท์ โดยปกติแล้ว คุณสามารถหาที่อยู่บนหน้าเว็บของพ็อดคาสท์นั้นได้
อัปเดตหรือยกเลิกสมัครรับพ็อดคาสท์
ไปที่แอป iTunes
 บน PC ของคุณ
บน PC ของคุณเลือก พ็อดคาสท์ จากเมนูที่แสดงขึ้นทางด้านซ้ายบนสุด แล้วคลิก คลัง จากนั้นปฏิบัติตามวิธีใดวิธีหนึ่งต่อไปนี้:
อัปเดตการสมัครรับพ็อดคาสท์ของคุณ: เลือกพ็อดคาสท์ แล้วคลิก ดึงข้อมูลใหม่ บริเวณด้านล่างซ้ายของหน้าต่าง ตอนที่มีอยู่ในตอนนี้ทั้งหมดของพ็อดคาสท์ที่คุณสมัครรับจะแสดงขึ้นมา
หยุดหรือสมัครรับพ็อดคาสท์ต่อ: เลือกพ็อดคาสท์ แล้วคลิก
 บริเวณด้านขวาบนสุดของรายการตอน จากนั้นคลิก ปิด หรือ เปิด ถัดจาก สมัครรับอยู่
บริเวณด้านขวาบนสุดของรายการตอน จากนั้นคลิก ปิด หรือ เปิด ถัดจาก สมัครรับอยู่ลบพ็อดคาสท์หรือสถานี: เลือกพ็อดคาสท์หรือสถานีพ็อดคาสท์ กดปุ่ม Delete จากนั้นยืนยันการเอาออก ให้ดูที่ลบเพลงและรายการอื่นๆ
ถ้าคุณประสบปัญหาในการสมัครรับพ็อดคาสท์
ถ้า iTunes ไม่ดาวน์โหลดตอนของพ็อดคาสท์ แสดงว่าเว็บไซต์ที่พ็อดคาสท์นั้นอยู่อาจออฟไลน์หรือไม่ว่าง
ในการลองดาวน์โหลดอีกครั้ง ให้ไปที่แอป iTunes
 บน PC ของคุณ แล้วคลิกขวาที่พ็อดคาสท์หรือตอน จากนั้นเลือก ดึงข้อมูลพ็อดคาสท์ใหม่
บน PC ของคุณ แล้วคลิกขวาที่พ็อดคาสท์หรือตอน จากนั้นเลือก ดึงข้อมูลพ็อดคาสท์ใหม่ถ้าคุณสมัครรับพ็อดคาสท์โดยป้อน URL ของพ็อดคาสท์แล้วพ็อดคาสท์ไม่ดาวน์โหลด คุณอาจจะป้อน URL ไม่ถูกต้อง ตรวจสอบหน้าเว็บของพ็อดคาสท์สำหรับ URL ที่ถูกต้อง
พ็อดคาสท์บางรายการบนอินเทอร์เน็ตอาจใช้ไฟล์ที่ไม่สามารถใช้งานร่วมกับ iTunes ได้ ติดต่อผู้ผลิตพ็อดคาสท์สำหรับข้อมูลเพิ่มเติม
เลือกการตั้งค่าพ็อดคาสท์เริ่มต้นของคุณ
คุณสามารถเลือกการตั้งค่าเริ่มต้นที่ปรับใช้ได้กับพ็อดคาสท์ทั้งหมด เช่น จำนวนตอนของแต่ละพ็อดคาสท์ที่บันทึกไว้ และเวลาที่จะลบตอนเหล่านั้น
ไปที่แอป iTunes
 บน PC ของคุณ
บน PC ของคุณเลือก พ็อดคาสท์ จากเมนูที่แสดงขึ้นทางด้านซ้ายบนสุด จากนั้นคลิก คลัง
คลิก พ็อดคาสท์ ในแถบด้านข้าง จากนั้นคลิก ค่าเริ่มต้น บริเวณด้านซ้ายล่างสุดของหน้าต่าง
เลือกการตั้งค่าที่คุณต้องการ:
ดึงข้อมูลใหม่: เลือกจำนวนความถี่ในการตรวจสอบหาตอนใหม่
จำกัดตอน: เลือกจำนวนตอนสูงสุดที่ต้องการเก็บไว้
ดาวน์โหลดตอน: เลือก เปิด เพื่อดาวน์โหลดตอนใหม่ของพ็อดคาสท์โดยอัตโนมัติ เมื่อตอนเหล่านั้นมีให้ดาวน์โหลด
ลบตอนที่เล่นแล้ว: เลือก เปิด เพื่อให้ iTunes ลบพ็อดคาสท์หลังจากที่คุณเล่นแล้ว
คลิก ตกลง เพื่อบันทึกการเปลี่ยนแปลงของคุณ
ให้ดูที่ เปลี่ยนแปลงการตั้งค่าพ็อดคาสท์
เลือกการตั้งค่าสำหรับพ็อดคาสท์แต่ละรายการ
แต่ละพ็อดคาสท์ที่คุณสมัครรับสามารถมีการตั้งค่าเป็นของตัวเองได้ การตั้งค่าที่คุณเลือกสำหรับพ็อดคาสท์แต่ละรายการจะแทนที่การตั้งค่าพ็อดคาสท์เริ่มต้นของคุณ
ไปที่แอป iTunes
 บน PC ของคุณ
บน PC ของคุณเลือก พ็อดคาสท์ จากเมนูที่แสดงขึ้นทางด้านซ้ายบนสุด คลิก คลัง แล้วเลือกพ็อดคาสท์ จากนั้นคลิก
 บริเวณด้านขวาบนสุดของรายการตอน
บริเวณด้านขวาบนสุดของรายการตอนเลือกการตั้งค่าที่คุณต้องการ:
เล่น: เลือกลำดับในการเล่นตอนต่างๆ
ลำดับการจัดเรียง: เลือกลำดับในการจัดเรียงตอนต่างๆ
สมัครรับอยู่: คลิก ปิด เพื่อหยุดพักการสมัครรับพ็อดคาสท์ของคุณ หรือคลิก เปิด เพื่อทำต่อ
จำกัดตอน: เลือกจำนวนตอนสูงสุดที่ต้องการเก็บไว้
ดาวน์โหลดตอน: เลือก เปิด เพื่อดาวน์โหลดตอนใหม่ของพ็อดคาสท์โดยอัตโนมัติ เมื่อตอนเหล่านั้นมีให้ดาวน์โหลด
ลบตอนที่เล่นแล้ว: เลือก เปิด เพื่อให้ iTunes ลบพ็อดคาสท์หลังจากที่คุณเล่นแล้ว
คลิก เสร็จสิ้น เพื่อบันทึกการเปลี่ยนแปลงของคุณ
สร้างสถานีพ็อดคาสท์
คุณยังสามารถสร้างสถานีพ็อดคาสท์โดยใช้พ็อดคาสท์ที่คุณสมัครรับได้อีกด้วย ตัวอย่างเช่น คุณอาจต้องการจัดกลุ่มพ็อดคาสท์ทั้งหมดที่เกี่ยวกับการเงินส่วนบุคคลเข้าไว้ด้วยกันเป็นสถานี จากนั้นคุณสามารถกำหนดให้พ็อดคาสท์ที่อยู่ในสถานีของคุณเล่นในลำดับใดก็ได้ที่คุณเลือก และสถานีจะอัปเดตโดยอัตโนมัติเมื่อมีตอนใหม่ๆ
ไปที่แอป iTunes
 บน PC ของคุณ
บน PC ของคุณเลือก พ็อดคาสท์ จากเมนูที่แสดงขึ้นทางด้านซ้ายบนสุด แล้วคลิก คลัง จากนั้นคลิก สถานี ในแถบด้านข้าง
คลิก ใหม่ ที่ด้านล่างสุดของหน้าต่าง iTunes จากนั้นป้อนชื่อสำหรับสถานีนั้น
ปฏิบัติตามวิธีใดวิธีหนึ่งต่อไปนี้:
เพิ่มพ็อดคาสท์ไปที่สถานี: คลิก
 ถัดจากพ็อดคาสท์ที่คุณต้องการรวมไว้ แล้วเครื่องหมายถูก
ถัดจากพ็อดคาสท์ที่คุณต้องการรวมไว้ แล้วเครื่องหมายถูก  จะแสดงถัดจากตอนเหล่านั้น
จะแสดงถัดจากตอนเหล่านั้นเพิ่มพ็อดคาสท์ทั้งหมดที่คุณสมัครรับ: คลิก เปิด ถัดจาก “รวมพ็อดคาสท์ทั้งหมด”
ในการกำหนดการตั้งค่าสำหรับสถานีด้วยตัวเอง ให้คลิก
 จากนั้นเลือกรายการต่างๆ สำหรับตัวเลือกต่อไปนี้
จากนั้นเลือกรายการต่างๆ สำหรับตัวเลือกต่อไปนี้ลำดับเล่น: เลือกลำดับในการเล่นตอนต่างๆ ในสถานี
รวม: เลือกจำนวนตอนที่จะใส่รวมไว้ในสถานี
ประเภทสื่อ: เลือกว่าจะรวมพ็อดคาสท์เสียง พ็อดคาสท์วิดีโอ หรือทั้งสองรายการ
เฉพาะที่ยังไม่ได้เล่น: เลือกเพื่อใส่เฉพาะตอนที่คุณยังไม่ได้เล่นเท่านั้น
จัดกลุ่มตามพ็อดคาสท์: เลือกเพื่อจัดระเบียบสถานีตามพ็อดคาสท์
การตั้งค่าของคุณจะปรับใช้กับพ็อดคาสท์ทั้งหมดที่ใส่รวมไว้ในสถานีนั้น
คลิก เสร็จสิ้น
ในการดูสถานี ให้คลิก คลัง แล้วคลิกสถานีในรายการด้านซ้าย ในการเล่นสถานี ให้คลิก ![]()
ในการเรียนรู้เพิ่มเติมเกี่ยวกับวิธีที่ Apple Podcasts ปกป้องข้อมูลของคุณและให้คุณเลือกสิ่งที่คุณแชร์ เลือก วิธีใช้ > เกี่ยวกับพ็อดคาสท์และความเป็นส่วนตัว