คู่มือผู้ใช้ iPad
- ยินดีต้อนรับ
-
-
- iPad รุ่นที่สามารถใช้งานร่วมกับ iPadOS 17 ได้
- iPad mini (รุ่นที่ 5)
- iPad mini (รุ่นที่ 6)
- iPad (รุ่นที่ 6)
- iPad (รุ่นที่ 7)
- iPad (รุ่นที่ 8)
- iPad (รุ่นที่ 9)
- iPad (รุ่นที่ 10)
- iPad Air (รุ่นที่ 3)
- iPad Air (รุ่นที่ 4)
- iPad Air (รุ่นที่ 5)
- iPad Air 11 นิ้ว (M2)
- iPad Air 13 นิ้ว (M2)
- iPad Pro 10.5 นิ้ว
- iPad Pro 11 นิ้ว (รุ่นที่ 1)
- iPad Pro 11 นิ้ว (รุ่นที่ 2)
- iPad Pro 11 นิ้ว (รุ่นที่ 3)
- iPad Pro 11 นิ้ว (รุ่นที่ 4)
- iPad Pro 11 นิ้ว (M4)
- iPad Pro 12.9 นิ้ว (รุ่นที่ 2)
- iPad Pro 12.9 นิ้ว (รุ่นที่ 3)
- iPad Pro 12.9 นิ้ว (รุ่นที่ 4)
- iPad Pro 12.9 นิ้ว (รุ่นที่ 5)
- iPad Pro 12.9 นิ้ว (รุ่นที่ 6)
- iPad Pro 13 นิ้ว (M4)
- ข้อมูลพื้นฐานเกี่ยวกับการตั้งค่า
- นำ iPad มาใช้ในแบบของคุณเอง
- ติดต่อกับเพื่อนและครอบครัว
- กำหนดพื้นที่ทำงานของคุณเอง
- ทำได้มากขึ้นด้วย Apple Pencil
- กำหนด iPad สำหรับเด็กของคุณเอง
-
- มีอะไรใหม่ใน iPadOS 17
-
-
- เริ่มต้นใช้งาน FaceTime
- สร้างลิงก์ FaceTime
- ถ่าย Live Photo
- เปิดใช้คำบรรยายเสียงสด
- ใช้แอปอื่นระหว่างโทรศัพท์
- โทร FaceTime แบบกลุ่ม
- ดูผู้เข้าร่วมในรูปแบบตาราง
- ใช้ SharePlay เพื่อดู ฟัง และเล่นด้วยกัน
- แชร์หน้าจอของคุณในการโทร FaceTime
- ใช้งานเอกสารร่วมกันในการโทร FaceTime
- ใช้คุณสมบัติการประชุมสายวิดีโอ
- ส่งต่อการโทร FaceTime ไปยังอุปกรณ์ Apple อีกเครื่อง
- เปลี่ยนการตั้งค่า FaceTime แบบวิดีโอ
- เปลี่ยนการตั้งค่า FaceTime แบบเสียง
- เปลี่ยนรูปลักษณ์ของคุณ
- ออกจากการโทรหรือสลับไปใช้แอปข้อความ
- ปิดกั้นผู้โทรที่ไม่ต้องการ
- แจ้งการโทรว่าเป็นสแปม
-
- ข้อมูลเบื้องต้นเกี่ยวกับบ้าน
- อัปเกรดเป็นสถาปัตยกรรมบ้านแบบใหม่
- ตั้งค่าอุปกรณ์เสริม
- ควบคุมอุปกรณ์เสริม
- ควบคุมบ้านของคุณโดยใช้ Siri
- ใช้พยากรณ์โครงข่ายไฟฟ้าเพื่อวางแผนการใช้พลังงานของคุณ
- ตั้งค่า HomePod
- ควบคุมบ้านของคุณจากระยะไกล
- สร้างและใช้บรรยากาศ
- ใช้การทำงานอัตโนมัติ
- ตั้งค่ากล้องรักษาความปลอดภัย
- ใช้การจำใบหน้า
- กำหนดค่าเราท์เตอร์
- เชิญคนอื่นให้ควบคุมอุปกรณ์เสริม
- เพิ่มบ้านเพิ่มเติม
-
- ตั้งค่าแอปข้อความ
- เกี่ยวกับ iMessage
- ส่งและตอบกลับข้อความ
- เลิกส่งและแก้ไขข้อความ
- ติดตามข้อความ
- ค้นหา
- ส่งต่อและแชร์ข้อความ
- การสนทนาแบบกลุ่ม
- ดู ฟัง หรือเล่นด้วยกันโดยใช้ SharePlay
- ใช้งานโปรเจ็กต์ร่วมกัน
- ใช้แอป iMessage
- ถ่ายและแก้ไขรูปภาพหรือวิดีโอ
- แชร์รูปภาพ ลิงก์ และอื่นๆ
- ส่งสติกเกอร์
- ขอ ส่ง และรับการชำระเงิน
- ส่งและรับข้อความเสียง
- แชร์ตำแหน่งที่ตั้งของคุณ
- ทำให้ข้อความเคลื่อนไหว
- ส่งและบันทึก GIF
- เปิดใช้หรือปิดใช้การแจ้งว่าได้อ่านแล้ว
- เปลี่ยนการแจ้งเตือน
- ปิดกั้น ฟิลเตอร์ และแจ้งข้อความ
- ลบข้อความและไฟล์แนบ
- กู้คืนข้อความที่ลบไปแล้ว
-
- เริ่มต้นใช้งานโน้ต
- เพิ่มหรือเอาบัญชีออก
- สร้างและจัดรูปแบบโน้ต
- วาดหรือเขียน
- เพิ่มรูปภาพ วิดีโอ และอื่นๆ
- สแกนข้อความและเอกสาร
- ใช้งานกับ PDF
- เพิ่มลิงก์
- สร้างโน้ตด่วน
- ค้นหาโน้ต
- จัดระเบียบในโฟลเดอร์
- จัดระเบียบด้วยแท็ก
- ใช้โฟลเดอร์อัจฉริยะ
- แชร์และใช้งานร่วมกัน
- ส่งออกหรือพิมพ์โน้ต
- ล็อคโน้ต
- เปลี่ยนการตั้งค่าของแอปโน้ต
- ใช้ปุ่มลัดแป้นพิมพ์
-
- ดูรูปภาพและวิดีโอ
- เล่นวิดีโอและสไลด์โชว์
- ลบหรือซ่อนรูปภาพและวิดีโอ
- แก้ไขรูปภาพและวิดีโอ
- ตัดต่อความยาววิดีโอและปรับสโลว์โมชั่น
- แก้ไข Live Photo
- แก้ไขวิดีโอแบบภาพยนตร์
- แก้ไขภาพถ่ายบุคคล
- ใช้อัลบั้มรูปภาพ
- แก้ไข แชร์ และจัดระเบียบอัลบั้ม
- ฟิลเตอร์และเรียงรูปภาพและวิดีโอในอัลบั้ม
- สร้างสติกเกอร์จากรูปภาพของคุณ
- ทำสำเนาและคัดลอกรูปภาพและวิดีโอ
- ผสานรูปภาพซ้ำ
- ค้นหารูปภาพ
- ระบุผู้คนและสัตว์เลี้ยง
- เลือกหารูปภาพตามตำแหน่งที่ตั้ง
- แชร์รูปภาพและวิดีโอ
- แชร์วิดีโอแบบยาว
- ดูรูปภาพและวิดีโอที่แชร์กับคุณ
- ดูความทรงจำ
- ปรับแต่งความทรงจำของคุณสำหรับคุณโดยเฉพาะ
- จัดการความทรงจำและรูปภาพแนะนำ
- นำเข้าและส่งออกรูปภาพและวิดีโอ
- พิมพ์รูปภาพ
-
- ท่องเว็บ
- ค้นหาเว็บไซต์
- กำหนดการตั้งค่า Safari ของคุณเอง
- เปลี่ยนเค้าโครง
- ใช้โปรไฟล์ Safari
- ใช้ Siri เพื่อฟังหน้าเว็บ
- คั่นหน้าเว็บไซต์
- คั่นหน้าเว็บไซต์เป็นรายการโปรด
- บันทึกหน้าเป็นรายการอ่าน
- ค้นหาลิงก์ที่แชร์กับคุณ
- ใส่คำอธิบายประกอบและบันทึกหน้าเว็บเป็น PDF
- กรอกแบบฟอร์มโดยอัตโนมัติ
- รับส่วนขยาย
- ซ่อนโฆษณาและสิ่งรบกวน
- ล้างแคชและคุกกี้ของคุณ
- คำสั่งลัด
- เคล็ดลับ
-
- แชร์การเชื่อมต่อกับอินเทอร์เน็ตของคุณ
- โทรออกและรับสายโทรศัพท์
- ใช้ iPad เป็นจอภาพที่สองสำหรับ Mac
- ใช้ iPad เป็นเว็บแคม
- ใช้แป้นพิมพ์และเมาส์หรือแทร็คแพดบน Mac และ iPad ของคุณ
- ส่งต่องานระหว่างอุปกรณ์
- ตัด คัดลอก และวางระหว่าง iPad กับอุปกรณ์เครื่องอื่น
- สตรีมวิดีโอหรือสะท้อนหน้าจอของ iPad ของคุณ
- ใช้ AirDrop เพื่อส่งรายการ
- เชื่อมต่อ iPad และคอมพิวเตอร์ของคุณด้วยสาย
-
- เริ่มต้นด้วยคุณสมบัติการช่วยการเข้าถึง
- เปิดใช้คุณสมบัติการช่วยการเข้าถึงสำหรับการตั้งค่า
- เปลี่ยนการตั้งค่าการช่วยการเข้าถึงสำหรับ Siri
- เปิดคุณสมบัติด้วยปุ่มลัดการช่วยการเข้าถึง
-
- ภาพรวม
- ซูมเข้า
- ขยายข้อความโดยการวางเมาส์ไว้เหนือข้อความ
- เปลี่ยนสีและความสว่าง
- ทำให้อ่านข้อความง่ายขึ้น
- ลดการเคลื่อนไหวบนหน้าจอ
- กำหนดการตั้งค่าภาพเฉพาะแอป
- ฟังสิ่งที่อยู่บนหน้าจอหรือที่ถูกป้อน
- ฟังคำบรรยายเสียง
-
- เปิดใช้แล้วฝึกหัดใช้ VoiceOver
- เปลี่ยนการตั้งค่า VoiceOver ของคุณ
- ใช้คำสั่งนิ้ว VoiceOver
- สั่งงาน iPad เมื่อ VoiceOver เปิดอยู่
- ควบคุม VoiceOver โดยใช้ตัวหมุน
- ใช้แป้นพิมพ์บนหน้าจอ
- เขียนด้วยนิ้วของคุณ
- ปิดหน้าจออยู่เสมอ
- ใช้ VoiceOver กับแป้นพิมพ์ภายนอกของ Apple
- ใช้เครื่องแสดงผลอักษรเบรลล์
- ป้อนอักษรเบรลล์บนหน้าจอ
- กำหนดคำสั่งนิ้วและคำสั่งลัดแป้นพิมพ์เอง
- ใช้ VoiceOver กับอุปกรณ์ตัวชี้
- ใช้ VoiceOver สำหรับภาพและวิดีโอ
- ใช้ VoiceOver ในแอปต่างๆ
-
- ภาพรวม
- ใช้ AssistiveTouch
- ใช้อุปกรณ์ติดตามสายตา
- ปรับการตอบสนองต่อการสัมผัสของคุณของ iPad
- การรับสายอัตโนมัติ
- เปลี่ยนการตั้งค่า Face ID และการตั้งใจมอง
- ใช้การสั่งการด้วยเสียง
- ปรับปุ่มด้านบนหรือปุ่มโฮม
- ใช้ปุ่มต่างๆ ของ Apple TV Remote
- ปรับการตั้งค่าตัวชี้
- ปรับการตั้งค่าแป้นพิมพ์
- ควบคุม iPad ด้วยแป้นพิมพ์ภายนอก
- ปรับการตั้งค่า AirPods
- ปรับการตั้งค่าการแตะสองครั้งและการบีบสำหรับ Apple Pencil
-
- ใช้การปกป้องความเป็นส่วนตัวและความปลอดภัยในตัว
- ทำให้ Apple ID ของคุณปลอดภัย
-
- ใช้พาสคีย์เพื่อลงชื่อเข้าแอปและเว็บไซต์
- ลงชื่อเข้าด้วย Apple
- แชร์รหัสผ่าน
- ป้อนรหัสผ่านที่ปลอดภัยสูงโดยอัตโนมัติ
- เปลี่ยนรหัสผ่านที่ปลอดภัยต่ำหรือถูกลดหย่อนความปลอดภัย
- ดูรหัสผ่านและข้อมูลที่เกี่ยวข้องของคุณ
- แชร์พาสคีย์และรหัสผ่านอย่างปลอดภัยด้วย AirDrop
- ทำให้พาสคีย์และรหัสผ่านของคุณมีบนอุปกรณ์ทุกเครื่องของคุณ
- ป้อนรหัสการตรวจสอบยืนยันโดยอัตโนมัติ
- ลงชื่อเข้าด้วยความท้าทาย CAPTCHA ที่น้อยลง
- การตรวจสอบสิทธิ์สองปัจจัย
- ใช้กุญแจความปลอดภัย
- สร้างและจัดการที่อยู่สำหรับซ่อนอีเมลของฉัน
- ปกป้องการท่องเว็บของคุณด้วย iCloud Private Relay
- ใช้ที่อยู่เครือข่ายส่วนตัว
- ใช้การปกป้องข้อมูลขั้นสูง
- ใช้โหมดล็อคดาวน์
- รับคำเตือนเกี่ยวกับเนื้อหาที่ละเอียดอ่อน
- ใช้การตรวจสอบยืนยันรหัสผู้ติดต่อ
-
- ข้อมูลด้านความปลอดภัยที่สำคัญ
- ข้อมูลด้านการดูแลที่สำคัญ
- ค้นหาแหล่งข้อมูลเพิ่มเติมเกี่ยวกับซอฟต์แวร์และบริการ
- แถลงการณ์การปฏิบัติตามกฎเกณฑ์ของ FCC
- แถลงการณ์การปฏิบัติตามกฎเกณฑ์ของ ISED Canada
- Apple กับสิ่งแวดล้อม
- ข้อมูลเกี่ยวกับเลเซอร์คลาส 1
- ข้อมูลด้านการกำจัดและการรีไซเคิล
- การแก้ไข iPadOS โดยไม่ได้รับอนุญาต
- แถลงการณ์การปฏิบัติตามกฎเกณฑ์ของ ENERGY STAR
- ลิขสิทธิ์
ขยายและตรวจสอบวัตถุรอบตัวคุณด้วย iPad
ในแอปแว่นขยาย ![]() คุณสามารถใช้ iPad ของคุณเป็นแว่นขยายเพื่อซูมไปที่วัตถุที่อยู่ใกล้ๆ คุณได้ คุณยังสามารถใช้ iPad เพื่อฟิลเตอร์สี เพิ่มความต่างระดับสี และจับเฟรมภาพนิ่งได้อีกด้วย บนรุ่นที่รองรับ คุณสามารถตีความสภาพแวดล้อมของคุณด้วยโหมดการตรวจจับได้
คุณสามารถใช้ iPad ของคุณเป็นแว่นขยายเพื่อซูมไปที่วัตถุที่อยู่ใกล้ๆ คุณได้ คุณยังสามารถใช้ iPad เพื่อฟิลเตอร์สี เพิ่มความต่างระดับสี และจับเฟรมภาพนิ่งได้อีกด้วย บนรุ่นที่รองรับ คุณสามารถตีความสภาพแวดล้อมของคุณด้วยโหมดการตรวจจับได้
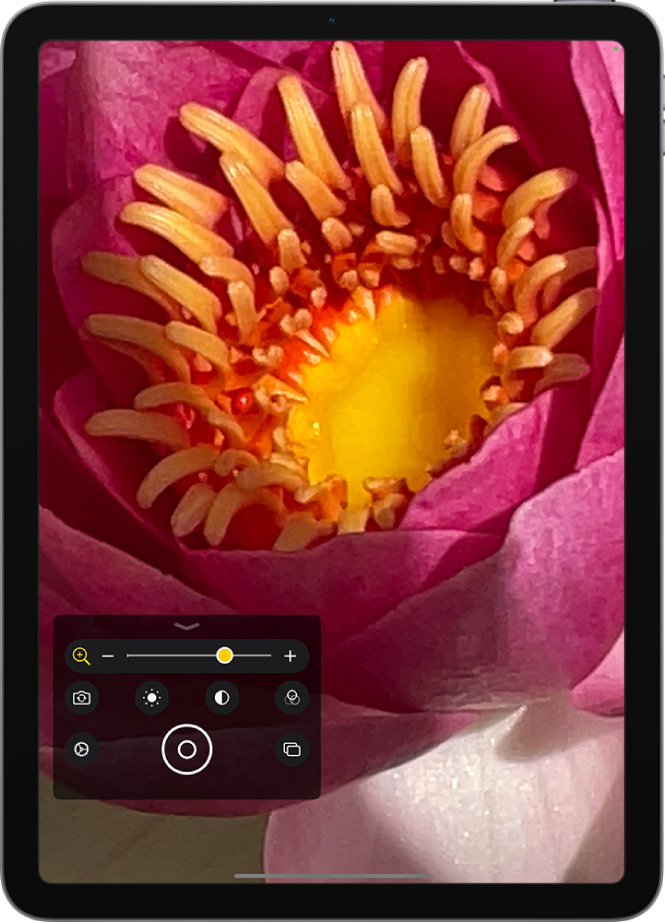
เปิดใช้แว่นขยาย
เปิดแอปแว่นขยายด้วยวิธีใดๆ ต่อไปนี้:
แตะ
 บน iPad ของคุณ (ถ้าคุณไม่เห็นไอคอนแอปแว่นขยายบนหน้าจอโฮม ให้ไปที่คลังแอป แล้วค้นหาในโฟลเดอร์ยูทิลิตี้)
บน iPad ของคุณ (ถ้าคุณไม่เห็นไอคอนแอปแว่นขยายบนหน้าจอโฮม ให้ไปที่คลังแอป แล้วค้นหาในโฟลเดอร์ยูทิลิตี้)ตั้งค่าและใช้ปุ่มลัดการช่วยการเข้าถึง
เปิดศูนย์ควบคุม แล้วแตะ

(ถ้าคุณไม่เห็น
 ให้เพิ่มปุ่มนั้นไปยังศูนย์ควบคุมโดยไปที่ การตั้งค่า
ให้เพิ่มปุ่มนั้นไปยังศูนย์ควบคุมโดยไปที่ การตั้งค่า  > ศูนย์ควบคุม จากนั้นแตะ
> ศูนย์ควบคุม จากนั้นแตะ  ถัดจากแว่นขยาย)
ถัดจากแว่นขยาย)
คุณยังสามารถตั้งค่า iPad ของคุณเพื่อเปิดใช้แว่นขยายได้อีกด้วยโดยกดปุ่มสามครั้ง (ให้ดูที่เปิดคุณสมบัติด้วยปุ่มลัดการช่วยการเข้าถึงบน iPad อย่างรวดเร็ว)
ปรับภาพ
เปิดแอปแว่นขยาย
 บน iPad ของคุณ
บน iPad ของคุณในการปรับการซูม ให้ลากแถบเลื่อนไปทางซ้ายหรือขวา
ใช้ตัวควบคุมใดๆ ต่อไปนี้:
ปรับความสว่าง: แตะ

ปรับความต่างระดับสี: แตะ

ปรับใช้ฟิลเตอร์สี: แตะ
 (ให้ดูที่เลือกฟิลเตอร์สีโปรดของคุณ)
(ให้ดูที่เลือกฟิลเตอร์สีโปรดของคุณ)เพิ่มแสงมากขึ้น: แตะ
 เพื่อเปิดไฟฉาย (มีให้ใช้บน iPad รุ่นที่มี True Tone Flash)
เพื่อเปิดไฟฉาย (มีให้ใช้บน iPad รุ่นที่มี True Tone Flash)ล็อคโฟกัส: แตะ

สลับไปใช้กล้องอื่น: แตะ
 เพื่อสลับเป็นกล้องด้านหน้าหรือด้านหลัง
เพื่อสลับเป็นกล้องด้านหน้าหรือด้านหลัง
ปัดไปทางซ้ายเพื่อให้แสดงตัวควบคุมเพิ่มเติม ถ้าคุณไม่เห็นตัวควบคุมที่คุณต้องการ คุณสามารถเพิ่มตัวควบคุมเพิ่มเติมได้
คุณสามารถบันทึกตัวควบคุมที่คุณต้องการสำหรับงานหรือสถานการณ์ที่เกิดขึ้นซ้ำได้ ตัวอย่างเช่น การอ่านเมนูในร้านอาหาร แตะ ![]() แล้วแตะ บันทึกกิจกรรมใหม่ ในการแก้ไขกิจกรรมที่คุณบันทึกไว้ ให้แตะ
แล้วแตะ บันทึกกิจกรรมใหม่ ในการแก้ไขกิจกรรมที่คุณบันทึกไว้ ให้แตะ ![]() แล้วแตะ การตั้งค่า แตะ กิจกรรม จากนั้นแตะชื่อกิจกรรมที่คุณต้องการแก้ไข
แล้วแตะ การตั้งค่า แตะ กิจกรรม จากนั้นแตะชื่อกิจกรรมที่คุณต้องการแก้ไข
จับเฟรมภาพนิ่ง
คุณสามารถจับเฟรมภาพนิ่งหนึ่งเฟรมขึ้นไปและตรวจสอบได้
หมายเหตุ: เฟรมภาพนิ่งจะไม่ถูกบันทึกไปยังแอปรูปภาพ
เปิดแอปแว่นขยาย
 บน iPad ของคุณ
บน iPad ของคุณแตะ

ในการจับเฟรมภาพนิ่งเพิ่มเติม ให้แตะ
 ปรับตำแหน่งกล้องใหม่ แล้วแตะ
ปรับตำแหน่งกล้องใหม่ แล้วแตะ 
ในการตรวจสอบเฟรมภาพนิ่ง ให้แตะ ดู แล้วแตะเฟรมที่คุณต้องการดู
ในการย้อนกลับไปยังเลนส์ถ่ายภาพสด ให้แตะ
 หรือ เสร็จสิ้น
หรือ เสร็จสิ้น
ใช้โหมดการตรวจจับ
บนรุ่นที่รองรับ คุณสามารถใช้แอปแว่นขยายเพื่อตรวจจับผู้คนหรือประตู รับคำอธิบายภาพเกี่ยวกับสิ่งรอบข้างของคุณ และอ่านข้อความหรือป้ายแบบโต้ตอบรอบตัวคุณได้
เปิดแอปแว่นขยาย
 บน iPad ของคุณ
บน iPad ของคุณแตะ
 เพื่อเข้าถึงโหมดการตรวจจับ
เพื่อเข้าถึงโหมดการตรวจจับปฏิบัติตามวิธีใดๆ ต่อไปนี้:
ตรวจจับผู้คน: แตะ
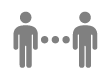 ให้ดูที่การตรวจหาผู้คนรอบๆ คุณโดยใช้แว่นขยายบน iPad
ให้ดูที่การตรวจหาผู้คนรอบๆ คุณโดยใช้แว่นขยายบน iPadตรวจจับประตู: แตะ
 ให้ดูที่ตรวจจับประตูรอบๆ คุณโดยใช้แว่นขยายบน iPad
ให้ดูที่ตรวจจับประตูรอบๆ คุณโดยใช้แว่นขยายบน iPadอธิบายภาพ: แตะ
 ให้ดูที่รับคำอธิบายภาพของสิ่งรอบข้างคุณในแว่นขยายบน iPad
ให้ดูที่รับคำอธิบายภาพของสิ่งรอบข้างคุณในแว่นขยายบน iPadตรวจจับข้อความ: แตะ
 ให้ดูที่อ่านข้อความทั้งหมดที่จับภาพบนหน้าจอแว่นขยาย
ให้ดูที่อ่านข้อความทั้งหมดที่จับภาพบนหน้าจอแว่นขยายชี้ป้าย: แตะ
 ให้ดูที่ชี้เพื่ออ่านออกเสียงป้ายแบบโต้ตอบ
ให้ดูที่ชี้เพื่ออ่านออกเสียงป้ายแบบโต้ตอบ
สิ่งสำคัญ: ไม่ควรพึ่งพาโหมดการตรวจจับเพียงอย่างเดียวในสถานการณ์ที่มีความเสี่ยงสูงหรือสถานการณ์ฉุกเฉิน ในสถานการณ์ที่คุณอาจได้รับอันตรายหรือบาดเจ็บ หรือสำหรับการนำทาง