
แก้ไขคลิปในภาพยนตร์อัตโนมัติและโปรเจ็กต์สตอรี่บอร์ดใน iMovie บน iPad
คุณสามารถแก้ไขคลิปวิดีโอแต่ละรายการในภาพยนตร์อัตโนมัติและโปรเจ็กต์สตอรี่บอร์ด ตัวอย่างเช่น คุณอาจต้องการลดระยะเวลาหรือเพิ่มระยะเวลาของคลิป แบ่งคลิปหนึ่งเป็นสองคลิป ปรับความเร็วของคลิป เปลี่ยนวัตถุที่อยู่ในโฟกัสในคลิปที่ใช้โหมดแบบภาพยนตร์ หรือลบคลิป
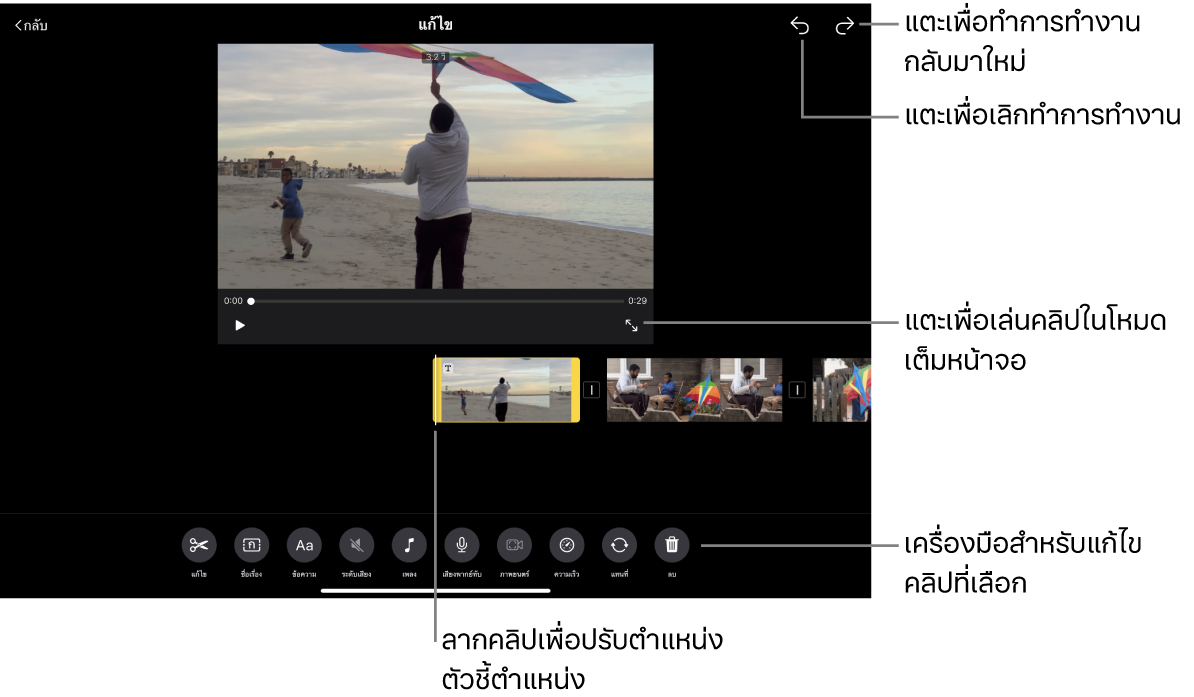
ลดระยะเวลาหรือแบ่งคลิปที่ตัวชี้ตำแหน่ง
คุณสามารถแบ่งหรือตัดต่อ (ลดระยะเวลา) คลิปโดยวางตำแหน่งตัวชี้ตำแหน่งด้วยนิ้วของคุณ จากนั้นใช้เครื่องมือแบ่งเพื่อตัดต่อหรือแบ่งคลิปที่ตัวชี้ตำแหน่ง ใช้วิธีนี้เพื่อลดระยะเวลาหรือแบ่งคลิปเมื่อคุณรู้แล้วว่าต้องการแบ่งหรือลดระยะเวลาคลิปของคุณที่ตำแหน่งใด
ในแอป iMovie
 บน iPadของคุณ ให้เปิดภาพยนตร์อัตโนมัติหรือโปรเจ็กต์สตอรี่บอร์ด แตะคลิปที่คุณต้องการแก้ไข แล้วแตะ
บน iPadของคุณ ให้เปิดภาพยนตร์อัตโนมัติหรือโปรเจ็กต์สตอรี่บอร์ด แตะคลิปที่คุณต้องการแก้ไข แล้วแตะ 
แตะปุ่มแก้ไข
 ที่ด้านล่างสุดของหน้าจอ
ที่ด้านล่างสุดของหน้าจอลากตำแหน่งตัวชี้ตำแหน่งตรงที่ที่คุณต้องการตัดต่อหรือแบ่งคลิป
เครื่องมือแบ่งแสดงขึ้นที่ด้านล่างของคลิป
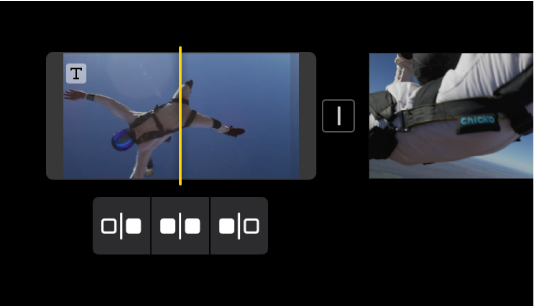
ปฏิบัติตามวิธีใดวิธีหนึ่งต่อไปนี้:
ตัดต่อคลิปตั้งแต่จุดเริ่มต้นไปจนถึงตัวชี้ตำแหน่ง: แตะปุ่มตัดต่อตอนต้น

แบ่งคลิปที่ตัวชี้ตำแหน่ง: แตะปุ่มแบ่ง

ตัดต่อคลิปตั้งแต่ตัวชี้ตำแหน่งไปยังจุดสิ้นสุด: แตะปุ่มตัดต่อตอนท้าย

เพิ่มหรือลดระยะเวลาคลิปโดยลากจากขอบ
คุณสามารถลดระยะเวลาคลิปหรือเพิ่มระยะเวลาคลิปที่ได้ลดระยะเวลาไว้ก่อนหน้านี้ได้ โดยการลากขอบจับตัดต่อที่ขอบของคลิป ใช้วิธีนี้เมื่อคุณไม่แน่ใจว่าต้องการลดระยะเวลาคลิปหรือเพิ่มระยะเวลาคลิปที่ได้ลดระยะเวลาไว้ก่อนหน้านี้มากแค่ไหน
ในแอป iMovie
 บน iPadของคุณ ให้เปิดภาพยนตร์อัตโนมัติหรือโปรเจ็กต์สตอรี่บอร์ด แตะคลิปที่คุณต้องการแก้ไข แล้วแตะ
บน iPadของคุณ ให้เปิดภาพยนตร์อัตโนมัติหรือโปรเจ็กต์สตอรี่บอร์ด แตะคลิปที่คุณต้องการแก้ไข แล้วแตะ 
แตะคลิป จากนั้นลากขอบจับตัดต่อสีเหลืองด้านใดก็ได้เพื่อย่อหรือขยายคลิปหรือรูปภาพ
ถ้าคุณพยายามเพิ่มระยะเวลาคลิปแต่ขอบจับตัดต่อไม่ขยับ นั่นหมายถึงไม่มีเฟรมเพิ่มเติมของวิดีโอที่ปลายคลิปนั้นแล้ว
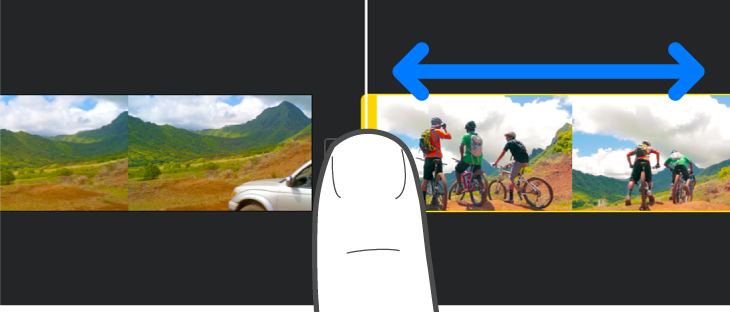
เคล็ดลับ: ถ้าคุณไม่แน่ใจว่าจะลดระยะเวลาหรือเพิ่มระยะเวลามากแค่ไหน ให้ลากขอบจับตัดต่อไปมาเพื่อทดลองความยาวคลิปต่างๆ จากนั้นปล่อยขอบจับตัดต่อเมื่อคุณพอใจกับความยาวแล้ว
ปรับวิดีโอที่ใช้โหมดแบบภาพยนตร์ในคลิป
ถ้าคุณถ่ายคลิปวิดีโอโดยใช้โหมดแบบภาพยนตร์บน iPhone ของคุณ คุณสามารถปรับวัตถุที่อยู่ในโฟกัสและปริมาณเอฟเฟ็กต์แบบภาพยนตร์ในคลิปนั้นได้
ในแอป iMovie
 บน iPadของคุณ ให้เปิดภาพยนตร์อัตโนมัติหรือโปรเจ็กต์สตอรี่บอร์ด แตะคลิปที่คุณต้องการแก้ไข แล้วแตะ
บน iPadของคุณ ให้เปิดภาพยนตร์อัตโนมัติหรือโปรเจ็กต์สตอรี่บอร์ด แตะคลิปที่คุณต้องการแก้ไข แล้วแตะ 
แตะคลิป จากนั้นแตะปุ่มภาพยนตร์
 ที่ด้านล่างสุดของหน้าจอ
ที่ด้านล่างสุดของหน้าจอ
ตอนนี้คุณสามารถปรับจำนวนเอฟเฟ็กต์แบบภาพยนตร์ เปลี่ยนโฟกัส และล็อคโฟกัสได้โดยใช้ตัวควบคุมแบบภาพยนตร์ได้ ให้ดูที่ปรับคลิปวิดีโอที่ใช้โหมดแบบภาพยนตร์ใน iMovie บน iPad
ปรับความเร็วของคลิป
คุณสามารถเพิ่มความเร็วของคลิปวิดีโอได้สูงสุดสองเท่าของความเร็วต้นฉบับของคลิป หรือลดความเร็วได้ต่ำสุดที่หนึ่งในแปดของความเร็วต้นฉบับของคลิป
ในแอป iMovie
 บน iPadของคุณ ให้เปิดภาพยนตร์อัตโนมัติหรือโปรเจ็กต์สตอรี่บอร์ด แตะคลิปที่คุณต้องการแก้ไข แล้วแตะ
บน iPadของคุณ ให้เปิดภาพยนตร์อัตโนมัติหรือโปรเจ็กต์สตอรี่บอร์ด แตะคลิปที่คุณต้องการแก้ไข แล้วแตะ 
แตะคลิป จากนั้นแตะปุ่มความเร็ว
 ที่ด้านล่างสุดของหน้าจอ
ที่ด้านล่างสุดของหน้าจอแถบเลื่อนความเร็วแสดงขึ้น
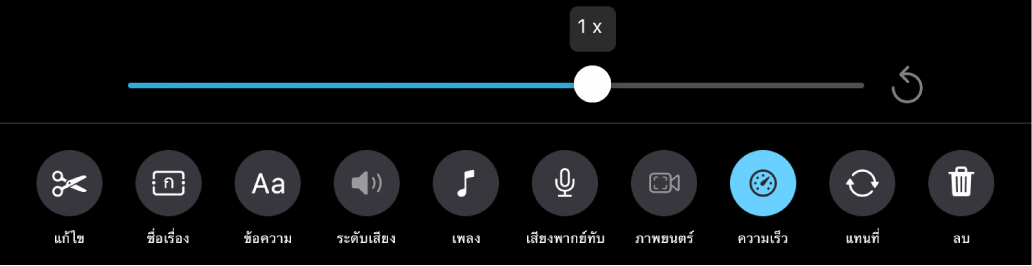
ปฏิบัติตามวิธีใดวิธีหนึ่งต่อไปนี้:
ลดความเร็วของคลิป: ลากแถบเลื่อนไปทางซ้าย คุณสามารถลดความเร็วได้ต่ำสุดที่หนึ่งในแปดของความเร็วต้นฉบับของคลิป
เพิ่มความเร็วของคลิป: ลากแถบเลื่อนไปทางขวา คุณสามารถเพิ่มความเร็วได้สูงสุดที่สองเท่าของความเร็วต้นฉบับของคลิป
เปลี่ยนความเร็วของคลิปกลับมาเป็นความเร็วต้นฉบับ: แตะปุ่มรีเซ็ต
 ทางด้านขวาของแถบเลื่อน
ทางด้านขวาของแถบเลื่อน
ลบคลิป
ในแอป iMovie
 บน iPadของคุณ ให้เปิดภาพยนตร์อัตโนมัติหรือโปรเจ็กต์สตอรี่บอร์ด แตะคลิปที่คุณต้องการแก้ไข แล้วแตะ
บน iPadของคุณ ให้เปิดภาพยนตร์อัตโนมัติหรือโปรเจ็กต์สตอรี่บอร์ด แตะคลิปที่คุณต้องการแก้ไข แล้วแตะ 
แตะคลิป จากนั้นแตะปุ่มลบ
 ที่ด้านล่างสุดของหน้าจอ
ที่ด้านล่างสุดของหน้าจอ
ในการเลิกทำการลบคลิป ให้แตะปุ่มเลิกทำ ![]() ที่ด้านบนสุดของหน้าจอ
ที่ด้านบนสุดของหน้าจอ
เมื่อคุณแก้ไขคลิปเสร็จแล้ว ให้แตะปุ่มย้อนกลับเพื่อกลับไปยังรายการคลิป