
จัดเรียงคลิปและรูปภาพในภาพยนตร์อัตโนมัติใน iMovie บน iPad
คุณสามารถลากแต่ละคลิปวิดีโอและรูปภาพภาพในโปรเจ็กต์ภาพยนตร์อัตโนมัติเพื่อจัดเรียงใหม่ได้ คุณยังสามารถลากคลิปวิดีโอหรือรูปภาพไปยังคลิปวิดีโอหรือรูปภาพอื่นเพื่อสร้างกลุ่มได้อีกด้วย กลุ่มจะช่วยให้คุณจัดเรียงหลายๆ คลิปวิดีโอและรูปภาพให้อยู่ในลำดับที่เจาะจง เพื่อทำให้รายการอยู่รวมกันเป็นลำดับอยู่เสมอเมื่อคุณย้ายกลุ่ม
สร้างกลุ่มคลิปวิดีโอหรือรูปภาพ
ในแอป iMovie
 บน iPadของคุณ ให้เปิดโปรเจ็กต์ภาพยนตร์อัตโนมัติ
บน iPadของคุณ ให้เปิดโปรเจ็กต์ภาพยนตร์อัตโนมัติแตะคลิปวิดีโอหรือรูปภาพที่คุณต้องการย้ายค้างไว้จนกว่ารายการเหล่านั้นจะลอยออกมาจากรายการ
ลากคลิปวิดีโอหรือรูปภาพไว้ด้านบนสุดของคลิปวิดีโอ รูปภาพ หรือกลุ่มอื่นในรายการแล้วปล่อย
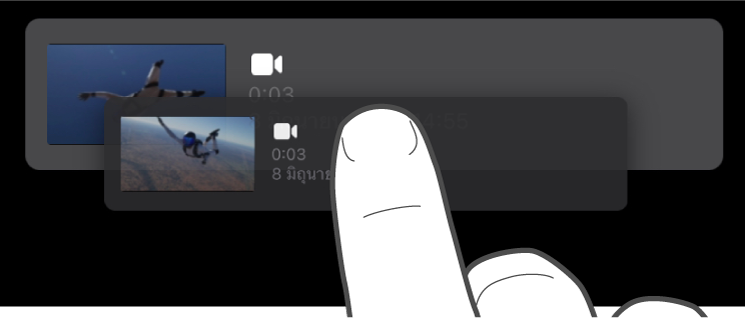
ตัวเลขทางด้านขวาของกลุ่มบ่งบอกถึงจำนวนคลิปวิดีโอหรือรูปภาพที่มีอยู่ในกลุ่ม
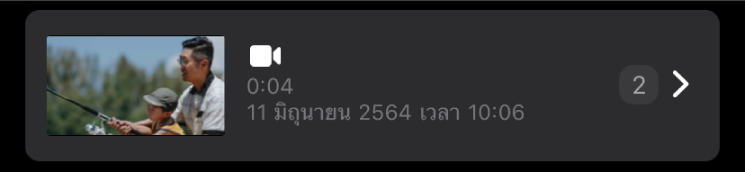
ทำขั้นตอนด้านบนซ้ำอีกครั้งในแต่ละคลิปวิดีโอและรูปภาพที่คุณต้องการเพิ่มไปยังกลุ่ม
เปลี่ยนชื่อกลุ่มคลิปวิดีโอและรูปภาพ
ในแอป iMovie
 บน iPadของคุณ ให้เปิดโปรเจ็กต์ภาพยนตร์อัตโนมัติ
บน iPadของคุณ ให้เปิดโปรเจ็กต์ภาพยนตร์อัตโนมัติถ้ากลุ่มปิดอยู่ ให้แตะภาพรูปย่อที่แสดงถึงกลุ่มนั้น
กลุ่มจะเปิดโดยมีชื่อกลุ่มอยู่เหนือคลิปวิดีโอและรูปภาพในกลุ่ม
แตะชื่อกลุ่ม ป้อนชื่อใหม่ แล้วแตะ เสร็จสิ้น บนแป้นพิมพ์
ย้ายคลิปวิดีโอ รูปภาพ หรือกลุ่มไปยังตำแหน่งใหม่
ในแอป iMovie
 บน iPadของคุณ ให้เปิดโปรเจ็กต์ภาพยนตร์อัตโนมัติ
บน iPadของคุณ ให้เปิดโปรเจ็กต์ภาพยนตร์อัตโนมัติแตะคลิปวิดีโอ รูปภาพ หรือกลุ่มที่คุณต้องการย้ายค้างไว้จนกว่ารายการเหล่านั้นจะลอยออกมาจากรายการ
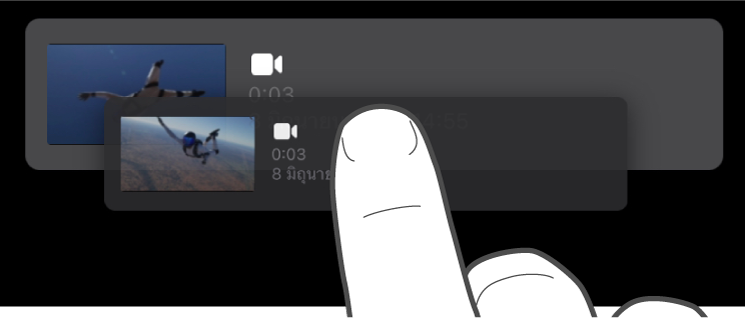
ลากคลิปวิดีโอ รูปภาพ หรือกลุ่มไปที่ตำแหน่งใหม่ในรายการแล้วปล่อย
ลบคลิปวิดีโอหรือรูปภาพเดียว
ในแอป iMovie
 บน iPadของคุณ ให้เปิดโปรเจ็กต์ภาพยนตร์อัตโนมัติ
บน iPadของคุณ ให้เปิดโปรเจ็กต์ภาพยนตร์อัตโนมัติปัดไปทางซ้ายบนคลิปที่คุณต้องการลบ จากนั้นแตะ ลบ
ลบคลิปวิดีโอ รูปภาพ หรือกลุ่มหลายรายการ
ในแอป iMovie
 บน iPadของคุณ ให้เปิดโปรเจ็กต์ภาพยนตร์อัตโนมัติ
บน iPadของคุณ ให้เปิดโปรเจ็กต์ภาพยนตร์อัตโนมัติแตะ เลือก ที่ด้านล่างสุดของหน้าจอ
แตะวงกลมที่อยู่ทางด้านซ้ายของคลิปวิดีโอ ภาพ หรือกลุ่มที่คุณต้องการลบ
คลิปวิดีโอ รูปภาพ หรือกลุ่มที่เลือกจะถูกทำเครื่องหมายด้วยเครื่องหมายถูกสีฟ้า

แตะ ลบ จากนั้นแตะ เสร็จสิ้น
ทำสำเนาคลิปวิดีโอ รูปภาพ หรือกลุ่ม
ในแอป iMovie
 บน iPadของคุณ ให้เปิดโปรเจ็กต์ภาพยนตร์อัตโนมัติ
บน iPadของคุณ ให้เปิดโปรเจ็กต์ภาพยนตร์อัตโนมัติแตะ เลือก ที่ด้านล่างสุดของหน้าจอ
แตะวงกลมที่อยู่ทางด้านซ้ายของคลิปวิดีโอ รูปภาพ หรือกลุ่มที่คุณต้องการทำสำเนา
คลิปวิดีโอ รูปภาพ หรือกลุ่มที่เลือกจะถูกทำเครื่องหมายด้วยเครื่องหมายถูกสีฟ้า

แตะ ทำสำเนา จากนั้นแตะ เสร็จสิ้น