
ใช้แอปเพลงอื่นกับ GarageBand สำหรับ iPad
ถ้าคุณมีส่วนขยาย Audio Unit หรือแอปที่มีคุณสมบัติ Inter-App Audio ติดตั้งไว้บน iPad ของคุณ คุณสามารถใช้ส่วนขยายและแอปเหล่านั้นเป็นเครื่องดนตรีหรือเอฟเฟ็กต์ให้กับ GarageBand ได้
คุณสามารถซื้อส่วนขยาย Audio Unit หรือแอป Inter-App Audio ใน App Store หรือจากผู้จำหน่ายของบริษัทอื่นได้
เพิ่มเครื่องดนตรี Audio Unit
คุณสามารถเพิ่มเครื่องดนตรี Audio Unit ไปที่เพลงของคุณ จากนั้นเล่นและอัดเสียงเครื่องดนตรีเหล่านั้นเป็นเครื่องดนตรีแบบสัมผัสได้ ซึ่งจะเหมือนกับคีย์บอร์ด คุณสามารถบันทึก เปลี่ยนชื่อ และลบเสียงแบบกำหนดเองสำหรับเครื่องดนตรี Audio Unit ได้ในลักษณะเดียวกับที่คุณทำกับเสียงสำหรับเครื่องดนตรีแบบสัมผัส
ในหน้าต่างเลือกเสียง ให้ปัดไปด้านซ้ายหรือขวาจนกว่าคุณจะเห็น ภายนอก จากนั้นแตะส่วนขยาย Audio Unit
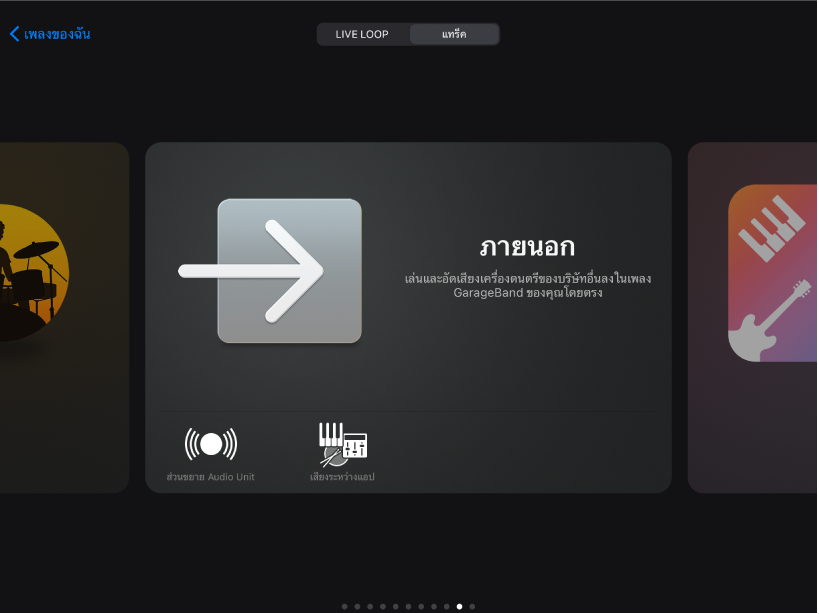
แตะเครื่องดนตรีที่คุณต้องการเพิ่ม
แตะค่าที่ตั้งไว้ เพื่อโหลด บันทึก และแก้ไขเสียง
ถ้าเครื่องดนตรี Audio Unit มีเสียงที่ตั้งไว้ของตัวเอง ชื่อของเสียงนั้นจะแสดงแทนค่าที่ตั้งไว้
เครื่องดนตรี Audio Unit บางตัวจะมีมุมมองแบบกำหนดเองของตัวเอง ในกรณีนี้ มุมมองแบบกำหนดเองจะแสดงขึ้นเมื่อคุณเปิดเครื่องดนตรี คุณสามารถสลับระหว่างมุมมองแบบกำหนดเองและมุมมองแบบมาตรฐานได้โดยแตะปุ่มมุมมองตัวควบคุม ![]() ถ้า iPad ของคุณรองรับการจำใบหน้า คุณจะสามารถควบคุมลูกกลิ้งการกล้ำสัญญาณของเครื่องดนตรี Audio Unit ได้ด้วยการควบคุมด้วยใบหน้า
ถ้า iPad ของคุณรองรับการจำใบหน้า คุณจะสามารถควบคุมลูกกลิ้งการกล้ำสัญญาณของเครื่องดนตรี Audio Unit ได้ด้วยการควบคุมด้วยใบหน้า
เพิ่มเอฟเฟ็กต์ Audio Unit
คุณสามารถใช้เอฟเฟ็กต์ Audio Unit เพื่อเปลี่ยนเสียงของเครื่องดนตรีได้เหมือนกับปลั๊กอินในตัวควบคุมแทร็ก
แตะปุ่มตัวควบคุมแทร็ก
 ในแถบควบคุม แล้วแตะ ปลั๊กอินและ EQ จากนั้นแตะ แก้ไข
ในแถบควบคุม แล้วแตะ ปลั๊กอินและ EQ จากนั้นแตะ แก้ไขแตะปุ่มเพิ่มปลั๊กอิน
 ในสล็อตปลั๊กอินที่ว่างอยู่ หรือแตะชื่อของปลั๊กอินที่คุณต้องการแทนที่
ในสล็อตปลั๊กอินที่ว่างอยู่ หรือแตะชื่อของปลั๊กอินที่คุณต้องการแทนที่แตะส่วนขยาย Audio Unit
แตะเอฟเฟ็กต์ Audio Unit ในรายการ
เอฟเฟ็กต์ Audio Unit จะถูกเพิ่มไปยังรายการปลั๊กอิน
แตะเอฟเฟ็กต์ Audio Unit ในรายการเพื่อดูการตั้งค่าของเอฟเฟ็กต์นั้น
แตะค่าที่ตั้งไว้ที่ด้านซ้ายล่างของหน้าต่างปลั๊กอินเพื่อบันทึก เปลี่ยนชื่อ และลบค่าที่ตั้งไว้ที่คุณกำหนดเอง
ถ้าเอฟเฟ็กต์ Audio Unit มีค่าที่ตั้งไว้ของตัวเอง ชื่อของค่านั้นจะแสดงแทนค่าที่ตั้งไว้
เพิ่มเครื่องดนตรี Inter-App Audio
คุณสามารถอัดเสียงออกของเครื่องดนตรี Inter-App Audio ไปที่เครื่องอัดเสียง แอมป์ หรือแซมเพลอร์ได้
ปฏิบัติตามวิธีใดวิธีหนึ่งต่อไปนี้:
ในหน้าต่างเลือกเสียง ให้แตะ ภายนอก แตะ Inter-App Audio แตะ เครื่องดนตรี แล้วแตะแอป
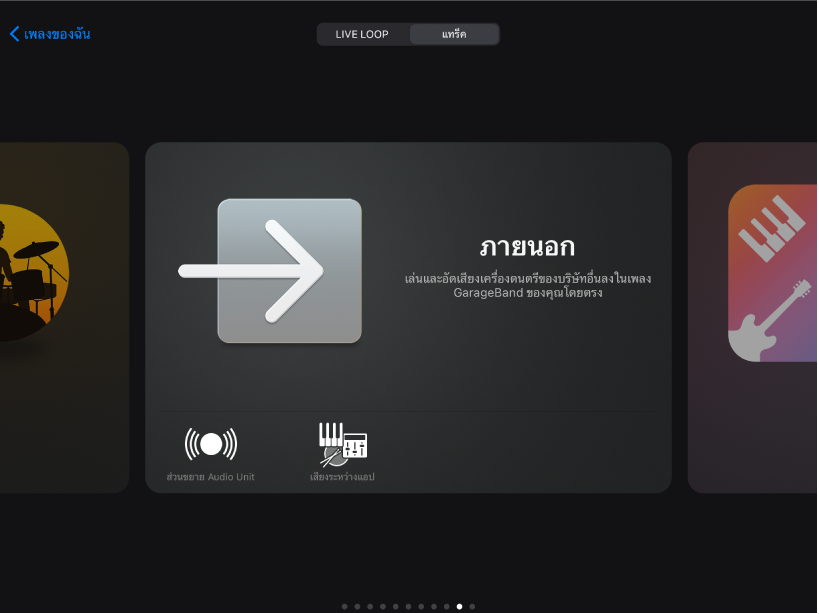
ในเครื่องอัดเสียง แอมป์ หรือเครื่องดนตรีแบบสัมผัสแซมเพลอร์ ให้แตะปุ่มการตั้งค่าสัญญาณเข้า
 แตะ Inter-App Audio จากนั้นเลือกแอปจากเมนูย่อยเครื่องดนตรี
แตะ Inter-App Audio จากนั้นเลือกแอปจากเมนูย่อยเครื่องดนตรี
เพิ่มเอฟเฟ็กต์ Inter-App Audio
คุณสามารถใช้เอฟเฟ็กต์ Inter-App Audio เพื่อแก้ไขเสียงเครื่องดนตรีแบบสัมผัสของเครื่องอัดเสียง แอมป์ หรือแซมเพลอร์ เมื่อคุณอัดเสียงใน GarageBand ได้
ปฏิบัติตามวิธีใดวิธีหนึ่งต่อไปนี้:
ในหน้าต่างเลือกเสียง ให้แตะ ภายนอก แตะ Inter-App Audio แตะ เอฟเฟ็กต์ แล้วแตะแอป
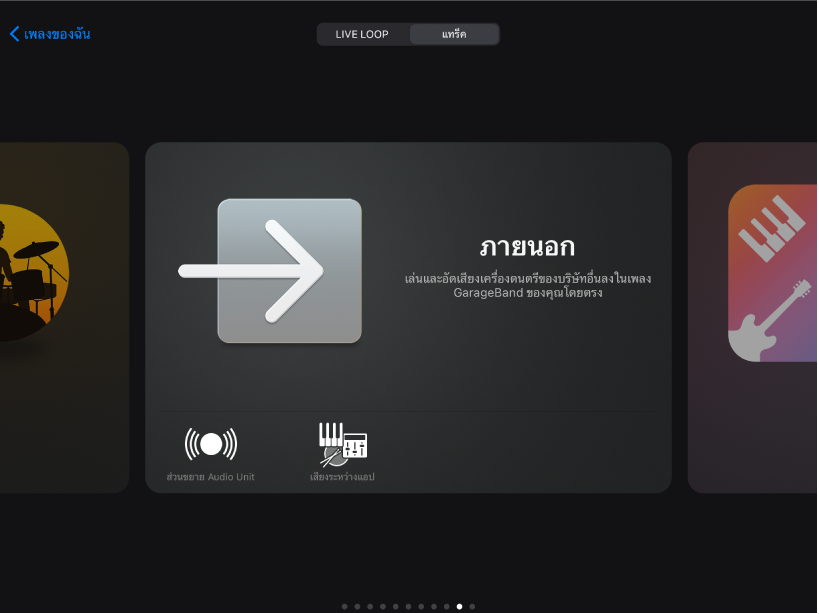
ในเครื่องอัดเสียง แอมป์ หรือเครื่องดนตรีแบบสัมผัสแซมเพลอร์ ให้แตะปุ่มการตั้งค่าสัญญาณเข้า
 แตะ Inter-App Audio จากนั้นเลือกแอปจากเมนูย่อยเอฟเฟ็กต์
แตะ Inter-App Audio จากนั้นเลือกแอปจากเมนูย่อยเอฟเฟ็กต์
อัดการแสดงด้วยเครื่องดนตรี Inter-App Audio
แอปเครื่องดนตรี Inter-App Audio บางแอปรองรับการควบคุม GarageBand ถ้าแอปรองรับการควบคุมดังกล่าว คุณจะสามารถเล่นและอัดเพลง GarageBand ของคุณไปยังแอปเครื่องดนตรีนั้นได้จากภายในแอปเครื่องดนตรีเอง
สำหรับแอปเครื่องดนตรีที่ไม่รองรับการควบคุม GarageBand ให้คุณเริ่มอัดเสียงใน GarageBand จากนั้นสลับไปยังแอปเครื่องดนตรีเพื่อเล่นการแสดงของคุณ
ก่อนที่คุณจะเริ่มอัดเสียง คุณอาจต้องการตั้งค่าความยาวส่วนของเพลงเป็นอัตโนมัติเพื่อให้การอัดเสียงไม่ถูกตัดออกเมื่อการแสดงของคุณเสร็จสิ้น
ใน GarageBand ให้แตะปุ่มอัด
 เพื่อเริ่มอัดเสียง
เพื่อเริ่มอัดเสียงเปิดแอปเครื่องดนตรี Inter-App Audio จากแถบสลับแอป
ในแอปเครื่องดนตรี Inter-App Audio ให้เล่นการแสดงของคุณ
เมื่อคุณเล่นเสร็จ ให้เปิด GarageBand อีกครั้งจากแถบสลับแอป
ใน GarageBand ให้แตะปุ่ม หยุด เพื่อหยุดอัดเสียง
คุณสามารถอัดเสียงจากแอปเพลงอื่นไปยัง GarageBand ได้โดยใช้แอป Audiobus หากแอปนี้ติดตั้งอยู่บน iPadของคุณ