
ใช้แซมเพลอร์ใน GarageBand สำหรับ iPad
คุณสามารถอัด (หรือหรือสร้างตัวอย่าง) เสียงได้โดยใช้ไมโครโฟน หรือเพิ่มไฟล์เสียง จากนั้นเล่นเป็นทำนองบนคีย์บอร์ดแซมเพลอร์ คุณสามารถบันทึกตัวอย่างที่ใช้ในเพลงอื่นบน GarageBand และแก้ไขได้หลายแบบ
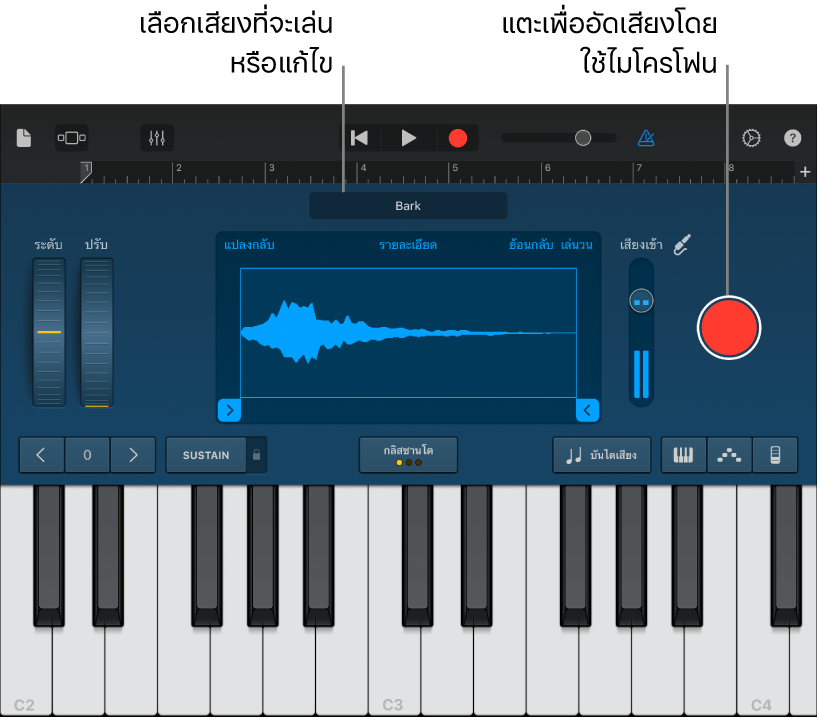
เปิดแซมเพลอร์
แตะปุ่มหน้าต่างเลือก
 แล้วปัดไปที่คีย์บอร์ด จากนั้นแตะปุ่มแซมเพลอร์
แล้วปัดไปที่คีย์บอร์ด จากนั้นแตะปุ่มแซมเพลอร์
อัดเสียงตัวอย่าง
แตะปุ่มอัดทางด้านขวาของแซมเพลอร์
เล่น ร้องเพลง หรือสร้างเสียงผ่านไมโครโฟนภายในหรือไมโครโฟนที่เชื่อมต่อ
เมื่อคุณทำเสร็จแล้ว ให้แตะปุ่มหยุดเพื่อหยุดอัด
ปรับระดับสัญญาณเข้าของไมโครโฟน
เมื่อคุณสร้างเสียง เครื่องวัดระดับสัญญาณนำเข้าจะแสดงว่าแซมเพลอร์ได้รับสัญญาณเข้าจากไมโครโฟน ถ้าอุปกรณ์เสียงของคุณรองรับการควบคุมระดับเสียงหรือการตรวจรับสัญญาณเสียงของซอฟต์แวร์ ปุ่มการตั้งค่าสัญญาณเข้า ![]() จะแสดงในหน้าต่างของแซมเพลอร์
จะแสดงในหน้าต่างของแซมเพลอร์
แตะปุ่มการตั้งค่าสัญญาณเข้า
 แล้วลากแถบเลื่อนระดับสัญญาณเข้าไปทางซ้ายหรือขวาเพื่อตั้งค่าระดับสัญญาณเข้า
แล้วลากแถบเลื่อนระดับสัญญาณเข้าไปทางซ้ายหรือขวาเพื่อตั้งค่าระดับสัญญาณเข้าแถบเลื่อนระดับสัญญาณเข้าจะใช้ได้หากแหล่งสัญญาณเข้าของคุณรองรับการควบคุมระดับเสียงของซอฟต์แวร์
ในการตั้งค่าระดับอัตโนมัติ ให้แตะสวิตช์อัตโนมัติถัดจากแถบเลื่อนระดับสัญญาณเข้า
ถ้าอุปกรณ์ของคุณมีสัญญาณเข้าหลายช่อง ให้แตะ ช่องสัญญาณ จากนั้นเลือกช่องสัญญาณเข้า
เปิดใช้การตรวจรับสัญญาณเสียงสำหรับไมโครโฟนภายนอก
เมื่อไมโครโฟนภายนอกหรืออุปกรณ์เสียงอื่น (เช่น ชุดหูฟัง หรืออินเทอร์เฟซเสียง เป็นต้น) เชื่อมต่อกับ iPadของคุณ สวิตช์ตรวจรับสัญญาณเสียงจะแสดงขึ้นในการตั้งค่าสัญญาณเข้า เมื่อการตรวจรับสัญญาณเสียงเปิดอยู่ เสียงที่ไมโครโฟนได้ของคุณได้รับจะถูกส่งไปที่หูฟังหรืออินเทอร์เฟซเสียงของคุณ
แตะปุ่มการตั้งค่าสัญญาณเข้า

แตะสวิตช์ตรวจรับสัญญาณเสียงเพื่อเปิดใช้การตรวจรับสัญญาณเสียง แตะสวิตช์อีกครั้งเพื่อปิดใช้การตรวจรับสัญญาณเสียง
เล่นเสียงตัวอย่าง
แตะโน้ตบนคีย์บอร์ดแซมเพลอร์
เสียงจะดังมากขึ้นหรือเบาลงตามที่คุณเล่นเสียงสูงหรือต่ำบนคีย์บอร์ด คุณสามารถเล่นหลายๆ คีย์เพื่อสร้าง “คอร์ด” ด้วยเสียง
นอกจากนี้เครื่องแซมเพลอร์ยังมีตัวควบคุมที่ทำให้คุณสามารถเปลี่ยนช่วงคีย์บอร์ด ลากเสียงโน้ต เปลี่ยนรูปแบบและขนาดคีย์บอร์ด ดันตัวโน้ตและเพิ่มการกล้ำสัญญาณ ปรับความไวสัมผัส กระจายคอร์ด หรือเล่นโดยใช้บันไดเสียงเฉพาะ การควบคุมเหล่านี้เหมือนกับการควบคุมสำหรับ เครื่องดนตรีคีย์บอร์ดสัมผัส
เลือกตัวอย่างต่างๆ เพื่อเล่นหรือแก้ไข
แตะชื่อของตัวอย่างปัจจุบันเหนือจอภาพรูปคลื่นเสียง แตะ เพลงนี้ หรือ คลัง แล้วแตะชื่อของตัวอย่างที่คุณต้องการเล่น
เมื่อคุณทำเสร็จแล้ว ให้แตะ เสร็จสิ้น
เพิ่มไฟล์เสียงไปยังแซมเพลอร์
คุณสามารถเพิ่ม Apple Loop, ไฟล์เสียง และแถบเสียงไปที่แซมเพลอร์ได้
ในมุมมองแทร็ก:
ลากแถบสีน้ำเงินจากแทร็กเครื่องอัดเสียงหรือแทร็กแอมป์ไปที่แทร็กแซมเพลอร์
ลาก Apple Loop หรือไฟล์เสียงจากหน้าต่างเลือกลูปไปที่แทร็กแซมเพลอร์
ในแซมเพลอร์:
แตะชื่อของตัวอย่างปัจจุบันเหนือจอภาพรูปคลื่นเสียง แล้วแตะ นำเข้า จากนั้นค้นหาไฟล์เสียงที่คุณต้องการนำเข้า
แตะปุ่มนำเข้า

ไฟล์จะถูกเพิ่มไปยังแซมเพลอร์
เมื่อคุณทำเสร็จแล้ว ให้แตะ เสร็จสิ้น
แก้ไขเสียงตัวอย่าง
ปฏิบัติตามวิธีใดๆ ต่อไปนี้:
ตัดต่อจุดเริ่มต้นหรือจุดสิ้นสุดของตัวอย่าง: ลากขอบจับสีน้ำเงินที่ขอบด้านซ้ายหรือขวาของรูปคลื่นเสียง คุณสามารถแตะด้ามจับอันใดอันหนึ่งค้างไว้เพื่อซูมเข้าสำหรับการแก้ไขอย่างละเอียด
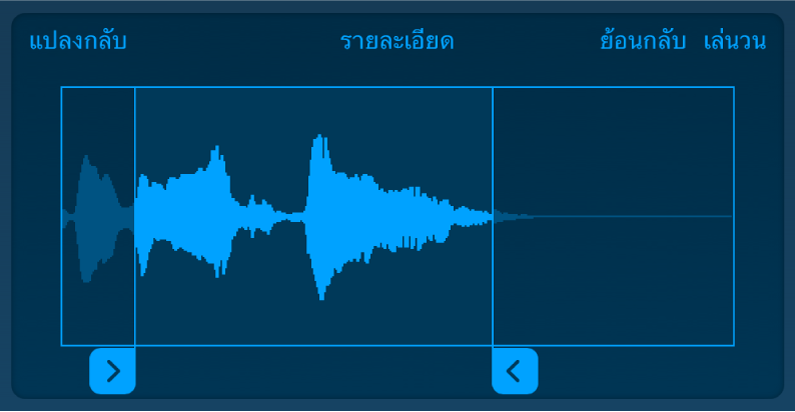
เล่นเสียงตัวอย่างถอยหลัง: แตะ ย้อนกลับ
ลูปตัวอย่างเพื่อให้เล่นซ้ำ: แตะ ลูป ลากขอบจับสีเหลืองด้านซ้ายและด้านขวาของลูปเพื่อเปลี่ยนส่วนของตัวอย่างที่จะให้ลูป
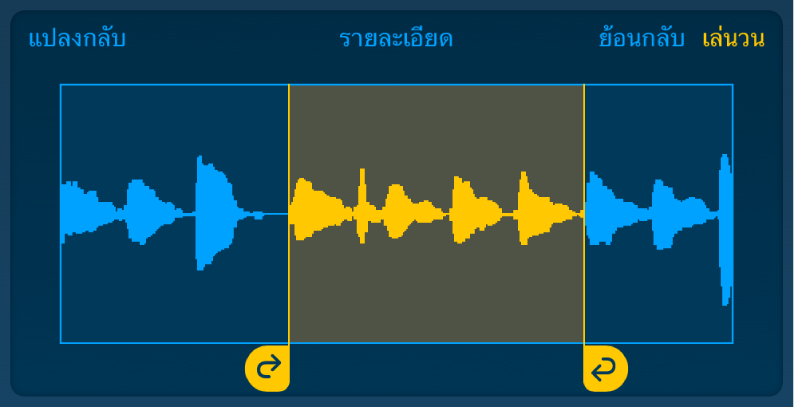
แก้ไขความดังของตัวอย่างเมื่อเวลาผ่านไป: แตะ รายละเอียด แล้วลากจุดรูปร่างบนเส้นโค้ง
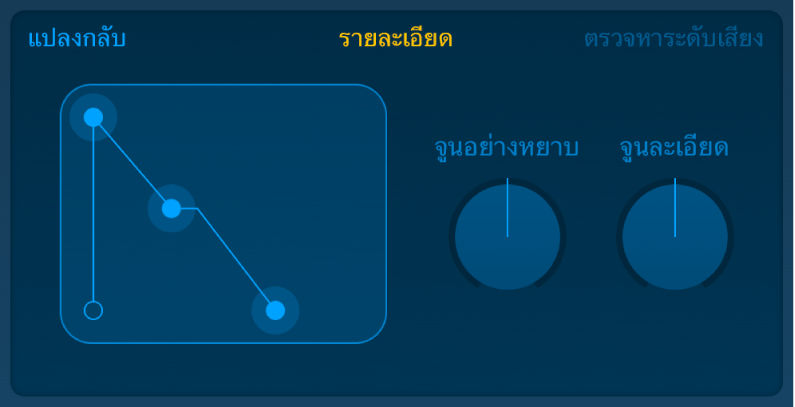
ถ้าคุณแก้ไขความดังโดยการลากจุดรูปร่าง การแก้ไขความดังจะถูกบันทึกพร้อมกับตัวอย่าง
ปรับระดับเสียงของตัวอย่าง: แตะ รายละเอียด แล้วหมุนลูกบิดจูนอย่างหยาบ (สำหรับการปรับจูนอย่างกว้างๆ) หรือลูกบิดจูนละเอียด (สำหรับการปรับจูนเล็กน้อย)
เมื่อคุณอัดตัวอย่างใหม่ GarageBand จะตรวจจับระดับเสียงของรายการอัดแล้วจับคู่กับโน้ตดนตรีที่ใกล้เคียงกันมากที่สุด ถ้าคุณเปลี่ยนการตั้งค่าระดับเสียง ให้แตะ ตรวจหาระดับเสียง เพื่อเปลี่ยนการตั้งค่าเหล่านั้นกลับเป็นค่าดั้งเดิม
เลิกทำการแก้ไขแล้วเริ่มต้นใหม่: แตะ แปลงกลับ
บันทึกตัวอย่างลงในคลัง
คุณสามารถบันทึกตัวอย่างของคุณเพื่อใช้ตัวอย่างเหล่านั้นในเพลงอื่นๆ ได้
แตะชื่อของตัวอย่างปัจจุบันเหนือจอภาพรูปคลื่นเสียง แตะ เพลงนี้ แล้วแตะตัวอย่างที่คุณต้องการบันทึก
แตะ บันทึกไปยังคลัง
ป้อนชื่อใหม่สำหรับตัวอย่างนั้น จากนั้นแตะ เสร็จสิ้น
ตัวอย่างจะถูกเพิ่มไปยังคลัง
เมื่อคุณทำเสร็จแล้ว ให้แตะ เสร็จสิ้น
เปลี่ยนชื่อตัวอย่าง
ในคลังตัวอย่าง ให้แตะตัวอย่างเพื่อเลือก แตะ แก้ไข แล้วแตะตัวอย่างอีกครั้ง
ป้อนชื่อใหม่ จากนั้นแตะ เสร็จสิ้น