
เล่นคีย์บอร์ดใน GarageBand สำหรับ iPad
ในการใช้เครื่องดนตรีสัมผัสคีย์บอร์ด คุณสามารถเล่นคีย์บอร์ดที่แตกต่างกันได้ ซึ่งได้แก่ แกรนด์เปียโน เปียโนไฟฟ้า ออร์แกน เคลวิเน็ต และซินธิไซเซอร์ โดยการแตะคีย์
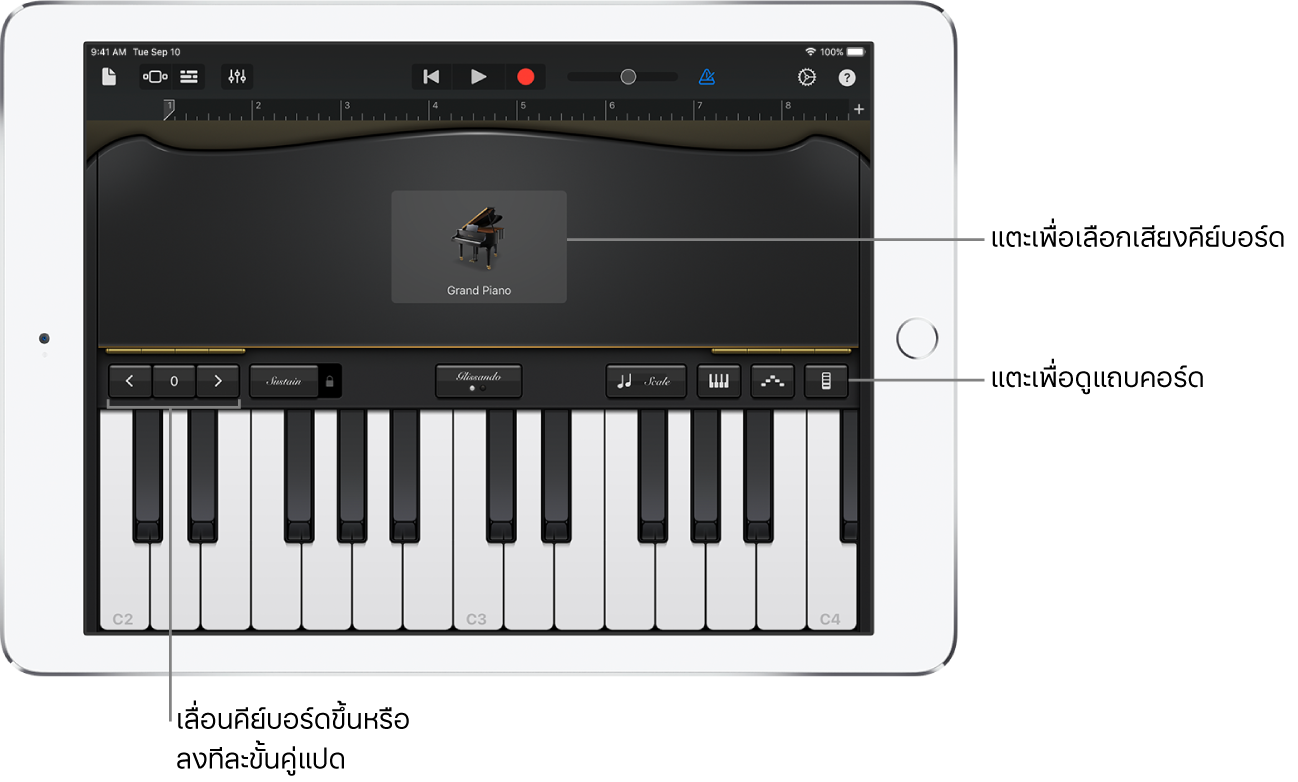
คุณสามารถเลือกเสียงคีย์บอร์ด ปรับเสียงบนคีย์บอร์ดให้สูงขึ้นหรือต่ำลง หยุดตัวโน้ตและเปลี่ยนรูปแบบและขนาดคีย์บอร์ด คีย์บอร์ดบางประเภทมีตัวควบคุมการดัน การกล้ำสัญญาณ อัตราเร็ว และพารามิเตอร์เสียงอื่นๆ เสียงซินธ์ของ Alchemy มีชุดตัวควบคุมเพิ่มเติมที่คุณสามารถใช้เพื่อปรับแต่งเสียงได้ด้วยตัวเอง
ตอนนี้คุณสามารถใช้แถบคอร์ด (เคยมีให้ใช้ใน Smart Keyboard ก่อนหน้านี้) ที่มีเสียงคีย์บอร์ดทั้งหมดเพื่อเล่นคอร์ด โน้ตเบส และรูปแบบเคาะได้
เลือกเสียงคีย์บอร์ด
แตะชื่อของเสียงที่อยู่ใกล้กับด้านบนสุดของหน้าจอแล้วแตะเสียงที่คุณต้องการเล่น คุณยังสามารถปัดซ้ายหรือขวาเพื่อเปลี่ยนใช้เสียงก่อนหน้าหรือเสียงถัดไป ในการดูเสียงคีย์บอร์ดในหมวดหมู่อื่น ให้แตะชื่อหมวดหมู่ชื่อใดชื่อหนึ่ง
เล่นเสียงสูงขึ้นหรือต่ำลงบนคีย์บอร์ด
ในการปรับเสียงของคีย์บอร์ดตามขั้นคู่แปด ให้แตะปุ่มขั้นคู่แปดต่ำ
 หรือขั้นคู่แปดสูง
หรือขั้นคู่แปดสูง  ในการกลับไปยังช่วงเสียงกลางของคีย์บอร์ด ให้แตะปุ่มรีเซ็ตที่อยู่ระหว่างปุ่มขั้นคู่แปด ตัวเลขบนปุ่มจะแสดงถึงการย้ายระดับเสียงของขั้นคู่แปดปัจจุบัน
ในการกลับไปยังช่วงเสียงกลางของคีย์บอร์ด ให้แตะปุ่มรีเซ็ตที่อยู่ระหว่างปุ่มขั้นคู่แปด ตัวเลขบนปุ่มจะแสดงถึงการย้ายระดับเสียงของขั้นคู่แปดปัจจุบัน
ลากเสียงโน้ตให้ยาวขึ้น
แตะตัวควบคุมการยืดเสียงค้างไว้ขณะที่คุณเล่น คุณยังสามารถลากตัวควบคุมการยืดเสียงไปทางขวาเพื่อล็อคได้อีกด้วย
เสียงออแกนมีสวิตช์การหมุนมาแทนที่ตัวควบคุมการยืดเสียง
เปลี่ยนรูปแบบและขนาดคีย์บอร์ด
แตะปุ่มคีย์บอร์ด
 แล้วแตะคีย์บอร์ดหนึ่งหรือสองแถวเพื่อเปลี่ยนลักษณะคีย์บอร์ด
แล้วแตะคีย์บอร์ดหนึ่งหรือสองแถวเพื่อเปลี่ยนลักษณะคีย์บอร์ดแตะปุ่มคีย์บอร์ด แล้วแตะคีย์บอร์ดขนาดเล็ก กลางหรือใหญ่เพื่อเปลี่ยนขนาด
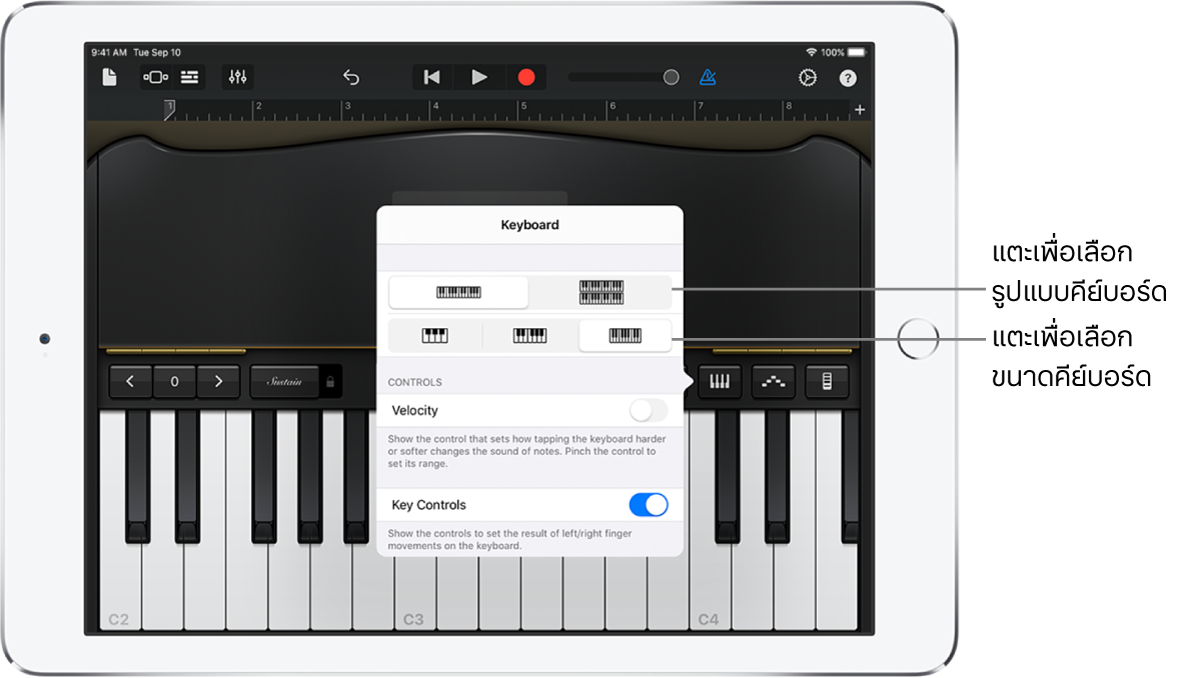
ดันเสียงตัวโน้ตและปรับเสียง
เสียงคีย์บอร์ดบางเสียง ซึ่งรวมถึงซินธิไซเซอร์และเคลฟ ประกอบด้วยล้อการดัน (ระดับเสียงสูงต่ำ) และการกล้ำสัญญาณ (การกล้ำสัญญาณ) ในบริเวณควบคุม คุณสามารถใช้ล้อเหล่านี้เพื่อดันเสียงตัวโน้ตหรือเปลี่ยนรูปแบบของเสียงในขณะที่คุณเล่นคีย์บอร์ด
ลากล้อระดับเสียงสูงต่ำขึ้นหรือลงเพื่อปรับระดับเสียงสูงต่ำของตัวโน้ตในขณะที่คุณเล่น
ลากล้อ Mod ขึ้นหรือลงเพื่อเปลี่ยนเสียงของคีย์บอร์ด การกล้ำสัญญาณสามารถเพิ่มเสียงสั่น เสียงกังวาน หรือการเปลี่ยนแปลงอื่นๆ ไปยังเสียง
ปรับความไวสัมผัสของคีย์
การเพิ่มความไวสัมผัสทำให้เสียงโน้ตดังขึ้นหรือเบาลง ซึ่งขึ้นอยู่กับความแรงในการแตะคีย์
แตะปุ่มคีย์บอร์ด
 แล้วเปิดใช้ อัตราเร็ว
แล้วเปิดใช้ อัตราเร็วกางนิ้วออกจากกันที่ปลายทั้งสองด้านของแถบอัตราเร็วเพื่อเพิ่มช่วงความไวสัมผัส หรือหนีบนิ้วเข้าหากันเพื่อลดช่วงความไวสัมผัส
ลากห้องอัตราเร็วขึ้นหรือลงเพื่อย้ายช่วงความไวสัมผัส เป็นส่วนสำคัญอย่างยิ่ง ในการหนีบนิ้วเข้าหากันจนสุดเพื่อจำกัดความไวสัมผัสจะทำให้ช่วงนั้นแคบลง
เล่นคีย์บอร์ดโดยการปัดไปทางด้านซ้ายหรือขวา
คุณสามารถควบคุมคีย์บอร์ดได้หลายวิธีโดยการปัดซ้ายหรือขวาผ่านคีย์ โดยปกติ การปัดแนวนอนจะเล่นตัวโน้ตบนคีย์บอร์ดอย่างนุ่มนวล คุณสามารถเปลี่ยนลักษณะของการปัดได้โดยใช้ปุ่มรูด
ในการปรับเสียงบนคีย์บอร์ดให้สูงขึ้นหรือต่ำลงโดยการปัดผ่านคีย์ต่างๆ ให้แตะปุ่มจนกว่าจะบอกว่า เลื่อน
ในการย้อนกลับไปยังลักษณะการทำงานเริ่มต้น ให้แตะปุ่มจนกว่าจะบอกว่า รูด
เครื่องดนตรีบางอย่าง อย่างเช่น ซินธิไซเซอร์จะมีการตั้งค่าที่สาม ในการทำให้เครื่องดนตรีเหล่านี้สไลด์อย่างราบรื่นระหว่างตัวโน้ต (เรียกว่า พอร์ทาเมนโต) ให้แตะปุ่มจนกว่าจะบอกว่า ระดับเสียงสูงต่ำ
ปรับเสียง
เสียงคีย์บอร์ดบางเสียงรวมถึงเปียโนไฟฟ้าและออร์แกน มีลูกบิดหรือตัวควบคุมอื่นๆ ที่คุณสามารถใช้เพื่อเปลี่ยนเสียงขณะที่คุณเล่นได้ เมื่อมีให้ใช้งาน ลูกบิดจะติดป้ายพารามิเตอร์เสียงที่ลูกบิดควบคุม เมื่อคุณอัดเสียงคีย์บอร์ด การเคลื่อนไหวใดๆ ที่มีตัวควบคุมจะถูกอัดด้วย
หมุนลูกบิดขณะคุณเล่นคีย์บอร์ด และฟังเสียงที่เปลี่ยนแปลง
ปรับเสียงซินธ์ของ Alchemy
เสียงซินธ์ของ Alchemy จะมีลูกบิดพารามิเตอร์, Transform Pad และแป้น XY เพิ่มเติม คุณสามารถดูตัวควบคุมซินธ์ของ Alchemy อื่นๆ ได้โดยปัดบริเวณควบคุมไปด้านซ้ายหรือขวา
Transform Pad จะแบ่งออกเป็นแปดส่วน (ซึ่งเรียกว่า สแนปช็อต) ที่แสดงถึงกลุ่มของการตั้งค่าสำหรับเสียงเครื่องดนตรี คุณสามารถปรับเสียงได้โดยแตะที่สแนปช็อต หรือลากกล่องจัดเฟรมรูปสี่เหลี่ยมผืนผ้าไปมาระหว่างสแนปช็อต เมื่อกล่องจัดเฟรมอยู่เหนือสแนปช็อตหนึ่ง คุณจะได้ยินเสียงของสแนปช็อตนั้น เมื่อกล่องจัดเฟรมครอบคลุมบางส่วนบนสแนปช็อตหลายตัว เสียงของสแนปช็อตเหล่านั้นจะถูกแปลงเพื่อสร้างเป็นเสียงใหม่ สแนปช็อตแต่ละรายการที่ถูกครอบคลุมจะส่งผลต่อเสียง ซึ่งปริมาณที่ส่งผลจะกำหนดโดยปริมาณที่กล่องจัดเฟรมครอบคลุมสแนปช็อต

ทำอย่างหนึ่งอย่างใดต่อไปนี้:
เล่นโดยใช้สแนปช็อตเดียว: แตะสแนปช็อตเพื่อวางกล่องจัดเฟรมไว้เหนือสแนปช็อต
แปลงเสียงระหว่างสแนปช็อตหลายตัว: ให้ลากกล่องจัดเฟรมเพื่อให้กล่องครอบคลุมสแนปช็อตเพียงบางส่วน
แปลงเสียงโดยใช้ตัวควบคุม Gyro: แตะปุ่มควบคุม Gyro
 ที่อยู่เหนือคีย์บอร์ดแล้วเอียง iPad ของคุณเพื่อย้ายกล่องจัดเฟรม
ที่อยู่เหนือคีย์บอร์ดแล้วเอียง iPad ของคุณเพื่อย้ายกล่องจัดเฟรมแปลงเสียงโดยใช้แป้น XY: ปัดบริเวณควบคุมไปทางซ้ายหรือขวา เพื่อดูแป้น XY จากนั้นลากปุ่มแพนบนแป้น XY ทั้งสองแป้น การเลื่อนปุ่มแพนจะเปลี่ยนค่าแกน X และ Y บนแป้น
ปรับเสียงออร์แกน
เสียงคีย์บอร์ดออร์แกนจะมี Drawbars อยู่ทางด้านซ้ายของบริเวณควบคุม Drawbars จะช่วยให้คุณสามารถเปลี่ยนเสียงออร์แกนได้อย่างรวดเร็วโดยการปรับระดับเสียงฮาร์โมนิคสัมพัทธ์ต่างๆ หรือหยุด Drawbars ถูกจัดเรียงทางด้านซ้ายไปด้านขวาจากส่วนล่างไปบน การลาก Drawbars ลงจะเพิ่มระดับเสียงฮาร์โมนิค ในขณะที่การลากลงจะลดระดับเสียงฮาร์โมนิค
คุณยังสามารถควบคุมความเร็วของเอฟเฟ็กต์การหมุนลำโพงได้โดยใช้สวิตช์การหมุน
ทำให้ลำโพงหมุนเร็วขึ้นหรือช้าลง: ลากสวิตช์การหมุนไปด้านขวาหรือซ้าย
ปรับเสียงด้วยการควบคุมด้วยใบหน้า
ถ้า iPad ของคุณรองรับการรู้จำใบหน้า คุณสามารถเพิ่มเสียงสั่น เสียงกังวาน หรือการเปลี่ยนแปลงอื่นๆ ให้กับเสียงคีย์บอร์ดบางเสียงได้โดยการขยับปากในขณะที่คุณเล่น
ถือ iPad ของคุณให้ห่างจากใบหน้า 25–50 ซม. (10–20 นิ้ว) แล้วแตะปุ่มการควบคุมด้วยใบหน้า

ครั้งแรกที่คุณใช้การควบคุมด้วยใบหน้า GarageBand จะขอสิทธิ์เข้าถึงกล้องบน iPadของคุณได้
ขณะที่คุณเล่น ให้อ้าและหุบปากของคุณเพื่อเปลี่ยนเสียง
ในการปิดการควบคุมด้วยใบหน้า ให้แตะปุ่มการควบคุมด้วยใบหน้าอีกครั้ง
ขณะที่กำลังเล่นเสียงซินธ์ของ Alchemy คุณจะไม่สามารถใช้ตัวควบคุม Gyro และการควบคุมด้วยใบหน้าพร้อมกัน
หมายเหตุ: GarageBand ใช้คุณสมบัติการติดตามใบหน้า ARKit เพื่อแปลงการแสดงออกทางใบหน้าของคุณให้เป็นการควบคุมเอฟเฟ็กต์ของเครื่องดนตรี ข้อมูลใบหน้าของคุณจะถูกประมวลผลบนอุปกรณ์ของคุณ และจะมีเพียงดนตรีเท่านั้นที่ถูกบันทึกในระหว่างการแสดงของคุณ
เล่นคีย์บอร์ดโดยการใช้บันไดเสียงเฉพาะ
แตะปุ่มบันไดเสียง
 แล้วแตะบันไดเสียงที่คุณต้องการเล่น
แล้วแตะบันไดเสียงที่คุณต้องการเล่นหลังจากเลือกบันไดเสียง คีย์บอร์ดจะเปลี่ยนเพื่อแสดงถึงห้องตัวโน้ตแทนที่จะเป็นคีย์ แตะห้องเสียงเพื่อเล่นตัวโน้ตของบันไดเสียง
ดูป้ายโน้ตบนคีย์บอร์ด
คุณสามารถดูป้ายโน้ตสำหรับคีย์ต่างๆ บนคีย์บอร์ดของคุณได้
ปิด GarageBand
เปิดแอพการตั้งค่า เลื่อนลง จากนั้นแตะ GarageBand
แตะป้ายโน้ตคีย์บอร์ด
เล่นอาร์เพจจิโอโดยอัตโนมัติ
เครื่องดนตรีคีย์บอร์ดสัมผัสจะมีอาร์เพจจิเอเตอร์ เมื่อคุณเปิดอาร์เพจจิเอเตอร์ คอร์ดที่คุณเล่นบนคีย์บอร์ดจะเล่นอาร์เพจจิเอเตอร์ หรือเล่นโน้ตทีละตัวแทนที่จะเล่นพร้อมๆ กัน
หมายเหตุ: อาร์เพจจิเอเตอร์ไม่มีให้ใช้สำหรับเสียงซินธ์ของ Alchemy ที่ระบุอยู่ใต้ กระจายคอร์ดแล้ว
แตะปุ่มอาร์เพจจิเอเตอร์
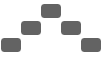 แล้วแตะสวิตซ์ทำงาน
แล้วแตะสวิตซ์ทำงานเมื่อคุณเปิดใช้อาร์เพจจิเอเตอร์ ตัวควบคุมอื่นๆ จะแสดงที่ด้านล่างของสวิตช์ทำงาน เพื่อให้คุณตั้งค่าลำดับ อัตรา และช่วงขั้นคู่แปดของโน้ตที่มีการกระจายคอร์ด
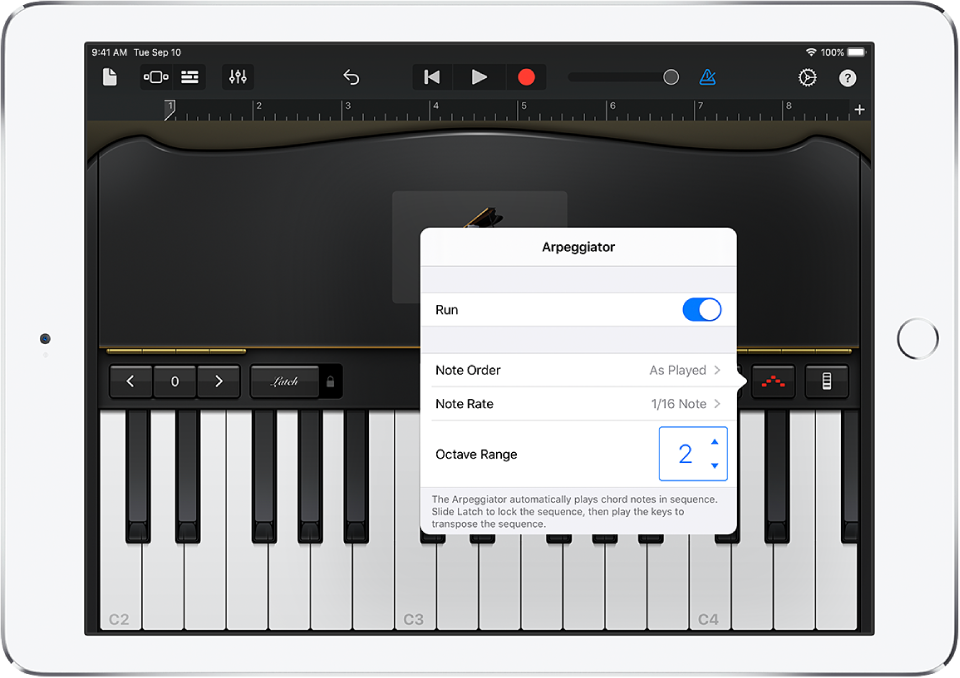
แตะ ลำดับตัวโน้ต แล้วเลือกทิศทางของการเล่นโน้ตตามกัน
แตะ อัตราตัวโน้ต แล้วเลือกค่าของตัวโน้ตสำหรับการเล่นโน้ตตามกัน บนพื้นฐานของความเร็วจังหวะของเพลง
แตะลูกศรขึ้นหรือลงสำหรับช่วงขั้นคู่แปดเพื่อตั้งค่าจำนวนขั้นคู่แปดที่อาร์เพจจิโอครอบคลุม
เมื่อเปิดใช้อาร์เพจจิเอเตอร์ ตัวควบคุมการยืดเสียงจะเปลี่ยนเป็นตัวควบคุมการยืดหางเสียง ถ้าคุณแตะค้างไว้ที่แถบควบคุมการยืดหางเสียงหรือล็อคไว้ อาร์เพจจิโอในปัจจุบันจะเล่นต่อไป การแตะคีย์อื่นจะย้ายระดับเสียงของอาร์เพจจิโอปัจจุบันไปเริ่มที่โน้ตที่แตะ
เล่นคีย์บอร์ดโดยใช้แถบคอร์ด
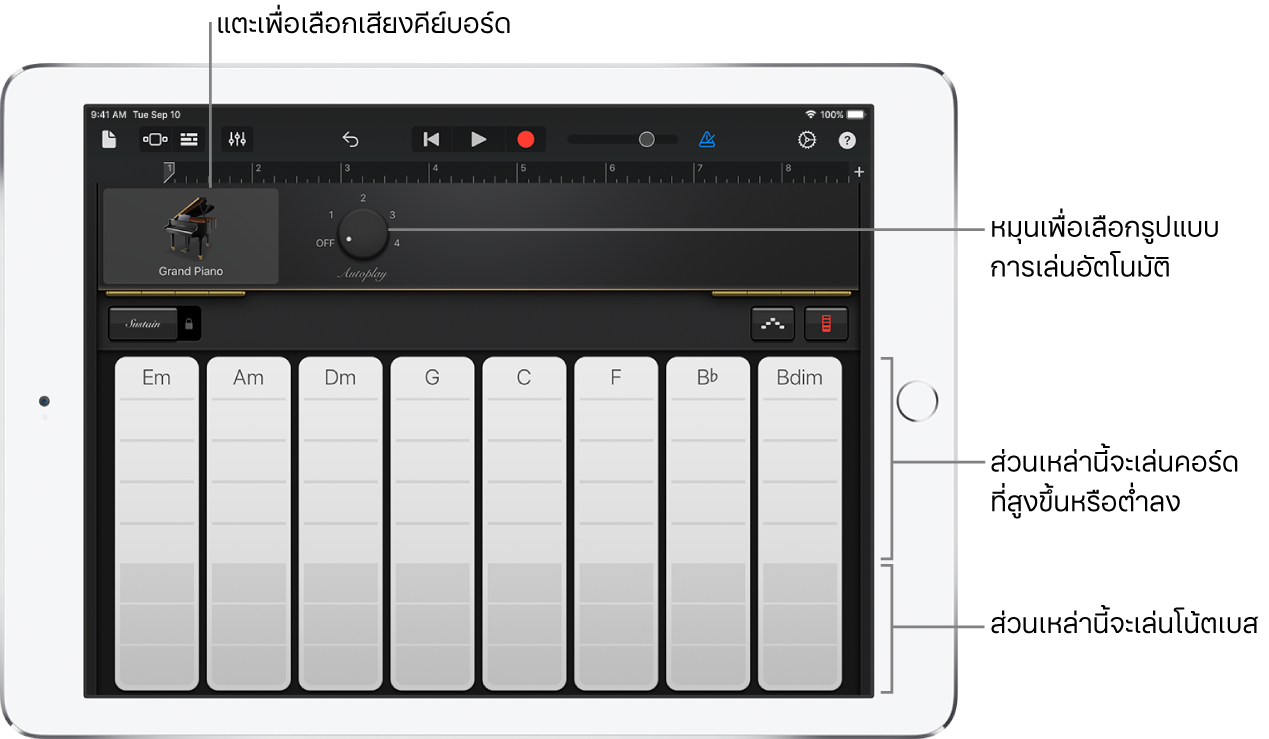
แตะปุ่มแถบคอร์ด
 เพื่อดูแถบคอร์ด
เพื่อดูแถบคอร์ด
เล่นคอร์ดหรือโน้ตเบสด้วยแถบคอร์ด
เล่นคอร์ดให้สูงขึ้นหรือต่ำลง: แตะส่วนหนึ่งจากห้าส่วนบนของแถบคอร์ด
เล่นโน้ตเบสหรือชุดโน้ตเบส: แตะส่วนหนึ่งจากสามส่วนล่างของแถบคอร์ด
เล่นคอร์ดและโน้ตเบสพร้อมกัน: แตะส่วนบนและส่วนล่างพร้อมกัน
คุณสามารถเพิ่ม คอร์ดแบบกำหนดเอง ของคุณเองเพื่อเล่นได้
เล่นรูปแบบเคาะ
หมุนลูกบิดเล่นอัตโนมัติไปยังตำแหน่งตัวเลขตำแหน่งหนึ่ง
แตะส่วนหนึ่งของแถบคอร์ด
ส่วนด้านบน (แสดงชื่อคอร์ด) เล่นคอร์ดและตัวโน้ตเบสพร้อมกัน
ส่วนตรงกลางจะเล่นคอร์ดเท่านั้น แตะด้วยสองหรือสามนิ้วเพื่อเล่นหลายๆ รูปแบบ
ส่วนล่างเล่นตัวโน้ตเบสเท่านั้น
แตะส่วนนั้นอีกครั้งเพื่อหยุดเล่นรูปแบบ
แถบคอร์ดสำหรับเสียงคีย์บอร์ดโมโนโฟนิคจะไม่ถูกแบ่งออกเป็นส่วนๆ หมุนลูกบิดเล่นอัตโนมัติเพื่อเลือกรูปแบบที่จะให้เล่นเมื่อคุณแตะแถบคอร์ด การแตะแถบคอร์ดต่างๆ จะเล่นรูปแบบเดียวกันด้วยโน้ตของคอร์ดนั้น
บันทึกเสียงที่กำหนดเองของคุณ
ปรับเปลี่ยนเสียงคีย์บอร์ดที่มีอยู่โดยการปรับที่แถบควบคุมคีย์บอร์ด
แตะชื่อของเสียงคีย์บอร์ดที่อยู่ใกล้กับด้านบนสุดของหน้าจอ จากนั้นแตะบันทึก
ป้อนชื่อสำหรับเสียงแบบกำหนดเอง แล้วแตะเสร็จสิ้น
ครั้งแรกที่คุณสร้างเสียงแบบกำหนดเอง หมวดหมู่ กำหนดเอง ใหม่จะแสดงขึ้น คุณสามารถเปลี่ยนชื่อหรือลบเสียงโดยแตะปุ่มแก้ไข แล้วแตะไอคอน (เพื่อเปลี่ยนชื่อเสียง) หรือวงกลมสีแดง (เพื่อลบเสียง)