
เล่นแอมป์ใน GarageBand สำหรับ iPad
คุณสามารถเชื่อมต่อกีตาร์ไฟฟ้าหรือเบสไฟฟ้า แล้วเล่นโดยใช้เสียงแอมป์ที่สมจริงอย่างมากได้หลากหลายแบบ ซึ่งแต่ละแบบจะรวมแอมป์กีตาร์หรือเบสเข้ากับเอฟเฟ็กต์ก้อนสต็อมป์บ็อกซ์อย่างน้อยหนึ่งเอฟเฟ็กต์ คุณสามารถปรับการควบคุมแอมป์ ใส่เอฟเฟ็กต์ก้อนสต็อมป์บ็อกซ์เพื่อปรับแต่งเสียงของคุณและจูนเสียงเครื่องดนตรีได้

เลือกเสียงของกีตาร์หรือเบส
แตะชื่อด้านบนสุดของหน้าจอ แล้วแตะเสียงที่คุณต้องการใช้ คุณยังสามารถปัดซ้ายหรือขวาเพื่อเปลี่ยนใช้เสียงก่อนหน้าหรือเสียงถัดไป
หากต้องการสลับระหว่างเสียงของกีตาร์หรือเบส ให้แตะ กีตาร์หรือเบส หากต้องการฟังเสียงในหมวดหมู่อื่น ให้แตะชื่อหมวดหมู่ชื่อใดชื่อหนึ่ง
เปลี่ยนแอมป์
ปัดแอมป์ไปทางซ้ายหรือขวา
ปรับระดับสัญญาณเข้า
เมื่อคุณเล่นกีตาร์หรือเบสของคุณ วงกลมถัดจากปุ่มการตั้งค่าการนำเข้า ![]() จะเปลี่ยนเป็นไฟสีเขียวเพื่อแสดงว่า GarageBand กำลังรับสัญญาณเข้าจากเครื่องดนตรีของคุณ ถ้าวงกลมเปลี่ยนเป็นสีแดง ให้ลดระดับเสียงจากเสียงเครื่องดนตรีของคุณเพื่อป้องกันเสียงแตก
จะเปลี่ยนเป็นไฟสีเขียวเพื่อแสดงว่า GarageBand กำลังรับสัญญาณเข้าจากเครื่องดนตรีของคุณ ถ้าวงกลมเปลี่ยนเป็นสีแดง ให้ลดระดับเสียงจากเสียงเครื่องดนตรีของคุณเพื่อป้องกันเสียงแตก
แตะปุ่มการตั้งค่าการนำเข้า แล้วลากแถบเลื่อนระดับไปทางซ้ายหรือขวาเพื่อตั้งค่าระดับการนำเข้า
แถบเลื่อนระดับจะใช้ได้ถ้าสื่อนำเข้ารองรับซอฟต์แวร์ควบคุมระดับ
ในการตั้งระดับอัตโนมัติ ให้แตะสวิตช์อัตโนมัติถัดจากแถบเลื่อนระดับ
ถ้าอุปกรณ์นำเข้ารองรับช่องสัญญาณซ้ายและขวา แตะซ้ายและขวาเพื่อเลือกช่องสัญญาณนำเข้า
ปรับตัวควบคุมแอมป์
แตะแล้วหมุนลูกบิดเพื่อปรับตัวควบคุมแอมป์
ลดเสียงรบกวนที่ไม่ต้องการ
คุณสามารถใช้การตัดย่านเสียงรบกวนเพื่อลดเสียงรบกวนเข้าระดับต่ำเมื่อคุณอัดเสียงได้ การตัดย่านเสียงรบกวนจะตัดเสียงที่ต่ำกว่ามาตรฐานของระดับที่ต่ำที่สุดบางค่าออกไป
แตะปุ่มการตั้งค่าการนำเข้า
 แล้วเปิดใช้ ตัดย่านเสียงรบกวน
แล้วเปิดใช้ ตัดย่านเสียงรบกวนลากแถบเลื่อนการตัดย่านเสียงรบกวนจนกระทั่งเสียงหยุดหรือลดลงเข้าข่ายที่รับได้
เปิดการตรวจรับสัญญาณเสียงสำหรับอุปกรณ์ภายนอก
เมื่อเครื่องดนตรีไฟฟ้าหรืออินเทอร์เฟสเสียงถูกเชื่อมต่อกับ iPad ของคุณ สวิตช์ตรวจรับสัญญาณเสียงจะแสดงใต้ตัวควบคุมการตัดย่านเสียงรบกวน
แตะปุ่มการตั้งค่าการนำเข้า

แตะสวิตช์ตรวจรับเสียงเพื่อเปิดใช้การตรวจรับเสียง แตะสวิตช์อีกครั้งเพื่อปิดใช้การตรวจรับเสียง
เพิ่ม เปลี่ยน หรือเอาเอฟเฟ็กต์ก้อนสต็อมป์บ็อกซ์ออก
คุณสามารถเพิ่มก้อนสต็อมป์บ็อกซ์ได้ถึงสี่ก้อน และเปลี่ยนลำดับของก้อนสต็อมป์บ็อกซ์โดยการลากไปทางซ้ายหรือขวา
แตะปุ่มก้อนสต็อมป์บ็อกซ์
 ที่มุมขวาบนเพื่อแสดงก้อนสต็อมป์บ็อกซ์
ที่มุมขวาบนเพื่อแสดงก้อนสต็อมป์บ็อกซ์ในการเพิ่มก้อนสต็อมป์บ็อกซ์ ให้แตะช่องก้อนสต็อมป์บ็อกซ์ที่ว่างอยู่ แล้วเลือกก้อนสต็อมป์บ็อกซ์
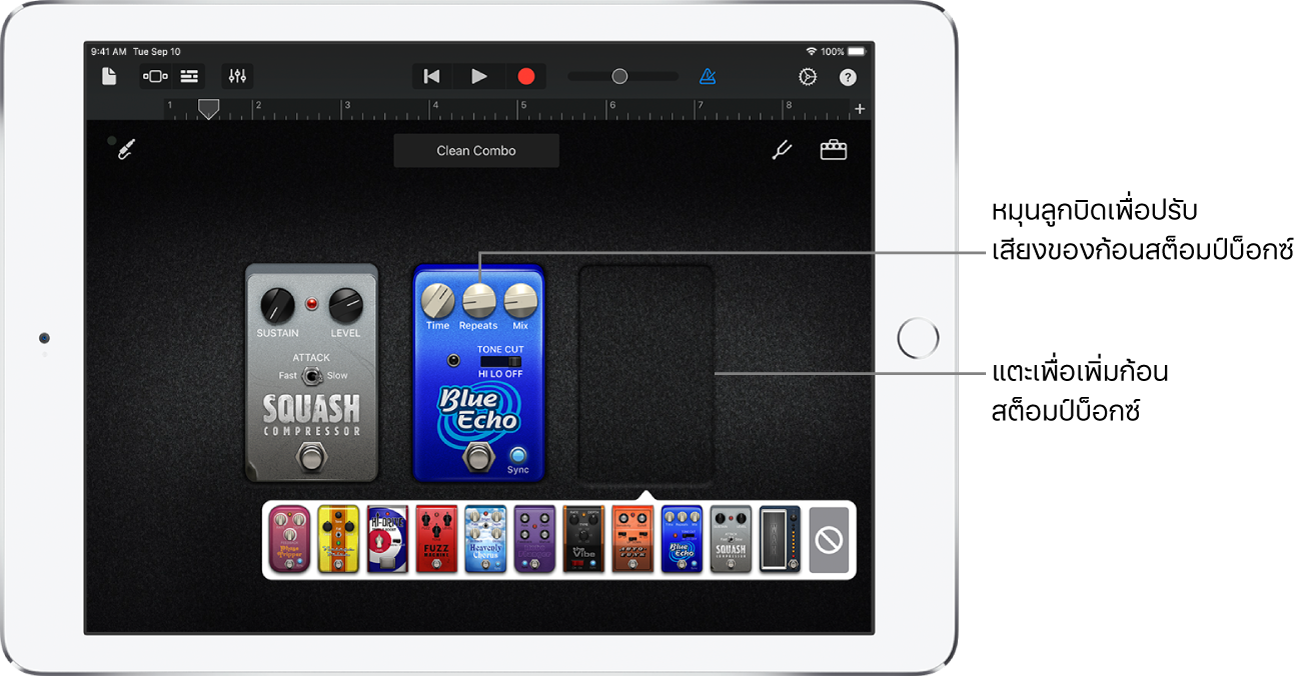
ในการเปลี่ยนก้อนสต็อมป์บ็อกซ์ ให้แตะก้อนสต็อมป์บ็อกซ์ที่คุณต้องการเปลี่ยน จากนั้นเลือกก้อนสต็อมป์บ็อกซ์ใหม่
ในการเอาก้อนสต็อมป์บ็อกออก ให้ลากก้อนสต็อมป์บ็อกลงไปที่ด้านล่างของหน้าจอ
แตะปุ่มแอมป์
 ที่มุมบนขวาเพื่อกลับไปสู่แถบควบคุมแอมป์
ที่มุมบนขวาเพื่อกลับไปสู่แถบควบคุมแอมป์
เปิดหรือปิดก้อนสต็อมป์บ็อกซ์
แตะปุ่มก้อนสต็อมป์บ็อกซ์
 ที่มุมบนขวา
ที่มุมบนขวาแตะปุ่มเปิด/ปิดกลมๆ บนก้อนสต็อมป์บ็อกซ์ ถ้าไฟ LED เล็กๆ กลมๆ (ปกติสีแดง) ติดบนก้อนสต็อมป์บ็อกซ์ หมายถึงก้อนสต็อมป์บ็อกซ์เปิดแล้ว
แตะปุ่มแอมป์
 ที่มุมบนขวาเพื่อกลับไปสู่แถบควบคุมแอมป์
ที่มุมบนขวาเพื่อกลับไปสู่แถบควบคุมแอมป์
ปรับตัวควบคุมก้อนสต็อมป์บ็อกซ์
แตะปุ่มก้อนสต็อมป์บ็อกซ์ จากนั้นแตะสองครั้งที่ก้อนสต็อมป์บ็อกซ์ที่คุณต้องการปรับ
หมุนลูกบิดเพื่อปรับแถบควบคุมก้อนสต็อมป์บ็อกซ์
ปัดซ้ายหรือขวาหากคุณต้องการใช้ก้อนสต็อมป์บ็อกซ์อื่น
ใช้แป้นเหยียบวาห์กับการควบคุมด้วยใบหน้า
ถ้า iPad ของคุณรองรับการรู้จำใบหน้า คุณจะสามารถขยับแป้นเหยียบบนก้อนสต็อมป์บ็อกซ์วาห์สมัยใหม่ได้โดยการขยับปากในขณะที่คุณเล่น ขณะที่คุณอัดเสียง การขยับแป้นเหยียบใดๆ ที่คุณทำด้วยการควบคุมด้วยใบหน้าจะถูกอัดด้วย
แตะช่องที่ว่างเปล่าของก้อนสต็อมป์บ็อกซ์ แล้วเลือกวาห์สมัยใหม่จากรายการ
ถือ iPad ของคุณให้ห่างจากใบหน้า 25–50 ซม. (10–20 นิ้ว) แล้วแตะปุ่มการควบคุมด้วยใบหน้า

ครั้งแรกที่คุณใช้การควบคุมด้วยใบหน้า GarageBand จะขอสิทธิ์เข้าถึงกล้องบน iPadของคุณได้
ขณะที่คุณเล่น ให้อ้าและหุบปากของคุณเพื่อขยับแป้นเหยียบวาห์ขึ้นและลง
คุณสามารถแตะปุ่มแอมป์
 และปรับแถบควบคุมแอมป์ในขณะที่ยังคงใช้การควบคุมด้วยใบหน้าต่อไปได้
และปรับแถบควบคุมแอมป์ในขณะที่ยังคงใช้การควบคุมด้วยใบหน้าต่อไปได้ในการปิดการควบคุมด้วยใบหน้า ให้แตะปุ่มการควบคุมด้วยใบหน้าอีกครั้ง
หมายเหตุ: GarageBand ใช้คุณสมบัติการติดตามใบหน้า ARKit เพื่อแปลงการแสดงออกทางใบหน้าของคุณให้เป็นการควบคุมเอฟเฟ็กต์ของเครื่องดนตรี ข้อมูลใบหน้าของคุณจะถูกประมวลผลบนอุปกรณ์ของคุณ และจะมีเพียงดนตรีเท่านั้นที่ถูกบันทึกในระหว่างการแสดงของคุณ
จูนเสียงกีตาร์หรือเบสของคุณ
แตะปุ่มจูนเนอร์
 ที่มุมบนขวา
ที่มุมบนขวาเล่นสายที่ต้องการจูน แล้วตรวจดูจูนเนอร์
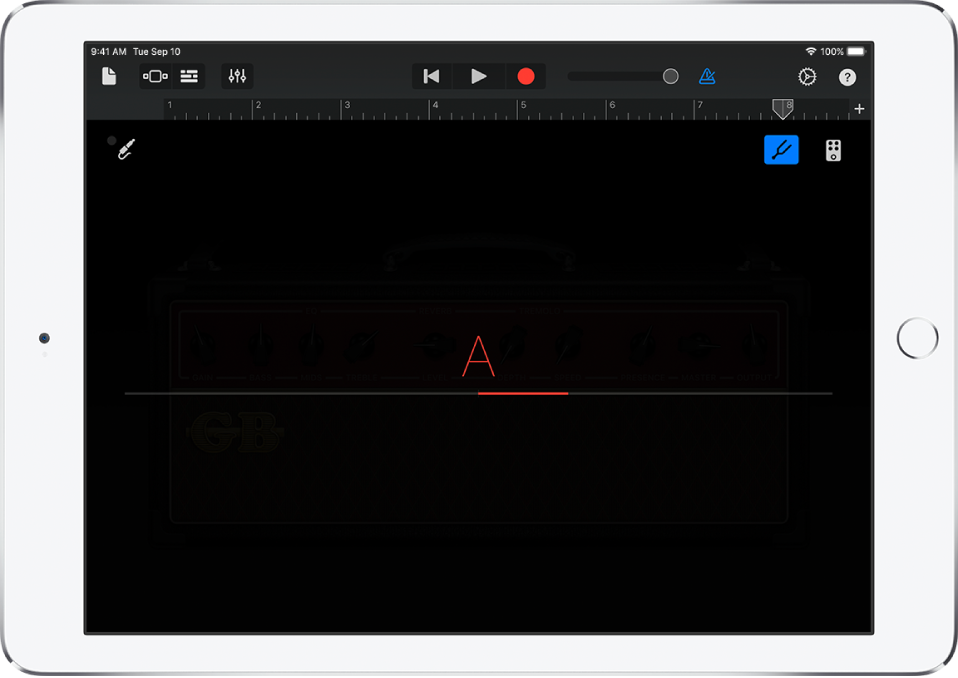
เส้นแนวนอนสีแดงแสดงว่าสายต่ำไป (แฟลท) หรือสูงไป (ชาร์พ) เมื่อสายมีเสียงตรง ชื่อโน้ตตรงกึ่งกลางจะเปลี่ยนเป็นสีน้ำเงิน
แตะปุ่มจูนเนอร์อีกครั้งเพื่อปิด
บันทึกเสียงที่กำหนดเองของคุณ
ปรับเปลี่ยนเสียงแอมป์ที่มีอยู่แล้วโดยการเปลี่ยนแอมป์ ปรับแถบควบคุมแอมป์ เพิ่มหรือเอาก้อนสต็อมป์บ็อกซ์ออก หรือปรับแถบควบคุมก้อนสต็อมป์บ็อกซ์
แตะชื่อที่ด้านบนสุดของหน้าจอ จากนั้นแตะบันทึก
ป้อนชื่อสำหรับเสียงแบบกำหนดเอง แล้วแตะเสร็จสิ้น
ครั้งแรกที่คุณสร้างเสียงแบบกำหนดเอง หมวดหมู่กำหนดเองใหม่จะแสดงขึ้น พร้อมด้วยไอคอนสำหรับเสียงของคุณ คุณสามารถเปลี่ยนชื่อหรือลบเสียงโดยแตะปุ่มแก้ไข แล้วแตะไอคอน (เพื่อเปลี่ยนชื่อเสียง) หรือวงกลมสีแดง (เพื่อลบเสียง)
เปิดหรือปิดการป้องกันการเหนี่ยวนำสัญญาณ
เมื่อเสียบกีตาร์หรือเบสของคุณเข้ากับช่องหูฟังและเปิดการตรวจรับสัญญาณเสียงไว้ คุณอาจประสบปัญหาเสียงหวีดหอนที่ไม่ต้องการเนื่องจากเกิดการเหนี่ยวนำสัญญาณได้ GarageBand มีการป้องกันการเหนี่ยวนำสัญญาณเพื่อช่วยป้องกันการสะท้อนกลับจากการเหนี่ยวนำสัญญาณ การป้องกันการเหนี่ยวนำสัญญาณมีประโยชน์อย่างยิ่งเมื่อใช้กับการตั้งค่าเกนที่สูงของแอมป์กีตาร์หรือเบส หรือเมื่อใช้ก้อนสต็อมป์บ็อกซ์แบบโอเวอร์ไดรฟ์หรือแบบบูสต์รร่วมกับแอมป์แบบเกนสูง เช่น Modern Stack ในบางกรณี การสะท้อนกลับที่เกิดจากการเหนี่ยวนำสัญญาณอาจทำให้เสียงที่ออกมาดังจนรำคาญได้
การป้องกันการเหนี่ยวนำสัญญาณสามารถเปลี่ยนเสียงเครื่องดนตรีในขณะที่เปิดการตรวจรับสัญญาณเสียงอยู่ได้ แต่เสียงจะกลับเป็นปกติหลังจากปิดการตรวจรับสัญญาณเสียงหรือเลือกแทร็คอื่น คุณสามารถปิดใช้การป้องกันการเหนี่ยวนำสัญญาณเพื่อฟังว่าเสียงเปลี่ยนไปอย่างไรได้ แต่อย่างไรก็ตาม ขอแนะนำให้คุณลดเสียงบน iPad ของคุณให้อยู่ในระดับต่ำก่อนเริ่มต้นทำเช่นนั้น
ปิด GarageBand
เปิดแอพการตั้งค่า แล้วเลือก GarageBand จากนั้นเปิดหรือปิดการป้องกันการเหนี่ยวนำสัญญาณ