
เปลี่ยนมุมมองการโทร FaceTime ของคุณบน Mac
เมื่ออยู่ในสายโทร FaceTime แบบวิดีโอ คุณสามารถเปลี่ยนวิธีแสดงสายโทร ย้ายหน้าต่างย่อยในหน้าต่างหลัก และอื่นๆ ได้
หมายเหตุ: FaceTime แบบกลุ่มมีให้ใช้งานบน Mac, อุปกรณ์ iOS หรืออุปกรณ์ iPadOS ที่ตรงตามข้อกำหนดเหล่านี้และมีให้ใช้งานบนเว็บเมื่อคุณใช้อุปกรณ์ที่ตรงตามข้อกำหนดเหล่านี้
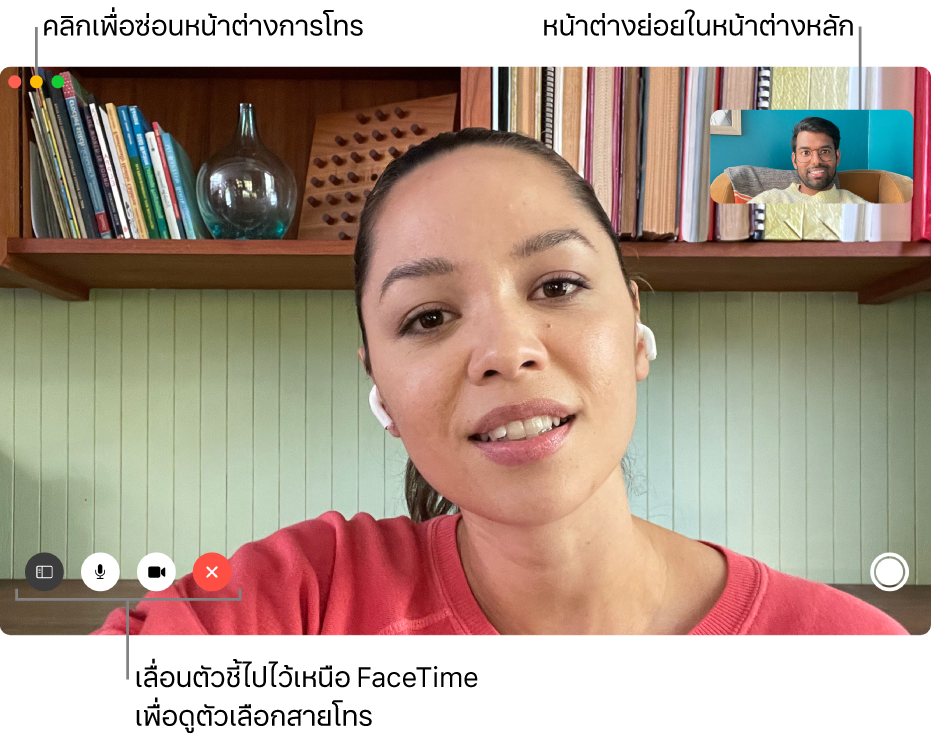
ในแอป FaceTime ![]() บน Mac ของคุณ ให้ปฏิบัติตามวิธีใดๆ ต่อไปนี้ระหว่างการโทรแบบวิดีโอ:
บน Mac ของคุณ ให้ปฏิบัติตามวิธีใดๆ ต่อไปนี้ระหว่างการโทรแบบวิดีโอ:
ทำให้หน้าต่างการโทรแบบวิดีโออยู่ที่ด้านบนสุดของแอปอื่นของคุณเสมอ: เลือก วิดีโอ > อยู่ด้านบนสุดเสมอ หน้าต่างการโทรจะลอยอยู่ที่ด้านบนสุดของหน้าต่างแอปอื่น คุณจึงสามารถมองเห็นหน้าต่างได้ตลอดเวลา ไม่ว่าคุณจะใช้แอปใดอยู่
ดูการโทรแบบวิดีโอแบบเต็มหน้าจอ: คลิกปุ่มสีเขียว
 ที่มุมซ้ายบนสุดของหน้าต่าง FaceTime
ที่มุมซ้ายบนสุดของหน้าต่าง FaceTimeดูการโทรแบบวิดีโอในหน้าจอแบบแยก: กดค้างไว้ที่ปุ่มสีเขียว
 ที่มุมซ้ายบนสุดของหน้าต่าง FaceTime จากนั้นเลือก เรียงหน้าต่างไปทางซ้ายของหน้าจอ หรือ เรียงหน้าต่างไปทางขวาของหน้าจอ ให้ดูที่ ใช้แอปใน Split View
ที่มุมซ้ายบนสุดของหน้าต่าง FaceTime จากนั้นเลือก เรียงหน้าต่างไปทางซ้ายของหน้าจอ หรือ เรียงหน้าต่างไปทางขวาของหน้าจอ ให้ดูที่ ใช้แอปใน Split Viewกลับไปยังขนาดหน้าต่างมาตรฐาน (จากโหมดเต็มหน้าจอไปเป็นหน้าจอแบบแยก): กดปุ่มสีเขียวค้างไว้
 ที่มุมซ้ายบนสุดของหน้าต่าง FaceTime จากนั้นเลือก ออกจากโหมดเต็มหน้าจอ หรือกด Control-Command-F
ที่มุมซ้ายบนสุดของหน้าต่าง FaceTime จากนั้นเลือก ออกจากโหมดเต็มหน้าจอ หรือกด Control-Command-F ซ่อนหน้าต่างการโทรแบบวิดีโอเพียงชั่วคราว: คลิกปุ่มย่อสีเหลือง
 ที่อยู่ส่วนบนของหน้าต่าง FaceTime (ถ้าคุณอยู่ในมุมมองแบบเต็มหน้าจอ ให้กลับไปยังขนาดหน้าต่างมาตรฐานก่อน) ส่วนเสียงของสายโทรจะยังคงทำงานต่อไปในขณะที่หน้าต่างถูกย่อลง ถ้าต้องการดูวิดีโออีกครั้ง ให้คลิกไอคอน FaceTime ใน Dock
ที่อยู่ส่วนบนของหน้าต่าง FaceTime (ถ้าคุณอยู่ในมุมมองแบบเต็มหน้าจอ ให้กลับไปยังขนาดหน้าต่างมาตรฐานก่อน) ส่วนเสียงของสายโทรจะยังคงทำงานต่อไปในขณะที่หน้าต่างถูกย่อลง ถ้าต้องการดูวิดีโออีกครั้ง ให้คลิกไอคอน FaceTime ใน Dock ย้ายหน้าต่างรูปภาพข้างในรูปภาพ: ลากหน้าต่างขนาดเล็กบานใดบานหนึ่งไปยังพื้นที่ใดพื้นที่หนึ่งของหน้าต่างขนาดใหญ่
ระหว่างการโทรแบบกลุ่ม ขนาดของหน้าต่างจะเปลี่ยนแปลงโดยอัตโนมัติโดยขึ้นอยู่กับคนที่กำลังพูดอยู่ ในการป้องกันไม่ให้ช่องสี่เหลี่ยมของคนที่พูดอยู่แสดงใหญ่ขึ้น ให้เลิกเลือกตัวเลือกในการตั้งค่า FaceTime โดยเลือก FaceTime > การตั้งค่า แล้วคลิก การตั้งค่า จากนั้นเลิกเลือก ขณะกำลังพูด ซึ่งอยู่ด้านล่างใหญ่ขึ้นอัตโนมัติ
เก็บภาพช่วงเวลาจากการโทร: ให้ดูที่ถ่าย Live Photos
เพิ่มผู้คนเพิ่มเติมไปยังการโทร: ดู เพิ่มผู้คนเพิ่มเติมไปยังการโทร FaceTime
เปลี่ยนเป็นการโทรแบบเสียง: คลิกปุ่มปิดภาพวิดีโอ
 ในการเปิดกล้องขึ้นใหม่ ให้คลิกที่ปุ่มอีกครั้ง
ในการเปิดกล้องขึ้นใหม่ ให้คลิกที่ปุ่มอีกครั้งดูหรือฟังด้วยกัน: ให้ดูที่ใช้ SharePlay เพื่อดูและฟังด้วยกัน
แชร์หน้าจอของคุณ: ให้ดูที่ใช้ SharePlay เพื่อแชร์หน้าจอใน FaceTime
จัดเรียงผู้เข้าร่วมอย่างน้อยสามคนในตาราง: ให้ดูที่ดูผู้เข้าร่วมในเค้าโครงตาราง
ดูสายโทรบน iPad ของคุณ: ให้ดูที่ ใช้ iPad เป็นจอภาพที่สองสำหรับ Mac ของคุณ
ใช้โหมดภาพถ่ายบุคคล (Mac ที่ใช้ Apple Silicon เท่านั้น): ให้ดูที่เปลี่ยนเอฟเฟ็กต์วิดีโอสำหรับสายโทร FaceTime
หมายเหตุ: ในการโทรแบบหนึ่งต่อหนึ่ง คุณยังสามารถเปลี่ยนแนวของหน้าต่างได้อีกด้วย เพียงเลื่อนตัวชี้ไปไว้เหนือหน้าต่างย่อยในหน้าต่างหลัก จากนั้นคลิก ![]() แนวของหน้าต่างจะเปลี่ยนสำหรับอีกฝ่ายด้วยเช่นกัน
แนวของหน้าต่างจะเปลี่ยนสำหรับอีกฝ่ายด้วยเช่นกัน