
นำเข้าเพลงไปยัง Clips จากแอปอื่นๆ
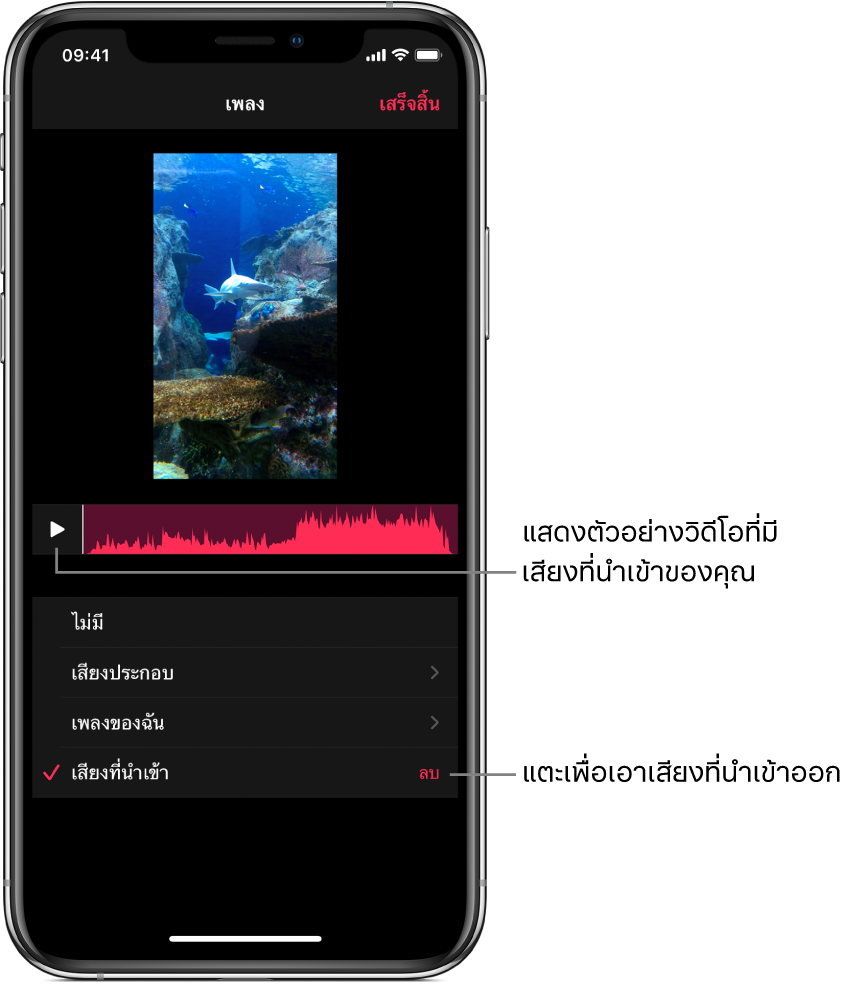
คุณสามารถนำเข้าเพลงไปยังแอป Clips ได้โดยตรงจาก GarageBand สำหรับ iOS หรือ iPadOS หรือจากแอปเสียงอื่น คุณยังสามารถใช้ AirDrop เพื่อนำเข้าเพลงจาก Mac ของคุณได้อีกด้วย เพลงที่นำเข้าจะถูกปรับให้พอดีกับความยาวของวิดีโอของคุณโดยอัตโนมัติ Clips รองรับรูปแบบเสียงต่อไปนี้: M4A, AIFF, AIF, WAV และ WAVE
หมายเหตุ: เพื่อให้ได้ผลลัพธ์ที่ดีที่สุด ให้เลือกรูปแบบเสียงที่ไม่ได้บีบอัดหรือรูปแบบเสียง Lossless เมื่อเป็นไปได้
นำเข้าเพลงจาก GarageBand สำหรับ iOS หรือ iPadOS
ในหน้าต่างเลือกเพลงของฉันใน GarageBand ให้แตะปุ่มเลือก จากนั้นแตะเพลงที่คุณต้องการส่งไปยัง Clips
แตะ
 แล้วแตะ เพลง
แล้วแตะ เพลงถ้าคุณใช้ iPad ให้แตะ แชร์ แล้วแตะ เพลง
คุณสามารถเพิ่มข้อมูลศิลปิน ผู้แต่ง และชื่อเพลงได้ คุณยังสามารถเลือกคุณภาพเสียงและภาพสำหรับไฟล์เสียงได้อีกด้วย
แตะ แชร์ จากนั้นแตะที่ไอคอน Clips

แอป Clips จะเปิดขึ้นและแสดงรายการของวิดีโอ
ใน Clips ให้แตะวิดีโอที่คุณต้องการเพิ่มเพลง
ถ้าวิดีโอใน Clips ไม่มีเสียงที่นำเข้า เพลงจะถูกเพิ่มไปยังวิดีโอนั้น ถ้าวิดีโอมีเสียงที่นำเข้าอยู่แล้ว คุณจะได้รับตัวเลือกให้แทนที่เสียงนั้น ในการแทนที่เสียงที่นำเข้า ให้แตะ แทนที่
สิ่งสำคัญ: การแทนที่เสียงที่นำเข้าจะไม่สามารถเรียกกลับคืนได้
แตะ เสร็จสิ้น
นำเข้าเพลงจากแอปอื่น
บน iPhone หรือ iPad ของคุณ ให้เปิดแอปพร้อมกับเสียงที่คุณต้องการส่งไปยัง Clips
เลือกหาเสียงที่คุณต้องการส่ง แตะ
 จากนั้นแตะที่ไอคอน Clips
จากนั้นแตะที่ไอคอน Clips 
แอป Clips จะเปิดขึ้นและแสดงรายการของวิดีโอ
ใน Clips ให้แตะวิดีโอที่คุณต้องการเพิ่มเพลง
ถ้าวิดีโอใน Clips ไม่มีเสียงที่นำเข้า เพลงจะถูกเพิ่มไปยังวิดีโอนั้น ถ้าวิดีโอมีเสียงที่นำเข้าอยู่แล้ว คุณจะได้รับตัวเลือกให้แทนที่เสียงนั้น ในการแทนที่เสียงที่นำเข้า ให้แตะ แทนที่
สิ่งสำคัญ: การแทนที่เสียงที่นำเข้าจะไม่สามารถเรียกกลับคืนได้
แตะ เสร็จสิ้น
นำเข้าเพลงจาก Mac ของคุณโดยใช้ AirDrop
บน Mac ของคุณ ให้เปิดแอปพร้อมกับเสียงที่คุณต้องการส่งไปยัง Clips
เลือก แชร์ > AirDrop
คุณอาจจะต้องตั้งชื่อไฟล์หรือเลือกตัวเลือก
คลิก แชร์ จากนั้นคลิกอุปกรณ์ที่คุณต้องการส่งไฟล์เสียงไปให้
บน iPhone หรือ iPad ของคุณ ให้แตะ Clips
แอป Clips จะเปิดขึ้นและแสดงรายการของวิดีโอ
ใน Clips ให้แตะวิดีโอที่คุณต้องการเพิ่มเพลง
ถ้าวิดีโอใน Clips ไม่มีเสียงที่นำเข้า เพลงจะถูกเพิ่มไปยังวิดีโอนั้น ถ้าวิดีโอมีเสียงที่นำเข้าอยู่แล้ว คุณจะได้รับตัวเลือกให้แทนที่เสียงนั้น ในการแทนที่เสียงที่นำเข้า ให้แตะ แทนที่
สิ่งสำคัญ: การแทนที่เสียงที่นำเข้าจะไม่สามารถเรียกกลับคืนได้
แตะ เสร็จสิ้น
เอาเสียงที่นำเข้าออก
ขณะที่วิดีโอเปิดอยู่ในแอป Clips
 ให้แตะ
ให้แตะ  ที่ด้านขวาบนสุด
ที่ด้านขวาบนสุดถ้าคุณไม่เห็น
 ให้แตะ
ให้แตะ  แล้วแตะ เสร็จสิ้น หรือแตะ ยกเลิก
แล้วแตะ เสร็จสิ้น หรือแตะ ยกเลิกเสียงที่นำเข้าไปยัง Clips จาก GarageBand จากแอปอื่น หรือโดยใช้ AirDrop จะแสดงในรายการเสียงที่นำเข้า
แตะ ลบ ทางขวาของเสียงที่นำเข้า แล้วแตะ ลบ เพื่อยืนยัน