
สร้างวิดีโอใน Clips
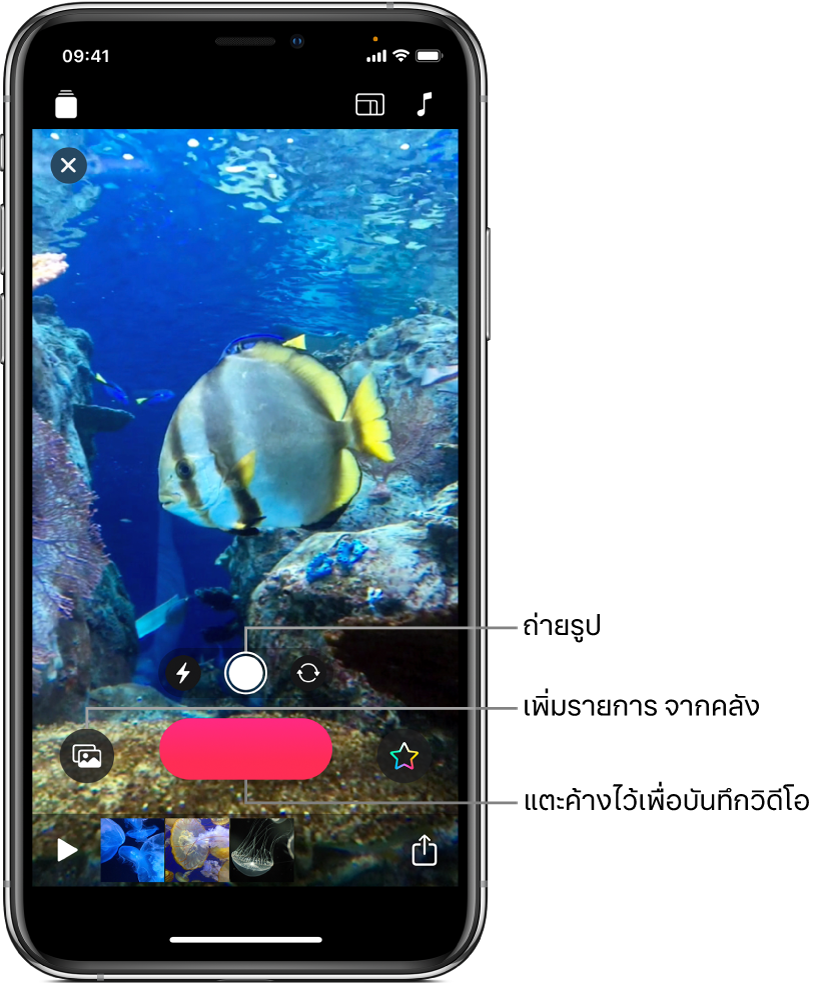
คุณสามารถเริ่มต้นใช้งาน Clips ได้อย่างง่ายดาย สร้างวิดีโอใหม่แล้วเพิ่มคลิปวิดีโอและรูปภาพจากคลังของคุณ หรือถ่ายรูปและบันทึกคลิปโดยตรงไปยังวิดีโอของคุณ คุณสามารถอัดเสียงพูดไปพร้อมกันกับที่คุณเพิ่มคลิปและรูปภาพ จากนั้นเพิ่มคำบรรยายที่ตรงกับเสียงของคุณได้อีกด้วย
หมายเหตุ: เมื่อคุณเปิด Clips เป็นครั้งแรก คุณจะได้รับแจ้งให้อนุญาตการเข้าถึงกล้อง ไมโครโฟน และคลังรูปภาพ ในการเปลี่ยนสิทธิ์เหล่านี้ในภายหลัง ให้ดูที่ควบคุมการเข้าถึงคุณสมบัติฮาร์ดแวร์และควบคุมการเข้าถึงข้อมูลในแอปในคู่มือผู้ใช้ iPhone
สร้างวิดีโอใหม่
ในแอป Clips
 ให้แตะ
ให้แตะ  ที่ด้านซ้ายบนสุด
ที่ด้านซ้ายบนสุดแตะ โปรเจ็กต์ใหม่

ตั้งค่าอัตราส่วนกว้างยาวของคลิป
คุณสามารถตั้งค่าอัตราส่วนกว้างยาวของคลิป (อัตราส่วนความกว้างและความสูงของภาพ) ก่อนที่คุณจะบันทึกได้ บน iPhone คลิปจะถูกบันทึกตามค่าเริ่มต้นในอัตราส่วนกว้างยาว 16:9 (อัตราส่วนกว้างยาวแบบจอกว้างที่ใช้โดยทั่วไป) บน iPad คลิปจะถูกบันทึกตามค่าเริ่มต้นในอัตราส่วนกว้างยาว 4:3 (อัตราส่วนกว้างยาวแบบแนวตั้งที่ใช้โดยทั่วไป) วิดีโอที่แชร์อยู่บนสื่อสังคมออนไลน์มักจะมีอัตราส่วนกว้างยาวเป็นสี่เหลี่ยมจัตุรัส
ขณะที่วิดีโอเปิดอยู่ในแอป Clips
 ให้แตะ
ให้แตะ  ที่ด้านขวาบนสุด
ที่ด้านขวาบนสุดแตะ 16:9, 4:3 หรือจตุรัส
บันทึกคลิปหรือถ่ายรูป
ในแอป Clips ![]() ให้ปฏิบัติตามวิธีใดวิธีหนึ่งต่อไปนี้:
ให้ปฏิบัติตามวิธีใดวิธีหนึ่งต่อไปนี้:
บันทึกคลิปวิดีโอ: แตะปุ่มบันทึกสีแดงค้างไว้
ในการบันทึกอย่างต่อเนื่อง ให้ปัดขึ้น จากนั้นแตะที่ปุ่มบันทึกเพื่อหยุดบันทึก
ถ่ายรูป: แตะปุ่มชัตเตอร์ จากนั้นแตะค้างไว้ที่ปุ่มบันทึกตามระยะเวลาที่คุณต้องการให้รูปภาพแสดงในวิดีโอของคุณ
ในการสลับระหว่างกล้องด้านหน้ากับกล้องด้านหลัง ให้แตะ ![]()
เพิ่มรูปภาพและคลิปจากคลังของคุณ
ในแอป Clips
 ให้แตะ
ให้แตะ  จากนั้นแตะ รูปภาพ
จากนั้นแตะ รูปภาพในการนำทางไปยังโฟลเดอร์และอัลบั้มอื่นๆ ให้แตะ อัลบั้ม
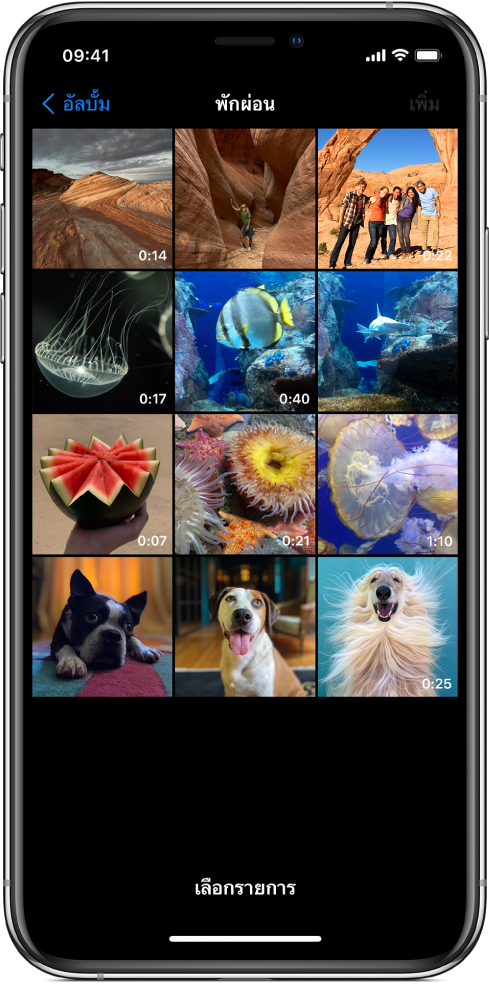
แตะรูปภาพและคลิปทั้งหมดที่คุณต้องการเพิ่ม จากนั้นแตะ เพิ่ม
ปฏิบัติตามวิธีใดวิธีหนึ่งต่อไปนี้:
เพิ่มรูปภาพหรือคลิปโดยตรงไปยังวิดีโอของคุณ: แตะ เพิ่มไปยังโปรเจ็กต์
รูปภาพและคลิปจะถูกเพิ่มไปยังวิดีโอของคุณด้วยอัตราส่วนกว้างยาวและแนวเดิม
แสดงตัวอย่างรูปภาพหรือคลิปแล้วตั้งระยะเวลาที่คุณต้องการให้รูปภาพหรือคลิปเหล่านั้นแสดง: แตะปุ่ม แสดงตัวอย่างและบันทึก จากนั้นแตะค้างไว้ที่ปุ่มบันทึกตามระยะเวลาที่คุณต้องการให้รูปภาพหรือคลิปแสดง
คัดลอกภาพจากหน้าเว็บ
คุณสามารถคัดลอกและวางภาพ JPEG, PNG หรือ TIFF จากหน้าเว็บใน Safari ได้
ใน Safari ให้แตะภาพค้างไว้ แล้วแตะ คัดลอก
ขณะที่วิดีโอเปิดอยู่ในแอป Clips
 ให้แตะค้างไว้ที่ภาพในหน้าต่างแสดง จากนั้นแตะ วาง
ให้แตะค้างไว้ที่ภาพในหน้าต่างแสดง จากนั้นแตะ วางแตะค้างไว้ที่ปุ่มบันทึกตามระยะเวลาที่คุณต้องการให้ภาพแสดง
แต่คุณจะสามารถใช้ภาพได้เมื่อได้รับอนุญาตแล้วเท่านั้น
เพิ่มเสียงพูดในระหว่างที่บันทึก
ในแอป Clips
 ให้พูดในระหว่างที่คุณบันทึก
ให้พูดในระหว่างที่คุณบันทึกในการสร้างคำบรรยายแบบเคลื่อนไหวได้ด้วยเสียงของคุณ ให้ดูที่บันทึกด้วยคำบรรยายสด