
เริ่มต้นใช้งานปฏิทินบน Mac
คุณสามารถใช้แอปปฏิทินเพื่อติดตามการประชุม กิจกรรม และการนัดหมายได้ทั้งหมดในที่เดียวกัน นี่คือวิธีเริ่มต้นใช้งาน:
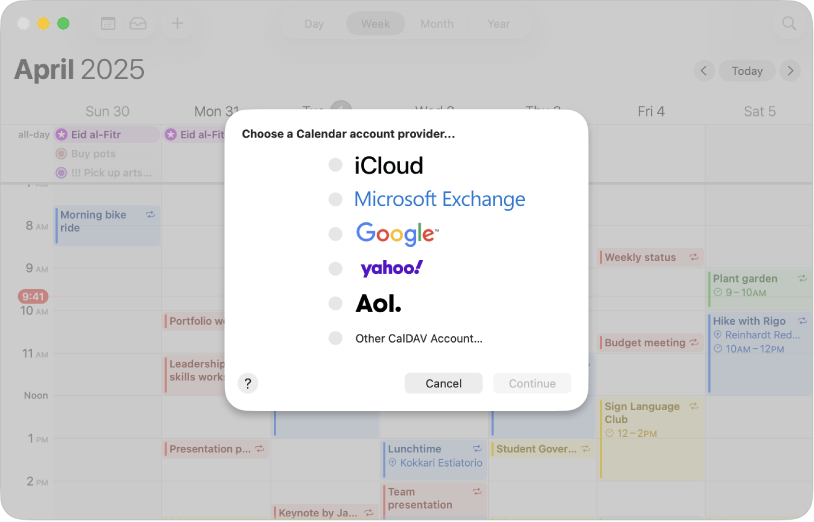
เพิ่มหลายบัญชี
ด้วยปฏิทิน คุณสามารถเพิ่มหลายบัญชีและจัดการกิจกรรมของคุณทั้งหมดได้จากที่เดียว เปิดแอปปฏิทิน แล้วเลือก ปฏิทิน > เพิ่มบัญชี จากนั้นทำตามขั้นตอนบนหน้าจอ
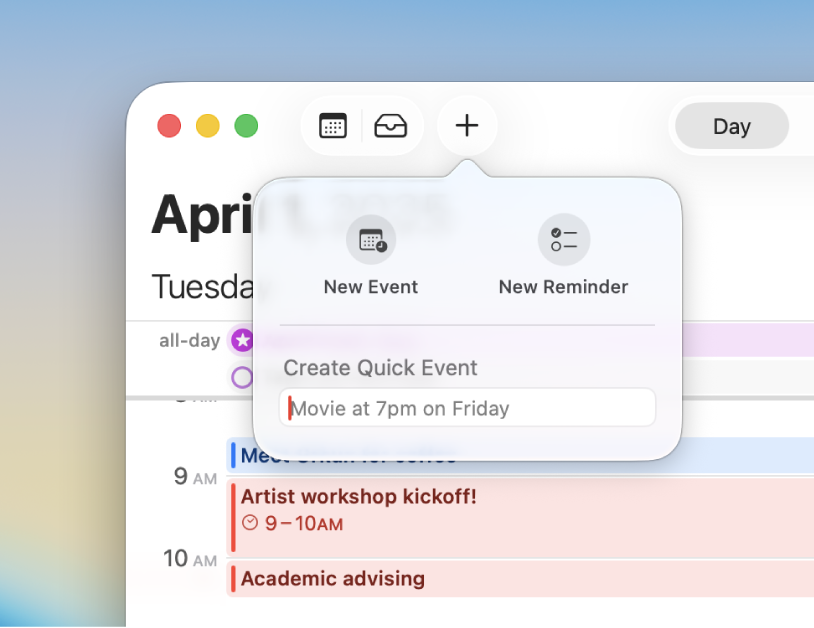
สร้างกิจกรรม
คุณสามารถสร้างกิจกรรมเพื่อกำหนดเวลาประชุม การนัดหมาย กิจกรรมกับครอบครัว และอื่นๆ ได้ คลิก ![]() ที่มุมซ้ายบนของหน้าต่างปฏิทิน แล้วป้อนรายละเอียดกิจกรรมของคุณ จากนั้นกดปุ่ม Return
ที่มุมซ้ายบนของหน้าต่างปฏิทิน แล้วป้อนรายละเอียดกิจกรรมของคุณ จากนั้นกดปุ่ม Return
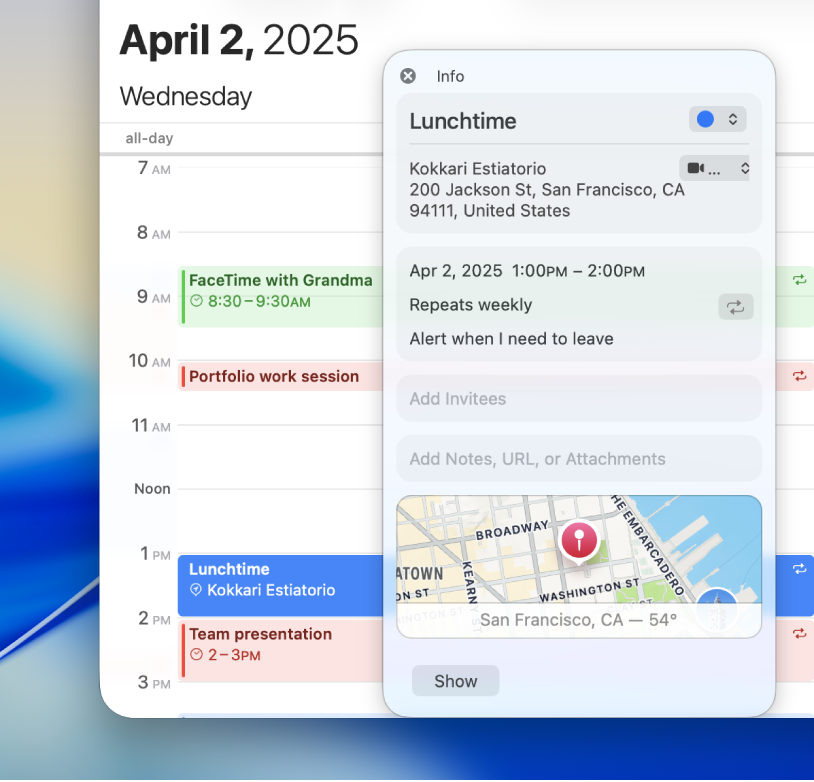
เพิ่มข้อมูลไปยังกิจกรรม
หลังจากที่คุณสร้างกิจกรรมแล้ว คุณจะสามารถเพิ่มข้อมูลที่เกี่ยวข้องได้ เช่น โน้ต, URL หรือไฟล์แนบ คลิกสองครั้งที่กิจกรรม แล้วคลิก เพิ่มโน้ต, เพิ่ม URL หรือ เพิ่มไฟล์แนบ จากนั้นป้อนรายละเอียดที่คุณต้องการรวม
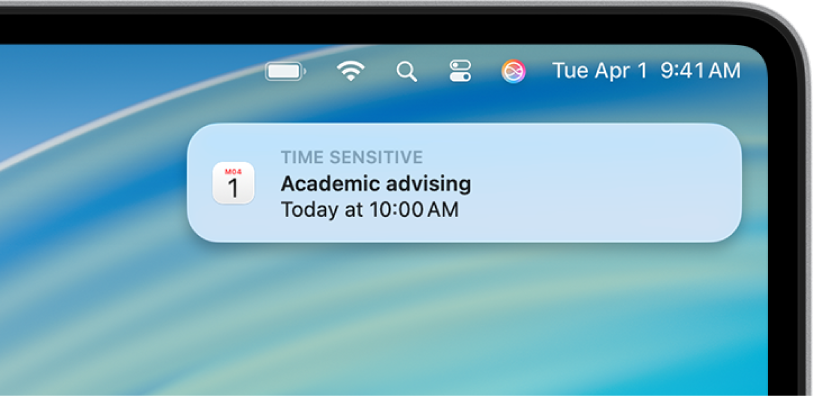
ตั้งค่าการเตือน
คุณสามารถตั้งค่าการเตือนเพื่อเตือนความจำตัวคุณเองเกี่ยวกับกิจกรรมปฏิทินที่ใกล้จะมีขึ้นได้ คลิกสองครั้งที่กิจกรรม คลิกเวลาของกิจกรรม จากนั้นคลิกเมนูการเตือนที่แสดงขึ้นแล้วเลือกตัวเลือก
ต้องการเรียนรู้เพิ่มเติมใช่ไหม