
ใช้การควบคุมสวิตช์บน Mac
ด้วย การควบคุมสวิตช์ คุณสามารถใช้อุปกรณ์ที่ปรับได้ (เช่นสวิตช์ หรือ จอยสติ๊ก) เพื่อป้อนข้อความ โต้ตอบกับรายการบนหน้าจอ และควบคุม Mac ของคุณ คุณใช้ตัวควบคุมต่างๆ ในแผงเริ่มต้นการควบคุมสวิตช์เพื่อสแกนแผงหรืออินเทอร์เฟซผู้ใช้จนกว่าคุณจะใช้สวิตช์เพื่อเลือกรายการหรือดำเนินการทำงาน
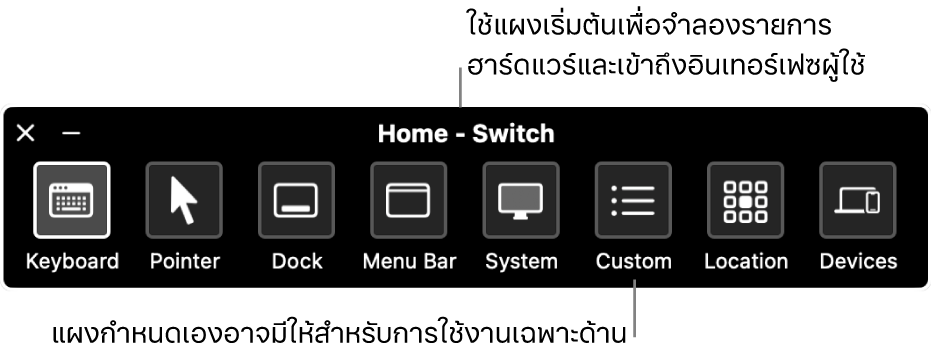
เปิดใช้งานการควบคุมสวิตช์
บน Mac ของคุณ ให้เลือกเมนู Apple
 > การตั้งค่าระบบ แล้วคลิก การช่วยการเข้าถึง
> การตั้งค่าระบบ แล้วคลิก การช่วยการเข้าถึง  ในแถบด้านข้าง จากนั้นคลิก การควบคุมสวิตช์ ทางด้านขวา (คุณอาจต้องเลื่อนลง)
ในแถบด้านข้าง จากนั้นคลิก การควบคุมสวิตช์ ทางด้านขวา (คุณอาจต้องเลื่อนลง)เปิดใช้การควบคุมสวิตช์
แผงเริ่มต้นการควบคุมสวิตช์จะแสดงบนเดสก์ท็อปของคุณ
ตามค่าเริ่มต้น แผงการควบคุมสวิตช์จะใช้ข้อความสีขาวบนพื้นหลังสีเข้ม ถ้าคุณชอบข้อความสีเข้มบนพื้นหลังสีอ่อนมากกว่า ให้คลิกที่เมนูลักษณะที่แสดงขึ้น แล้วเลือก โหมดสว่าง
ใช้แผงเริ่มต้น
ขณะที่คุณใช้การควบคุมสวิตช์บน Mac ของคุณ แผงเริ่มต้นจะแสดงบนเดสก์ท็อป แผงเริ่มต้นประกอบด้วยรายการต่อไปนี้:
แป้นพิมพ์: แสดงแป้นพิมพ์เริ่มต้น ป้อนข้อความในเอกสารหรือช่องโดยการสแกนแป้นพิมพ์ในแผง เปิดกลุ่มของปุ่ม จากนั้นเลือกปุ่ม ให้สังเกตดูกลุ่มที่อยู่ด้านล่างสุดของแป้นพิมพ์ ซึ่งจะมีคำที่เสนอแนะอิงตามปุ่มที่คุณได้กด คุณอาจประหยัดเวลาการพิมพ์ได้โดยการเลือกคำที่เสนอแนะ
ตัวชี้: มีปุ่มต่างๆ เพื่อเลื่อนและคลิกตัวชี้ ในการเลื่อนตัวชี้ไปยังพื้นที่บนหน้าจอ ให้เลือก เลื่อน ในการคลิกตัวชี้โดยอัตโนมัติเมื่อคุณเข้าสู่พื้นที่บนหน้าจอ ให้เลือก เลื่อนและคลิก
สำหรับตัวเลือกทั้งสองแบบดังกล่าว บล็อกแนวตั้งจะเริ่มเลื่อนผ่านหน้าจอ เมื่อคุณกดสวิตช์เลือกรายการ บล็อกจะหยุดและเส้นแนวตั้งสีน้ำเงินจะเริ่มเลื่อนผ่านบล็อก เมื่อคุณกดสวิตช์อีกครั้ง เส้นสีน้ำเงินจะหยุดลงหรือ (ถ้าตั้งค่า “ความแม่นยำของตัวชี้” เป็นสูงที่ด้านล่างการนำทางในการตั้งค่าการควบคุมสวิตช์) ค่อยๆ ชะลอความเร็วลงก่อนที่คุณจะกดสวิตช์อีกครั้งเพื่อหยุด
เมื่อคุณดำเนินการอีกครั้งในแนวนอน ตัวชี้จะเลื่อนไปยังจุดตัดของเส้นสีน้ำเงินสองเส้น ถ้าคุณใช้เลื่อนและคลิก รายการที่อยู่ตรงจุดตัดของเส้นสีน้ำเงินสองเส้นจะถูกเลือก
Dock: สแกนรายการใน Dock
แถบเมนู: สแกนกลุ่มแถบเมนู แล้วสแกนกลุ่มเมนูพิเศษ
ระบบ: มีปุ่มสำหรับควบคุมระดับเสียงหรือความสว่างของจอภาพ Mac ของคุณและควบคุมการเล่นสื่อ
หาก Mac ของคุณมี Touch Bar ระบบจะมี สลับเปิดปิด Touch Bar ซึ่งจะแสดง Touch Bar ไปตามด้านล่างสุดของหน้าจอ วิธีนี้จะทำให้คุณสามารถใช้ การควบคุมสวิตช์ เพื่อชี้ตำแหน่งและเลือกรายการใน Touch Bar ได้
กำหนดเอง: แสดงแผงแบบกำหนดเองที่มีให้ใช้งาน คุณสามารถสร้างแผงแบบกำหนดเอง (การใช้หน้าต่างแก้ไขแผง) เพื่อทำให้ทำงานและการทำงานทั่วๆ ไปของแอปได้ง่ายมากขึ้น
ตำแหน่ง: มีปุ่มต่างๆ สำหรับเปลี่ยนตำแหน่งแผงการควบคุมสวิตช์บนหน้าจอ
อุปกรณ์: แสดงอุปกรณ์ Apple ที่พร้อมให้ใช้งาน เช่น อุปกรณ์ iOS หรือ iPadOS หรือ Apple TV ที่คุณสามารถควบคุมได้โดยใช้การควบคุมสวิตช์บน Mac ของคุณ โดยไม่ต้องจับคู่สวิตช์ของคุณกับอุปกรณ์อื่น Mac, อุปกรณ์ iOS และ iPadOS, และ Apple TV ของคุณจะต้องอยู่บนเครือข่าย Wi-Fi เดียวกัน และคุณต้องลงชื่อเข้าด้วย Apple ID เดียวกันบนอุปกรณ์ทุกเครื่อง
ถ้าคุณเปิดใช้ “อนุญาตให้สลับแพลตฟอร์มเพื่อควบคุมคอมพิวเตอร์ของคุณ” ในการตั้งค่าการควบคุมสวิตช์ คุณจะสามารถใช้อุปกรณ์เครื่องอื่นของคุณควบคุม Mac ของคุณได้
การสแกนและเลือกรายการ
ขณะที่คุณใช้การควบคุมสวิตช์บน Mac ของคุณ ให้ปฏิบัติตามวิธีใดๆ ต่อไปนี้:
สแกนรายการด้วยการสแกนอัตโนมัติ: กดสวิตช์ เลือกรายการเพื่อเริ่มการสแกนอัตโนมัติ สำหรับรายการกลุ่มและอินเทอร์เฟซผู้ใช้ ตัวควบคุมสวิตช์จะทำไฮไลท์แต่ละรายการหรือกลุ่มในขณะที่สแกน สำหรับแผง ตัวควบคุมสวิตช์จะไฮไลท์แต่ละปุ่ม หรือกลุ่ม หรือชุดปุ่มตามลำดับการซ้อนทับ ขึ้นอยู่กับว่าแผงนั้นออกแบบมาอย่างไร
ถ้าคุณเลือกรายการ การสแกนจะหยุดพัก (นอกเสียจากว่า “การสแกนอัตโนมัติ” จะถูกเปิดใช้ที่ด้านล่างสวิตช์ในการตั้งค่าการควบคุมสวิตช์) ในการสแกนต่อ ให้กด สวิตช์ การควบคุมสวิตช์จะทำซ้ำ (หรือวนซ้ำ) การสแกนตามที่ตั้งค่าไว้ด้านล่างการนำทางในการตั้งค่าการควบคุมสวิตช์
สแกนรายการโดยไม่ใช้การสแกนอัตโนมัติ: หากคุณต้องการปิดการสแกนอัตโนมัติ ให้กด สวิตช์ย้ายไปยังรายการถัดไป
การเลือกรายการ: เมื่อรายการมีการไฮไลท์ ให้กดสวิตช์เลือกรายการ ถ้ารายการที่เลือกเป็นกลุ่มหรือชุด (และปิดใช้ “ทำการสแกนอัตโนมัติต่อหลังจากการเลือก” ที่ด้านล่างการนำทางในการตั้งค่าการควบคุมสวิตช์) ให้กดสวิตช์เพื่อสแกนกลุ่มหรือชุด จากนั้นกดสวิตช์อีกครั้งเพื่อเลือกรายการ ในการออกจากกลุ่มหรือชุด ให้กดสวิตช์เมื่อกลุ่มหรือชุดมีการไฮไลท์ (หรือมีการอ่านออกเสียงว่า “ก้าวออกไป” หากคุณตั้งค่าตัวเลือกให้การควบคุมสวิตช์ออกเสียงในขณะนำทาง)
การใช้แผง
ขณะที่คุณใช้การควบคุมสวิตช์บน Mac ของคุณ ให้ปฏิบัติตามวิธีใดๆ ต่อไปนี้:
ตั้งค่าตัวเลือกแผง: ในแผง ให้กดสวิตช์เลือกรายการเมื่อปุ่มตัวเลือกแผง
 ตรงมุมขวาบนสุดมีการไฮไลท์ จากนั้นกดสวิตช์อีกครั้งเมื่อตัวเลือกที่คุณต้องการตั้งค่ามีการไฮไลท์ คุณสามารถลดหรือเพิ่มขนาดของแผง และเพิ่มหรือลดความโปร่งใสของแผงได้
ตรงมุมขวาบนสุดมีการไฮไลท์ จากนั้นกดสวิตช์อีกครั้งเมื่อตัวเลือกที่คุณต้องการตั้งค่ามีการไฮไลท์ คุณสามารถลดหรือเพิ่มขนาดของแผง และเพิ่มหรือลดความโปร่งใสของแผงได้ย้อนกลับไปที่ แผงเริ่มต้น: ในแผง ให้กดสวิตช์เลือกรายการเมื่อปุ่มโฮม
 ตรงมุมขวาบนสุดถูกไฮไลท์ ในอินเทอร์เฟซผู้ใช้ ให้กดสวิตช์เมื่อแผงเริ่มต้นถูกไฮไลท์
ตรงมุมขวาบนสุดถูกไฮไลท์ ในอินเทอร์เฟซผู้ใช้ ให้กดสวิตช์เมื่อแผงเริ่มต้นถูกไฮไลท์
ควบคุมตัวชี้
ขณะที่คุณใช้การควบคุมสวิตช์บน Mac ของคุณ คุณสามารถใช้แผงเพื่อเลื่อนและควบคุมตัวชี้ได้ ตัวอย่างเช่น แผงตัวชี้ในแผงเริ่มต้นจะมี เลื่อน และ เลื่อนและคลิก วิธีการต่อไปนี้อาจใช้สำหรับแผงต่างๆ ด้วย:
ลื่นไหล: การทำงานนี้เหมือนกับการเลื่อนในแผงตัวชี้
หมุน: เมื่อคุณกดสวิตช์เลือกรายการ เซกเตอร์ (ซึ่งมีรูปร่างเหมือนชิ้นพาย) จะเริ่มหมุนไปรอบๆ หน้าจอจากตำแหน่งปัจจุบันของตัวชี้ หรือรอบๆ หน้าต่างด้านหน้าสุดจากกึ่งกลางของหน้าต่าง (ขึ้นอยู่กับว่าขอบนั้นได้ตั้งค่าในตัวแก้ไขแผงไว้อย่างไร) เมื่อคุณกดสวิตช์ในครั้งที่สอง เซกเตอร์จะหยุดบนหน้าจอ จากนั้นเส้นสีน้ำเงินจะเริ่มเลื่อนผ่านเซกเตอร์ เมื่อคุณกดสวิตช์ในครั้งที่สาม เส้นสีน้ำเงินจะหยุด จากนั้นตัวชี้จะเริ่มเลื่อนผ่านเส้นสีน้ำเงิน กดสวิตช์อีกครั้งเพื่อหยุดตัวชี้บนเส้นสีน้ำเงิน
ถ้าตั้งค่า “ความแม่นยำของตัวชี้” เป็นสูงที่ด้านล่างการนำทางในการตั้งค่าการควบคุมสวิตช์ ระยะกลางจะถูกเพิ่มเพื่อให้ควบคุมตัวชี้ได้ดียิ่งขึ้น ตัวอย่างเช่น เมื่อคุณกดสวิตช์เลือกรายการ เส้นสีน้ำเงินจะค่อยๆ ชะลอความเร็วลงขณะเลื่อนไปตามเซกเตอร์ กดสวิตช์ครั้งที่สี่เพื่อให้ตัวชี้เริ่มเลื่อนไปตามเส้นสีน้ำเงิน กดครั้งที่ห้าเพื่อค่อยๆ ชะลอความเร็วตัวชี้ กดสวิตช์ครั้งที่หกเพื่อหยุดตัวชี้บนเส้นสีน้ำเงิน
ทิศทางการเลื่อน: เมื่อคุณกด สวิตช์เลือกรายการ ตัวชี้จะเลื่อนจากตำแหน่งปัจจุบันไปตามหน้าจอในทิศทางเดียวกัน (ตัวอย่างเช่น ไปทางซ้าย ลงล่าง หรือทแยงมุม) หรือทำซ้ำ หรือถอยกลับในทิศทางการเลื่อนล่าสุดที่กระทำ ถ้าคุณกดสวิตช์ ตัวชี้จะหยุดเลื่อน ถ้าคุณไม่กดสวิตช์ ตัวชี้จะเลื่อนต่อไปจนกว่าจะมาถึงขอบซึ่งสวิตช์จะย้อนกลับทิศทางเดิม (หรือหยุด หากปิดใช้ “ย้อนกลับทิศทางของเคอร์เซอร์หลังจากชนขอบ” ที่ด้านล่างการนำทางในการตั้งค่าการควบคุมสวิตช์)
การตั้งค่าสวิตช์
คุณสามารถใช้การตั้งค่าการควบคุมสวิตช์บน Mac ของคุณเพื่อตั้งค่าให้สวิตช์แบบปรับได้อย่างน้อยหนึ่งตัวดำเนินการทำงานเมื่อถูกกด และกำหนดการทำงานอื่นให้กับสวิตช์ที่มีอยู่แล้วได้
บน Mac ของคุณ ให้เลือกเมนู Apple
 > การตั้งค่าระบบ แล้วคลิก การช่วยการเข้าถึง
> การตั้งค่าระบบ แล้วคลิก การช่วยการเข้าถึง  ในแถบด้านข้าง จากนั้นคลิก การควบคุมสวิตช์ ทางด้านขวา (คุณอาจต้องเลื่อนลง)
ในแถบด้านข้าง จากนั้นคลิก การควบคุมสวิตช์ ทางด้านขวา (คุณอาจต้องเลื่อนลง)เลื่อนลงมายังสวิตช์ จากนั้นทำตามวิธีใดๆ ต่อไปนี้:
การเพิ่มสวิตช์: คลิกปุ่มเพิ่ม
 แล้วกดสวิตช์ที่ปรับได้ของคุณ ป้อนชื่อ จากนั้นเลือกการทำงาน เช่น หยุดการสแกน ในการตั้งค่าให้สวิตช์เรียกใช้สคริปต์หรือเปิดแอป ให้คลิก กำหนดเอง จากนั้นเลือกสคริปต์หรือแอป
แล้วกดสวิตช์ที่ปรับได้ของคุณ ป้อนชื่อ จากนั้นเลือกการทำงาน เช่น หยุดการสแกน ในการตั้งค่าให้สวิตช์เรียกใช้สคริปต์หรือเปิดแอป ให้คลิก กำหนดเอง จากนั้นเลือกสคริปต์หรือแอปการเอาสวิตช์ออก: เลือกสวิตช์ในรายการ จากนั้นคลิกปุ่มเอาออก

การเปลี่ยนสวิตช์: เลือกสวิตช์จากรายการ คลิกเมนูแก้ไขสวิตช์ที่แสดงขึ้น
 จากนั้นเปลี่ยนชื่อหรือการทำงาน ในการใช้สวิตช์อื่นสำหรับการทำงาน ให้คลิก กำหนดใหม่
จากนั้นเปลี่ยนชื่อหรือการทำงาน ในการใช้สวิตช์อื่นสำหรับการทำงาน ให้คลิก กำหนดใหม่
กำหนดตัวเลือกการป้อน สวิตช์ และการนำทางสำหรับการควบคุมสวิตช์ในการตั้งค่าการควบคุมสวิตช์ ในการเรียนรู้เกี่ยวกับตัวเลือกต่างๆ ให้ดูที่เปลี่ยนการตั้งค่าการควบคุมสวิตช์