ใช้การตั้งค่าจอภาพและขนาดข้อความบน iPhone, iPad และ iPod touch
ด้วยคุณสมบัติการช่วยการเข้าถึง iOS สำหรับจอแสดงผล คุณสามารถเพิ่มขนาดข้อความ ทำข้อความตัวหนา เพิ่มความต่างระดับสี ใช้ฟิลเตอร์สี ใช้การกลับสีแบบอัจฉริยะ ควบคุมการปรับความสว่างอัตโนมัติ และอีกมากมาย
คุณสมบัติการช่วยการเข้าถึงด้านจอภาพมีให้ใช้บนอุปกรณ์เหล่านี้
เปิดกลับสี
หากคุณดูรายการต่างๆ ในพื้นหลังสีมืดได้ดีกว่า คุณสามารถใช้คุณสมบัติกลับสีเพื่อเปลี่ยนวิธีการแสดงเนื้อหาบนหน้าจอของคุณ
หากต้องการใช้การกลับสี ให้เปิดแอปการตั้งค่า แล้วแตะ "การช่วยการเข้าถึง > จอภาพและขนาดข้อความ" เปิดการกลับสีแบบอัจฉริยะหรือการกลับสีแบบคลาสสิก
การกลับสีแบบอัจฉริยะ

การกลับสีแบบอัจฉริยะจะกลับสีบนจอแสดงผล ยกเว้นในส่วนของรูปภาพ สื่อ และบางแอปที่ใช้โทนสีมืด
การกลับสีแบบคลาสสิก

การกลับสีแบบคลาสสิกจะกลับทุกสีบนจอแสดงผล
เปิดฟิลเตอร์สี
หากคุณตาบอดสีหรือมีอุปสรรคอื่นๆ ในการมองเห็น คุณสามารถใช้ฟิลเตอร์สีเพื่อช่วยคุณแยกความแตกต่างระหว่างสีต่างๆ ได้ ฟิลเตอร์สีสามารถเปลี่ยนการมองเห็นสิ่งต่างๆ ได้ เช่น รูปภาพและภาพยนตร์ คุณจึงอาจต้องการใช้เมื่อจำเป็นเท่านั้น
เปิดแอปการตั้งค่า แล้วแตะ "การช่วยการเข้าถึง > จอภาพและขนาดข้อความ > ฟิลเตอร์สี" โดยคุณจะเห็นตัวอย่างพื้นที่สีสามแบบ เพื่อให้คุณเลือกรูปแบบได้เหมาะสมตามที่ต้องการ ปัดไปทางซ้ายหรือขวาบนตัวอย่าง เพื่อค้นหาฟิลเตอร์ที่เหมาะกับคุณที่สุด

ตัวอย่างนี้แสดงดินสอซึ่งเรียงกันแบบสีรุ้งจากซ้ายไปขวา โดยเริ่มต้นจากสีแดงและสีเหลือง และสิ้นสุดด้วยสีม่วงและสีน้ำตาล
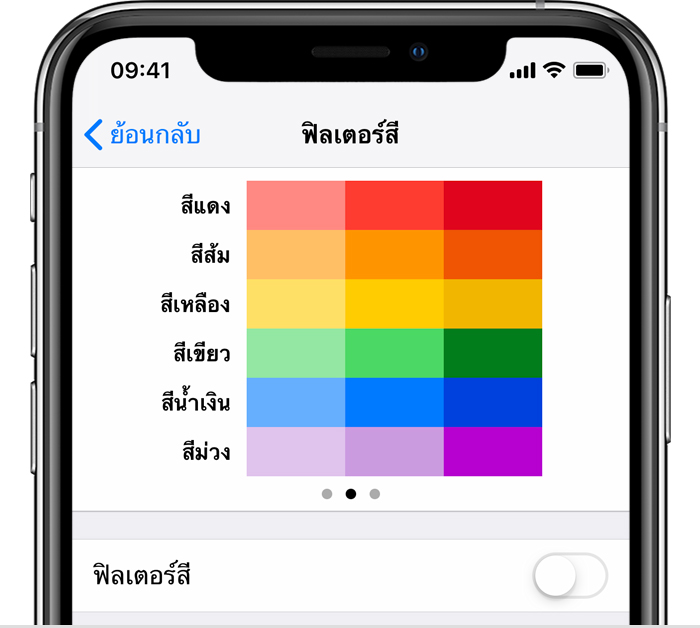
ตัวอย่างนี้แสดงคอลัมน์ความเข้มของสีสามคอลัมน์

ตัวอย่างนี้แสดงเส้นแนวตั้งหลายเส้นบนพื้นหลังหลากสีเพื่อแสดงความบกพร่องของสี เลือกฟิลเตอร์ที่แสดงให้เห็นเส้นทั้งเส้น
เลือกฟิลเตอร์
เมื่อคุณเปิดฟิลเตอร์สี คุณสามารถเลือกจากฟิลเตอร์ที่ตั้งค่าไว้แล้วสี่รูปแบบ ดังนี้
ระดับสีเทา
ฟิลเตอร์สีแดง/สีเขียวสำหรับตาบอดสีแดง
ฟิลเตอร์สีเขียว/สีแดงสำหรับตาบอดสีเขียว
ฟิลเตอร์สีน้ำเงิน/สีเหลืองสำหรับตาบอดสีน้ำเงิน
ปรับความเข้มของสี
คุณสามารถปรับความเข้มของสีใดก็ได้ในฟิลเตอร์สีเพื่อให้ตรงตามความต้องการของคุณ ใช้แถบเลื่อนความเข้มเพื่อปรับแต่งฟิลเตอร์ที่เข้มมากหรือน้อยเกินไป
ปรับสีย้อม
หากคุณไวต่อสีหรือแสง ให้แตะ "สีย้อม" เพื่อเปลี่ยนสีสันของจอแสดงผลทั้งหมดบน iPhone, iPad หรือ iPod touch ใช้แถบเลื่อนเพื่อปรับสีสันของจอแสดงผล และความเข้มของเอฟเฟ็กต์
การช่วยปรับจอแสดงผลเพิ่มเติม
คุณยังค้นหาการช่วยปรับเหล่านี้ได้ในหน้าจอ "จอภาพและขนาดข้อความ"
ข้อความตัวหนา: ทำให้ข้อความเป็นตัวหนา
ข้อความขนาดใหญ่ขึ้น: แตะตัวเลือกนี้ จากนั้นเปิดการช่วยการเข้าถึงขนาดใหญ่ขึ้น ใช้แถบเลื่อนเพื่อเลือกขนาดการอ่านข้อความได้ตามที่ต้องการ
รูปร่างปุ่ม: เพิ่มรูปร่างให้ปุ่มต่างๆ เช่น ขีดเส้นใต้บริเวณใต้ปุ่มย้อนกลับ
สัญลักษณ์เปิดหรือปิด: เพิ่มสัญลักษณ์เปิดหรือปิดบนหน้าจอการตั้งค่า
ลดความโปร่งใส: ปรับปรุงความต่างระดับสีโดยลดความโปร่งใสและการเบลอบนพื้นหลังบางส่วน
เพิ่มความต่างระดับสี: ปรับปรุงความต่างระดับสีระหว่างสีพื้นหน้าของแอปและสีพื้นหลัง
แยกความแตกต่างโดยไม่ใช้สี: แทนที่ชิ้นส่วนที่ใช้เฉพาะสีเท่านั้นในส่วนติดต่อ (อินเทอร์เฟส) กับผู้ใช้เพื่อแยกความแตกต่างโดยไม่ใช้สี
ลดแสงขาว: ลดความเข้มของสีสด
จำกัดอัตราเฟรม
หากคุณมี iPhone หรือ iPad รุ่นใดรุ่นหนึ่งเหล่านี้ คุณสามารถตั้งค่าอัตราเฟรมสูงสุดสำหรับจอแสดงผลของคุณให้เป็น 60 เฟรมต่อวินาทีได้
iPhone 13 Pro
iPhone 13 Pro Max
iPad Pro 10.5 นิ้ว (รุ่นที่ 1) หรือใหม่กว่า
iPad Pro 11 นิ้ว (รุ่นที่ 1) หรือใหม่กว่า
iPad Pro 12.9 นิ้ว (รุ่นที่ 2) หรือใหม่กว่า
หากต้องการจำกัดอัตราเฟรม ให้ทำดังนี้
เปิดแอปการตั้งค่า
แตะการช่วยการเข้าถึง > การเคลื่อนไหว
เปิดจำกัดอัตราเฟรม
เปิดคุณสมบัติต่างๆ ด้วยปุ่มลัดการช่วยการเข้าถึงหรือศูนย์ควบคุม
คุณสามารถเปิดหรือปิดกลับสีและฟิลเตอร์สีอย่างรวดเร็วได้ด้วยปุ่มลัดการช่วยการเข้าถึง ดูวิธีใช้ปุ่มลัดการช่วยการเข้าถึง
