เปลี่ยนพื้นหลังของคลิปใน iMovie
ใน iMovie บน iPhone, iPad หรือ Mac คุณสามารถใช้เอฟเฟ็กต์หน้าจอสีเขียวเพื่อเปลี่ยนพื้นหลังของวิดีโอได้
ด้วยเอฟเฟ็กต์หน้าจอสีเขียวใน iMovie คุณสามารถวางซ้อนคลิปวิดีโอเหนือคลิปวิดีโอ รูปถ่าย หรือรูปภาพอื่นๆ ที่เป็นพื้นหลัง ก่อนอื่น ให้บันทึกคนหรือวัตถุของคุณหน้าฉากสีเขียวหรือสีน้ำเงิน จากนั้นเพิ่มคลิปนั้นไว้ด้านบนคลิปที่เป็นพื้นหลังในไทม์ไลน์ใน iMovie แล้วใช้เอฟเฟ็กต์หน้าจอสีเขียวใน iMovie เพื่อให้คลิปที่เป็นพื้นหลังแสดงอยู่หลังคนหรือวัตถุของคุณ
บันทึกวิดีโอหน้าฉากสีเขียวหรือสีน้ำเงิน
บันทึกวิดีโอด้วย iPhone, iPad, iPod touch หรือกล้องอื่นหน้าฉากสีเขียวหรือสีน้ำเงิน หากวัตถุหรือคนในวิดีโอของคุณเป็นสีเขียวหรือใส่เสื้อผ้าสีเขียว ให้บันทึกวิดีโอหน้าพื้นหลังสีน้ำเงิน หากคนในวิดีโอของคุณใส่เสื้อผ้าสีน้ำเงิน ให้บันทึกวิดีโอหน้าพื้นหลังสีเขียว
ใช้เอฟเฟ็กต์หน้าจอสีเขียวใน iMovie บน iPhone หรือ iPad
ขณะที่โปรเจ็กต์ของคุณเปิดอยู่ ให้เพิ่มคลิปวิดีโอหรือภาพนิ่งที่เป็นพื้นหลังไปยังไทม์ไลน์
เลื่อนไทม์ไลน์เพื่อให้ตัวชี้ตำแหน่ง (เส้นแนวตั้งสีขาว) ปรากฏขึ้นบนคลิปที่เป็นพื้นหลัง
แตะ แตะหมวดหมู่จากรายการ แล้วแตะคลิปหน้าจอสีเขียวเพื่อเลือก
แตะ จากนั้นแตะ หน้าจอสีเขียว/สีน้ำเงิน คลิปหน้าจอสีเขียวจะได้รับการเพิ่มไปยังไทม์ไลน์เหนือคลิปที่เป็นพื้นหลัง
ในหน้าต่างแสดง ให้แตะ "อัตโนมัติ" เพื่อลบสีเขียวหรือสีน้ำเงินออกจากคลิป หรือแตะสีในคลิปในหน้าต่างแสดงเพื่อลบสีนั้นออก
ตัดต่อและย้ายคลิปวิดีโอที่เป็นพื้นหลังให้ตรงกับความยาวของคลิปหน้าจอสีเขียวของคุณ เนื่องจากคลิปเชื่อมต่อกัน สองคลิปจะย้ายไปด้วยกันเมื่อคุณจัดเรียงคลิปในไทม์ไลน์ใหม่
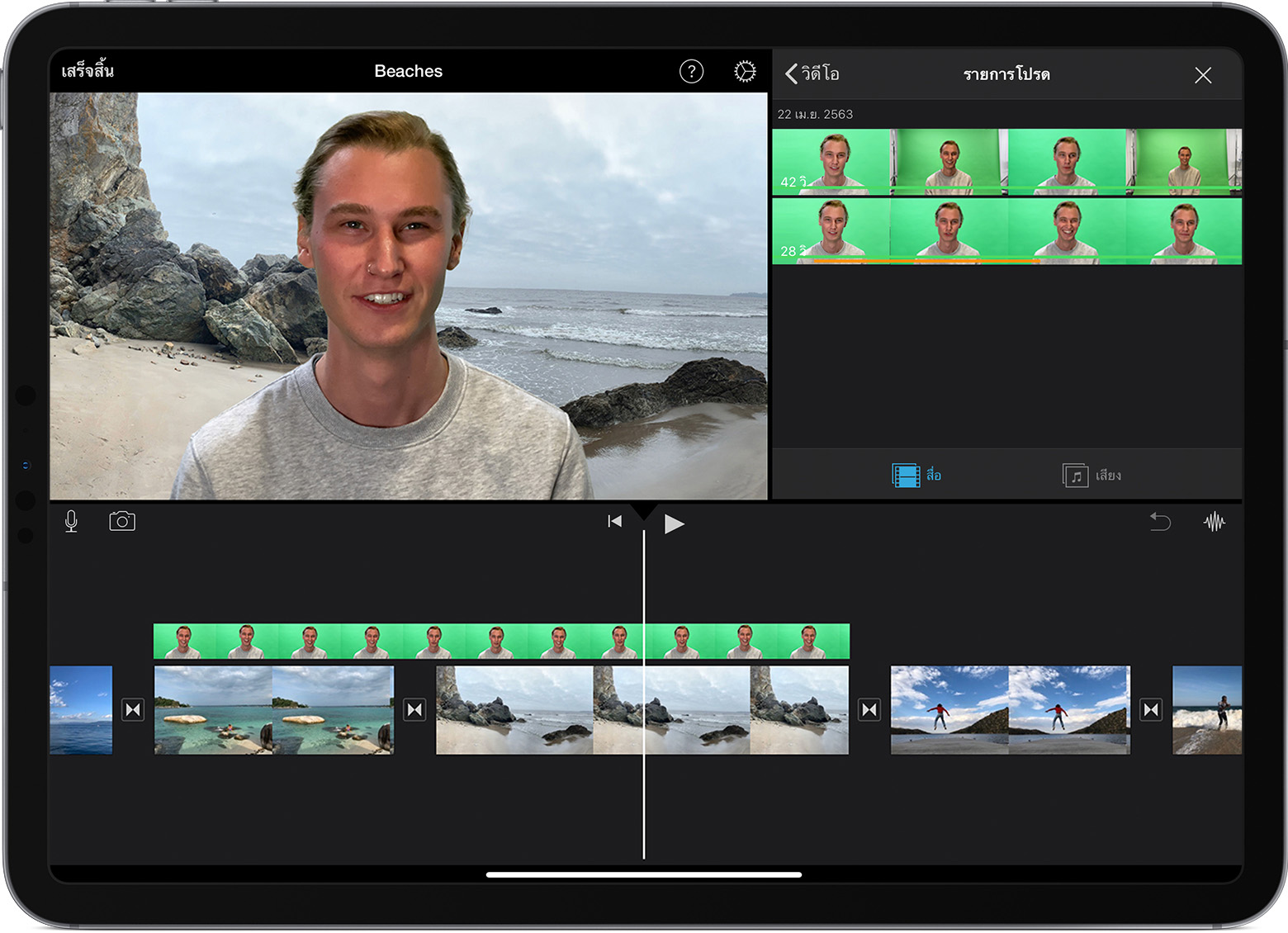
ปรับเอฟเฟ็กต์หน้าจอสีเขียวบน iPhone หรือ iPad
หลังจากที่คุณเพิ่มเอฟเฟ็กต์หน้าจอสีเขียว คุณสามารถทำการปรับได้ แตะคลิกหน้าจอสีเขียวที่คุณต้องการปรับในไทม์ไลน์ แล้วใช้ตัวควบคุมหน้าจอสีเขียวเพื่อทำการปรับ ดังนี้
หากต้องการเปลี่ยนปริมาณสีเขียวหรือสีน้ำเงินที่นำออกจากคลิปหน้าจอสีเขียว ให้แตะปุ่มปรับ แล้วลากแถวเลื่อนความแรงไปทางซ้ายหรือขวา
หากต้องการครอบตัดคลิปหน้าจอสีเขียว ให้แตะปุ่มครอบ แล้วลากที่มุม
ใช้เอฟเฟ็กต์หน้าจอสีเขียวใน iMovie บน Mac
ขณะที่โปรเจ็กต์ของคุณเปิดอยู่ ให้เพิ่มคลิปวิดีโอหรือภาพนิ่งที่เป็นพื้นหลังไปยังไทม์ไลน์
เพิ่มคลิปหน้าจอสีเขียวไว้ด้านบนคลิปที่เป็นพื้นหลังในไทม์ไลน์
ตัดต่อและย้ายคลิปวิดีโอที่เป็นพื้นหลังให้ตรงกับความยาวของคลิปหน้าจอสีเขียวของคุณ เนื่องจากคลิปเชื่อมต่อกัน สองคลิปจะย้ายไปด้วยกันเมื่อคุณจัดเรียงคลิปในไทม์ไลน์ใหม่
หากตัวควบคุมการวางซ้อนวิดีโอไม่แสดงขึ้น ให้คลิก above the viewer, then choose Green/Blue Screen from the pop-up menu.
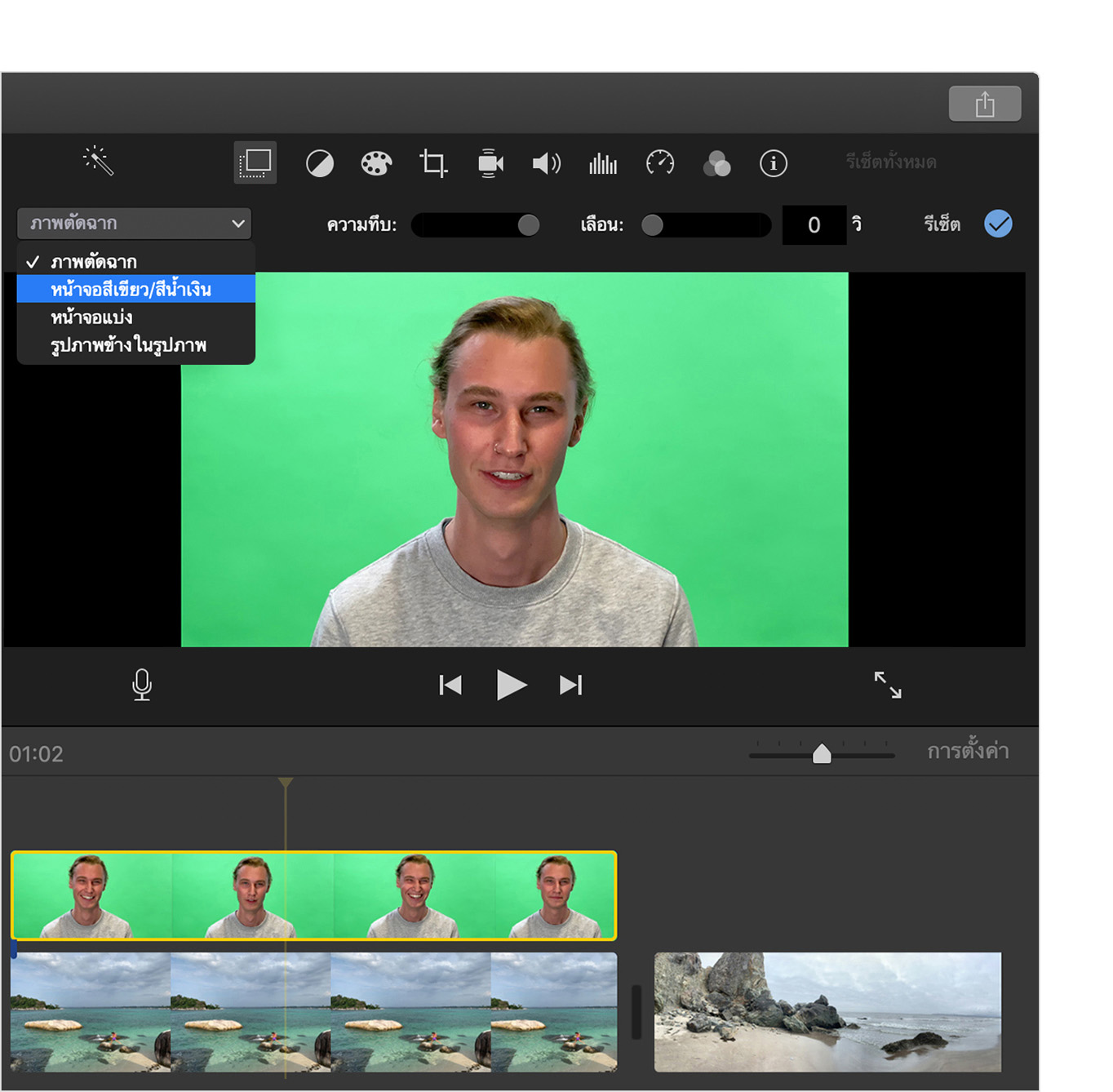
In the viewer, iMovie removes the green or blue from the green-screen clip to reveal the background clip behind your subject. Because the clips are connected, the two clips move together if you rearrange clips in the timeline.
สีที่ iMovie นำออกจะอิงตามสีที่เด่นชัดในกรอบที่ตำแหน่งของตัวชี้ตำแหน่งเมื่อคุณเลือก หน้าจอสีเขียว/สีน้ำเงิน จากเมนูที่แสดงขึ้น หากกรอบด้านล่างตัวชี้ตำแหน่งไม่ได้แสดงถึงส่วนที่เหลือของคลิป ให้จัดตำแหน่งตัวชี้ตำแหน่งและใช้เอฟเฟ็กต์นั้นอีกครั้ง
ปรับเอฟเฟ็กต์หน้าจอสีเขียวบน Mac
หลังจากเพิ่มเอฟเฟ็กต์หน้าจอสีเขียว คุณจะสามารถปรับได้ แล้วใช้ตัวควบคุมหน้าจอสีเขียวเพื่อปรับ
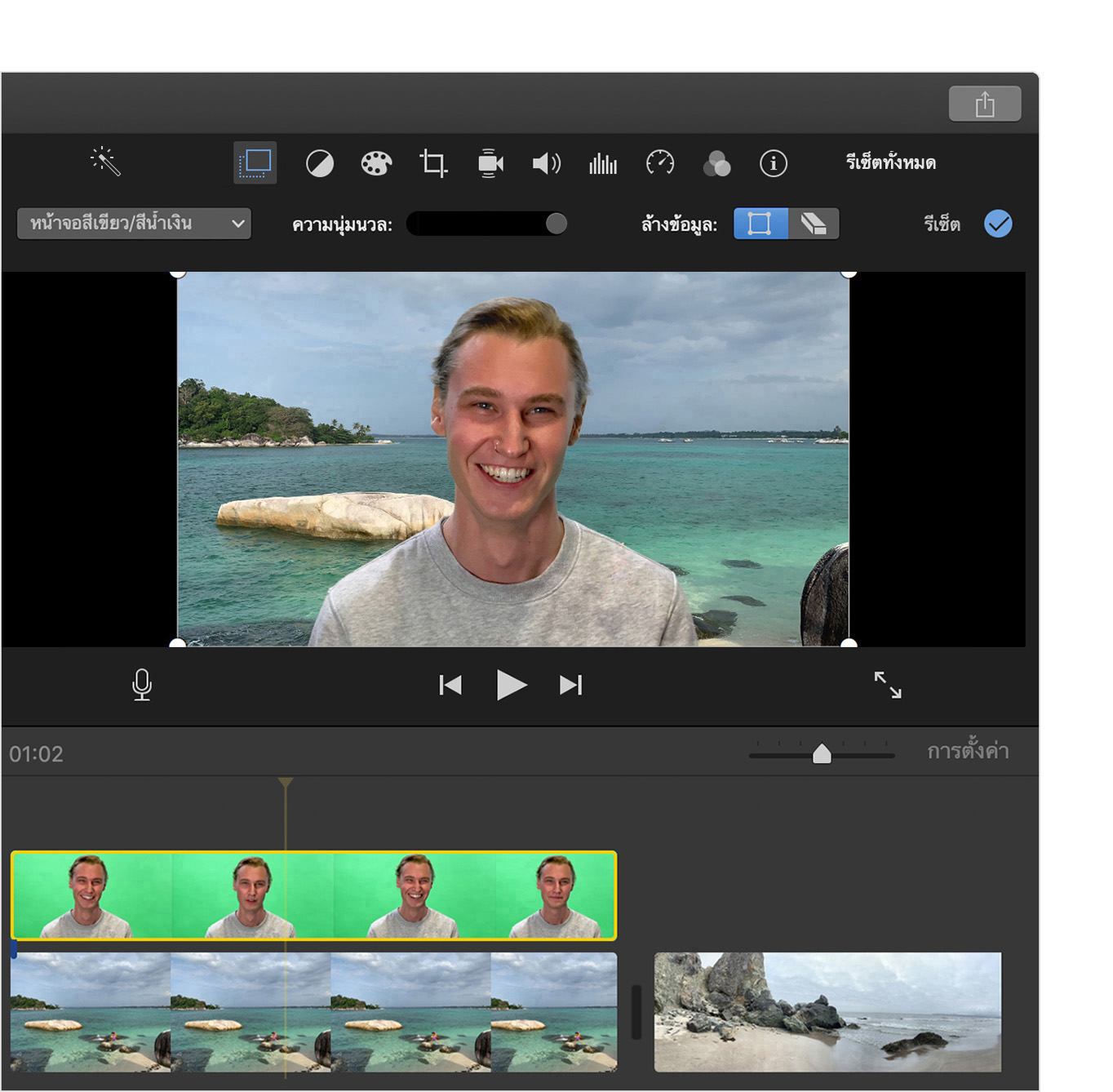
หากต้องการปรับการเปลี่ยนระหว่างคลิปหน้าจอสีเขียว ให้ลากตัวควบคุมความนุ่มนวล
หากต้องการแยกพื้นที่ของคลิปหน้าจอสีเขียว ให้คลิก จากนั้นลากมุมของกรอบในตัวแสดง
หากต้องการครอบส่วนของคลิปหน้าจอสีเขียว ให้คลิก จากนั้นลากข้ามคลิปในตัวแสดง