ตัดต่อและจัดเรียงวิดีโอและรูปภาพใน iMovie
ปรับแต่งภาพยนตร์ของคุณโดยการปรับความยาวของคลิป เปลี่ยนลำดับของคลิป และแบ่งคลิป
ตัดต่อและจัดเรียงคลิปบน iPhone หรือ iPad
หลังจากที่คุณเพิ่มคลิปวิดีโอและรูปภาพลงในไทม์ไลน์ของโปรเจ็กต์ของคุณแล้ว คุณสามารถทำให้คลิปให้ยาวขึ้นหรือสั้นลง เปลี่ยนลำดับของคลิป หรือแบ่งคลิปออกเป็นสองคลิปแยกกัน
ตัดต่อคลิป
คุณสามารถตัดต่อคลิปวิดีโอหรือรูปภาพเพื่อให้ปรากฏในโปรเจ็กต์ของคุณในระยะเวลาที่สั้นหรือยาวกว่าเดิมได้
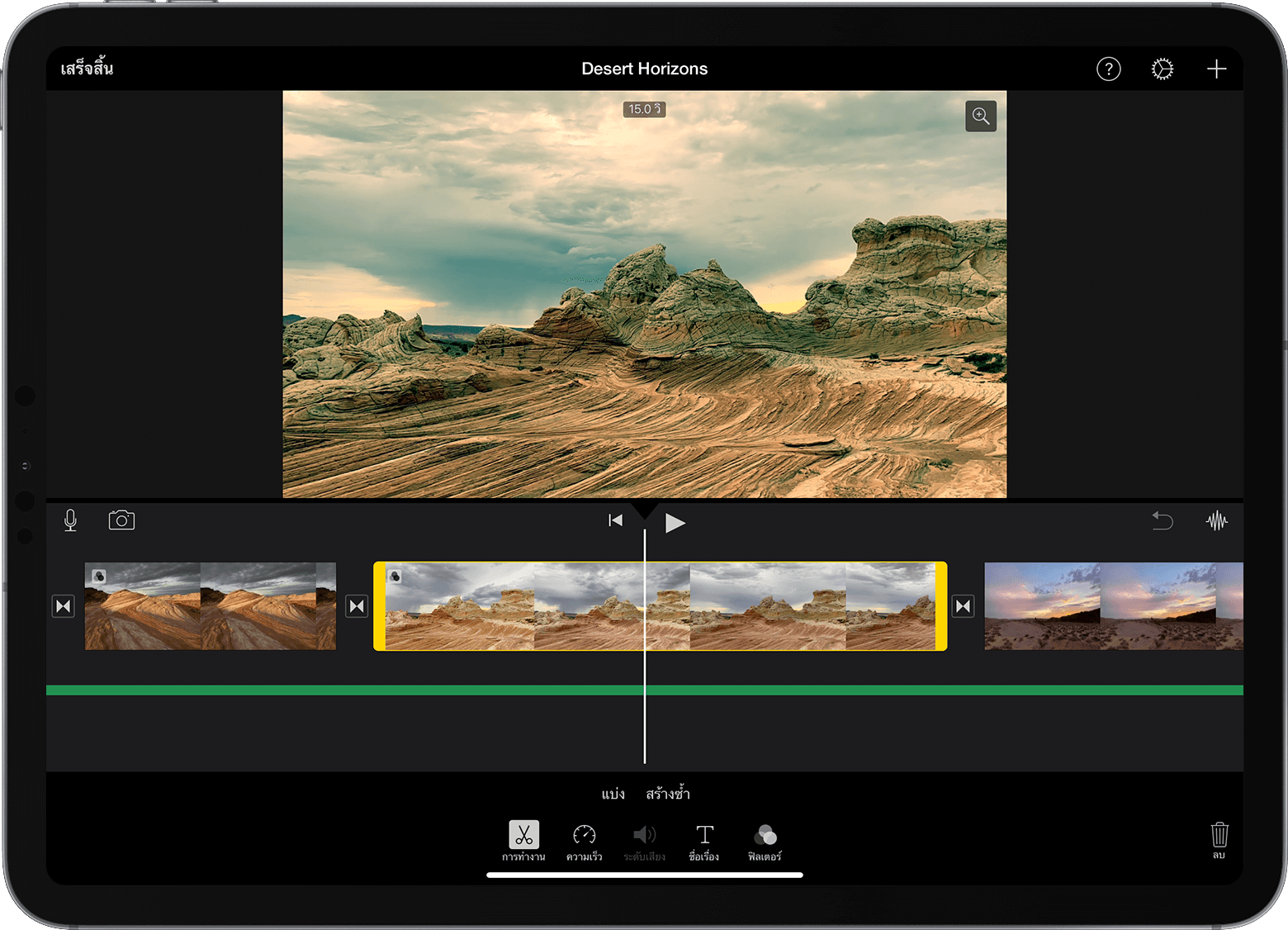
ขณะที่โปรเจ็กต์ของคุณเปิดอยู่ ให้แตะคลิปวิดีโอหรือรูปภาพในไทม์ไลน์ ไฮไลต์สีเหลืองจะปรากฏขึ้นรอบๆ คลิปที่เลือก
หากต้องการซูมเข้าที่คลิป ให้กางนิ้วออกที่กึ่งกลางของไทม์ไลน์ เมื่อคุณซูมเข้า คุณจะสามารถเห็นรายละเอียดในคลิปมากขึ้น ซึ่งทำให้แก้ไขได้ง่ายขึ้น
ลากจุดเริ่มต้นหรือจุดสิ้นสุดของคลิปเพื่อทำให้คลิปสั้นลงหรือยาวขึ้น ดังนี้
หากต้องการทำให้คลิปยาวขึ้น ให้ลากขอบของคลิปออกห่างจากกึ่งกลางของคลิป
หากต้องการทำให้คลิปสั้นลง ให้ลากขอบของคลิปเข้าหากึ่งกลางของคลิป
หากคุณไม่สามารถลากขอบของคลิปได้ แสดงว่าอาจไม่มีวิดีโอเพิ่มเติมที่จุดเริ่มต้นหรือจุดสิ้นสุดของคลิปนั้น ตัวอย่างเช่น หากคุณเพิ่มคลิปวิดีโอที่มีความยาว 20 วินาที คุณจะไม่สามารถทำคลิปนั้นยาวกว่า 20 วินาทีได้ นอกจากนี้ยังอาจหมายความว่าคลิปนั้นมีความยาวขั้นต่ำที่ iMovie อนุญาตซึ่งเท่ากับ 0.3 วินาที หากคุณต้องการเปลี่ยนระยะเวลาของคลิป ให้ลองเปลี่ยนความเร็วของคลิป
จัดเรียงคลิป
คุณสามารถเปลี่ยนลำดับของคลิปในไทม์ไลน์เพื่อเปลี่ยนเมื่อคลิปใดคลิปหนึ่งปรากฏในภาพยนตร์ของคุณได้ ขณะที่โปรเจ็กต์ของคุณเปิดอยู่ ให้แตะคลิปวิดีโอหรือรูปภาพค้างไว้ในไทม์ไลน์จนกว่าจะเลื่อนขึ้นออกจากไทม์ไลน์ จากนั้นลากคลิปไปที่ตำแหน่งอื่นในไทม์ไลน์
แบ่งคลิป
เมื่อคุณแบ่งคลิป คุณสามารถปรับระยะเวลาของแต่ละส่วน ลบส่วนที่ไม่ต้องการออก หรือเพิ่มชื่อที่แตกต่างกันในแต่ละส่วนได้
เลื่อนในไทม์ไลน์เพื่อจัดตำแหน่งหัวชี้ตำแหน่ง (เส้นสีขาว) ที่คุณต้องการแบ่งคลิป
หากจำเป็น ให้กางนิ้วออกที่กึ่งกลางของไทม์ไลน์เพื่อซูมเข้าที่คลิป
แตะที่คลิป แตะ แล้วแตะแบ่ง หรือแตะที่คลิป จากนั้นปัดลงบนหัวชี้ตำแหน่งบนคลิป เหมือนกับคุณกำลังหั่นคลิปด้วยนิ้ว
iMovie จะใช้การเปลี่ยนฉาก "ไม่มี" (หรือที่เรียกว่า "ตัด") ระหว่างสองคลิปที่สร้างขึ้นใหม่ คุณสามารถเปลี่ยนการเปลี่ยนฉากนี้เป็นแบบจางซ้อนตัดกัน หรือการเปลี่ยนฉากอื่นๆ
ตัดต่อและจัดเรียงคลิปบน Mac
หลังจากที่คุณเพิ่มคลิปวิดีโอและรูปภาพลงในไทม์ไลน์ของโปรเจ็กต์ของคุณแล้ว คุณสามารถทำให้คลิปให้ยาวขึ้นหรือสั้นลง เปลี่ยนลำดับของคลิป หรือแบ่งคลิปออกเป็นสองคลิปแยกกัน
ตัดต่อคลิป
คุณสามารถตัดต่อคลิปวิดีโอหรือรูปภาพเพื่อให้ปรากฏในภาพยนตร์ของคุณในระยะเวลาที่สั้นหรือยาวกว่าเดิมได้
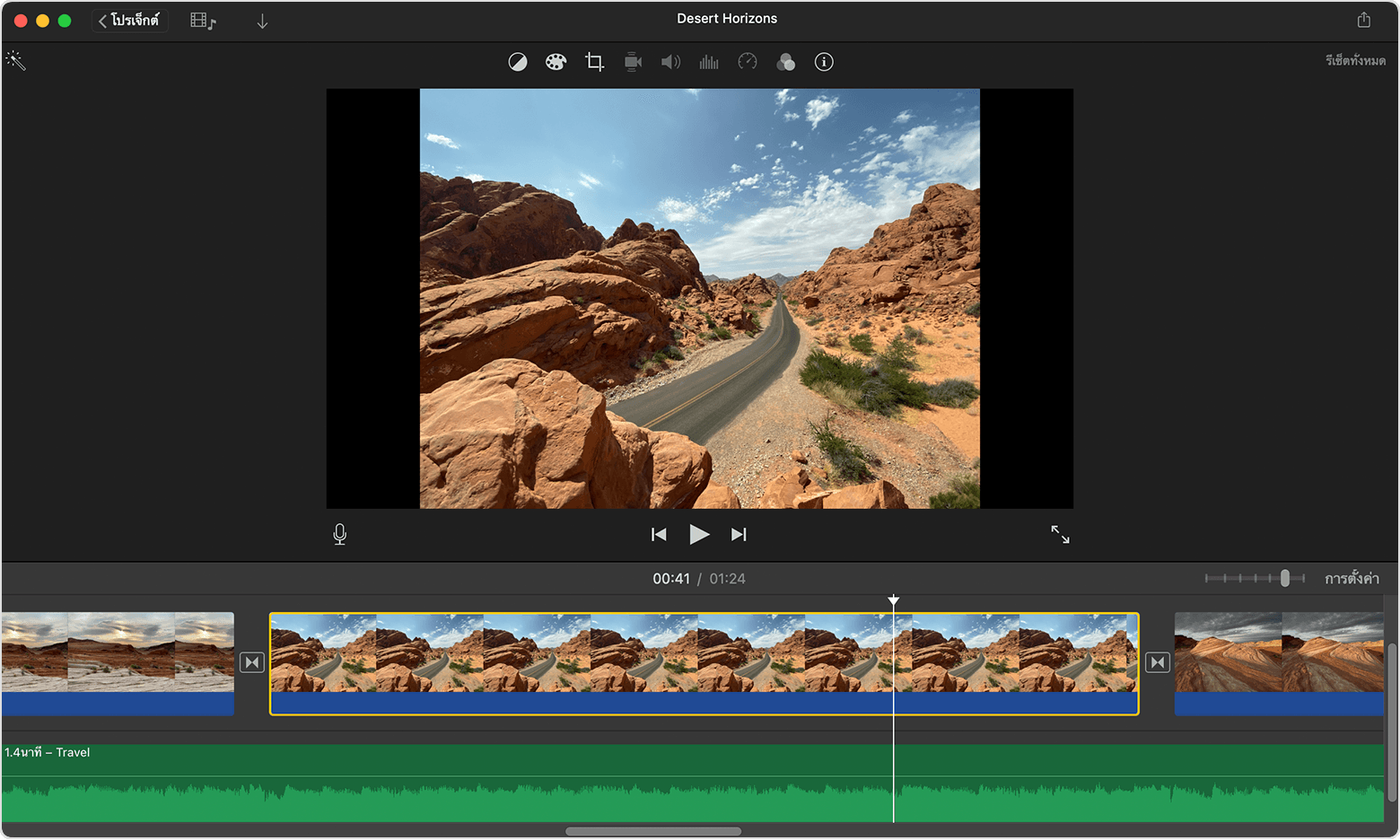
ขณะที่โปรเจ็กต์เปิดอยู่ ให้เลื่อนไทม์ไลน์เพื่อหาคลิปที่คุณต้องการตัดต่อ
หากต้องการซูมเข้าที่คลิป ให้เลือกมุมมอง > ซูมเข้า หรือกด Command–เครื่องหมายบวก (+) หรือกางนิ้วบนแทร็คแพด เมื่อคุณซูมเข้า คุณจะสามารถเห็นรายละเอียดในคลิปมากขึ้น ซึ่งทำให้แก้ไขได้ง่ายขึ้น
ในไทม์ไลน์ ให้วางตัวชี้เมาส์เหนือจุดเริ่มต้นหรือจุดสิ้นสุดของคลิปที่คุณต้องการตัดต่อจนกว่าตัวชี้จะกลายเป็น ลูกศรจะระบุทิศทางที่คุณสามารถตัดต่อคลิปได้ ดังนี้
หากต้องการทำให้คลิปยาวขึ้น ให้ลากขอบของคลิปออกห่างจากกึ่งกลางของคลิป
หากต้องการทำให้คลิปสั้นลง ให้ลากขอบของคลิปเข้าหากึ่งกลางของคลิป
หากคุณไม่สามารถลากขอบของคลิปได้ แสดงว่าอาจไม่มีวิดีโอเพิ่มเติมที่จุดเริ่มต้นหรือจุดสิ้นสุดของคลิปนั้น ตัวอย่างเช่น หากคุณเพิ่มคลิปวิดีโอที่มีความยาว 20 วินาที คุณจะไม่สามารถทำคลิปนั้นยาวกว่า 20 วินาทีได้ นอกจากนี้ยังอาจหมายความว่าคลิปนั้นมีความยาวขั้นต่ำที่ iMovie อนุญาตซึ่งเท่ากับ 0.1 วินาที หากคุณยังคงต้องการเปลี่ยนระยะเวลาของคลิป ให้ลองเปลี่ยนความเร็วคลิป
เพิ่มหรือลบเฟรมด้วยตัวตัดต่อคลิป
เพื่อการแก้ไขที่แม่นยำยิ่งขึ้น คุณสามารถใช้ตัวตัดต่อคลิปเพื่อเพิ่มหรือลบแต่ละเฟรมออกจากคลิปวิดีโอ คุณยังสามารถดูจำนวนคลิปที่ใช้ในภาพยนตร์ของคุณได้ด้วย
ในไทม์ไลน์ ให้เลือกคลิปที่คุณต้องการตัดต่อ
เลือกหน้าต่าง > แสดงหน้าต่างตัดต่อคลิป คลิปที่เลือกจะปรากฏขึ้นในตัวตัดต่อคลิปเหนือไทม์ไลน์ ส่วนของคลิปที่มองเห็นได้ในภาพยนตร์ของคุณจะปรากฏระหว่างเส้นสีขาวสองเส้น และส่วนของคลิปที่ไม่ปรากฏในภาพยนตร์ของคุณจะจางและอยู่นอกเส้นสีขาว
วางตัวชี้เมาส์เหนือเส้นที่จุดเริ่มต้นหรือจุดสิ้นสุดของคลิปจนกว่าจะปรากฏขึ้น จากนั้นทำให้คลิปยาวขึ้นหรือสั้นลงโดยทำดังนี้
หากต้องการทำให้คลิปยาวขึ้นด้วยการเพิ่มเฟรม ให้ลากออกจากกึ่งกลางของคลิป
หากต้องการทำให้คลิปสั้นลงโดยการลบเฟรม ให้ลากเข้าหากึ่งกลางของคลิป
คุณสามารถใช้ส่วนต่างๆ ของคลิปเดียวกันขณะที่คงความยาวของคลิปในโปรเจ็กต์ไว้เช่นเดิมได้ โดยทำดังนี้
ในตัวตัดต่อคลิป ให้วางตัวชี้เมาส์เหนือคลิปจนกระทั่งปรากฏขึ้น
ลากส่วนที่เลือกของคลิปไปทางซ้ายหรือขวา
หากต้องการปิดตัวตัดต่อคลิป ให้กด Return
จัดเรียงคลิป
คุณสามารถเปลี่ยนลำดับของคลิปในไทม์ไลน์เพื่อเปลี่ยนเมื่อคลิปใดคลิปหนึ่งปรากฏในภาพยนตร์ของคุณได้ เมื่อโปรเจ็กต์ของคุณเปิดอยู่ ให้คลิกที่คลิปวิดีโอหรือรูปภาพในไทม์ไลน์ จากนั้นลากคลิปไปทางซ้ายหรือขวา โดยขึ้นอยู่กับตำแหน่งที่คุณต้องการให้คลิปปรากฏในภาพยนตร์ของคุณ ดังนี้
หากคุณต้องการให้คลิปปรากฏก่อนหน้านี้ ให้ลากคลิปวิดีโอไปทางซ้ายแล้วปล่อย
หากคุณต้องการให้คลิปปรากฏหลังจากนี้ ให้ลากคลิปวิดีโอไปทางขวาแล้วปล่อย
คุณยังสามารถย้ายหลายคลิปในคราวเดียวได้โดยทำดังนี้
กดปุ่ม Command ค้างไว้ขณะที่คลิกแต่ละคลิปที่คุณต้องการเลือก ลากสี่เหลี่ยมการเลือกไว้รอบๆ คลิปนั้น หรือกดปุ่ม Shift ค้างไว้ขณะที่คลิกแต่ละคลิป
ลากคลิปไปยังตำแหน่งใหม่ในไทม์ไลน์
แบ่งคลิป
เมื่อคุณแบ่งคลิป คุณสามารถปรับระยะเวลาของแต่ละส่วน ลบส่วนที่ไม่ต้องการออก หรือเพิ่มชื่อที่แตกต่างกันในแต่ละส่วนได้
เลื่อนในไทม์ไลน์เพื่อจัดตำแหน่งหัวชี้ตำแหน่ง (เส้นสีขาว) ที่คุณต้องการแบ่งคลิป
หากจำเป็น ให้เลือกมุมมอง > ซูมเข้า หรือกด Command–เครื่องหมายบวก (+) เพื่อซูมเข้าที่คลิป
หากต้องการแบ่งคลิป ให้เลือกแก้ไข > แบ่งคลิป หรือกด Command-B
หลังจากคุณแบ่งคลิป ให้เพิ่มการเปลี่ยนฉาก เช่น จางซ้อนตัดกันระหว่างคลิป