Ställa in din Apple TV
Kom igång med din Apple TV genom att följa dessa steg.
Detta behöver du
Privat internet
En tv eller en annan bildskärm med HDMI-port
en HDMI-kabel.

På Apple TV 4K behöver du en kompatibel HDMI 2.0-kabel eller senare. Använd en HDMI 2.1-kabel för att komma åt alla funktioner som din Apple TV har att erbjuda.
Om du vill använda din iPhone för att ställa in din Apple TV
Gör först följande på din iPhone:
Uppdatera till den senaste versionen av iOS.
Logga in på iCloud med ditt Apple-konto och aktivera tvåfaktorsautentisering för Apple-kontot.
Aktivera Bluetooth och anslut till ditt Wi-Fi-hemnätverk.
Ställa in din Apple TV 4K eller Apple TV HD
Om du vill gå tillbaka till en tidigare skärm under inställningen trycker du på tillbakaknappen på fjärrkontrollen. Om du vill börja om från början kopplar du från din Apple TV från strömmen och ansluter den sedan igen.
Koppla in den och starta din tv
Anslut din Apple TV till en strömkälla och anslut den till din tv med en HDMI-kabel. Om du vill titta på filmer i 4K HDR på Apple TV 4K ska du se till att du använder en HDMI 2.0-kabel eller senare och har en tv som har stöd för 4K, HDR eller båda. Starta sedan din tv och välj den HDMI-ingång som din Apple TV är ansluten till.
Om du har en Apple TV med en Ethernet-port och du inte vill ansluta till Wi-Fi under installation kan du ansluta din Apple TV till routern med en Ethernet-kabel.
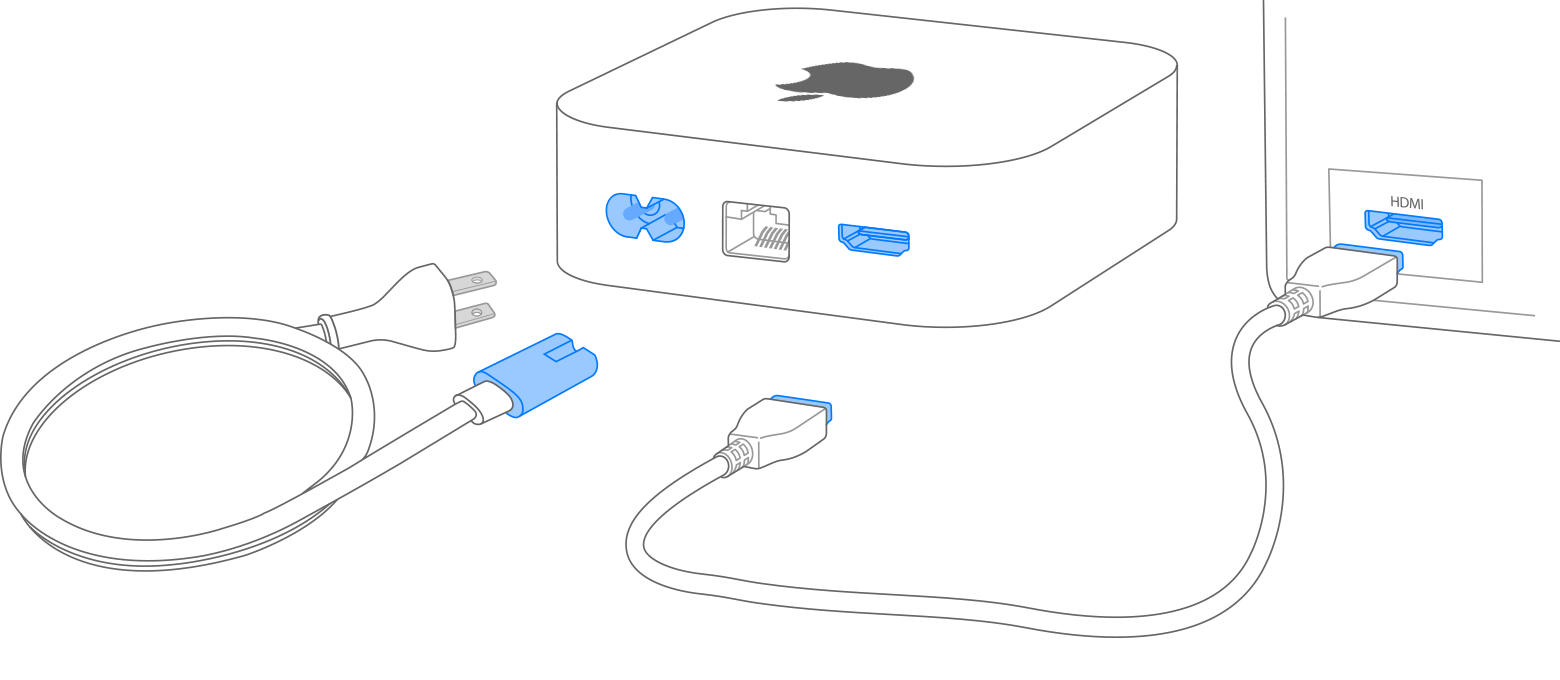
Välja språk och aktivera Siri
Tryck uppåt eller nedåt, eller svep uppåt eller nedåt på klickplattan på din Apple TV Remote för att hitta ditt språk och land eller region. För att välja ett objekt markerar du det och trycker sedan på mitten av klickplattan. Om du har valt fel språk trycker du på tillbakaknappen för att återgå till föregående skärm.
Om du blir tillfrågad väljer du om du vill använda Siri eller inte.*
Läs mer om hur du använder din Apple TV Remote. Du kan även läsa om vad du gör om din Apple TV Remote inte fungerar.

Logga in med ditt Apple‑konto
Välj Ställ in med iPhone om du vill lägga till ditt Apple-konto och dina Wi-Fi-inställningar till din Apple TV automatiskt. Lås sedan upp din iPhone, håll den bredvid din Apple TV och följ stegen på skärmen på din iPhone och Apple TV.
Välj Ställ in manuellt om du inte vill ställa in din Apple TV med din iPhone. Följ sedan stegen på skärmen på din Apple TV för att ansluta ditt Wi-Fi-nätverk och logga in med ditt Apple-ID.
Om du inte har ett Apple-konto kan du skapa ett. Om du har glömt lösenordet till ditt Apple-konto läser du om hur du nollställer det.
Logga in med din tv-leverantör
I vissa länder och regioner kan du ha möjlighet att logga in med din tv- eller kabel-tv-leverantör på din Apple TV för att titta på tv-program och filmer som ingår i ditt kabel- eller tv-abonnemang.
Välja inställningar
Aktivera Samma skärm för att ha samma hemskärm och appar på alla Apple TV-enheter. Välj ett rum för din Apple TV för att automatiskt lägga till Apple TV i appen Hem. Du kan även lägga till användare till din Apple TV.
Börja strömma
När installationen är klar visas hemskärmen. Där kan du titta på dina favoritprogram och filmer, och upptäcka mer som du gillar att titta på i Apple TV-appen. Du kan även prenumerera på Apple TV+ för att titta på tv-program och filmer från Apple Originals.
Om du behöver mer hjälp
Leta upp ditt problem nedan och se hur du löser det.
Om du inte kan lösa in din kampanjkod för ett Apple TV+-prenumeration
Ta reda på vad du kan göra om du får problem när du försöker att lösa in en kampanjkod eller kostnadsfri provperiod på Apple TV+.
Om du inte kan ställa in din Apple TV eller får ett felmeddelande
Koppla från din Apple TV från strömkällan och anslut den igen om din Apple TV slutar svara under installationen.
Prova att ansluta din Apple TV till ett annat Wi-Fi-nätverk, till exempel en internetdelning från din telefon, om du inte kommer förbi en skärm under installationen. När installationen är klar går du till Inställningar på din Apple TV och ansluter till ditt Wi-Fi-nätverk.
*Tillgänglighet, funktioner och kommandon för Siri varierar för olika språk och länder eller regioner.
Behöver du ytterligare hjälp?
Berätta mer om vad som händer så ger vi förslag på vad du kan göra härnäst.
