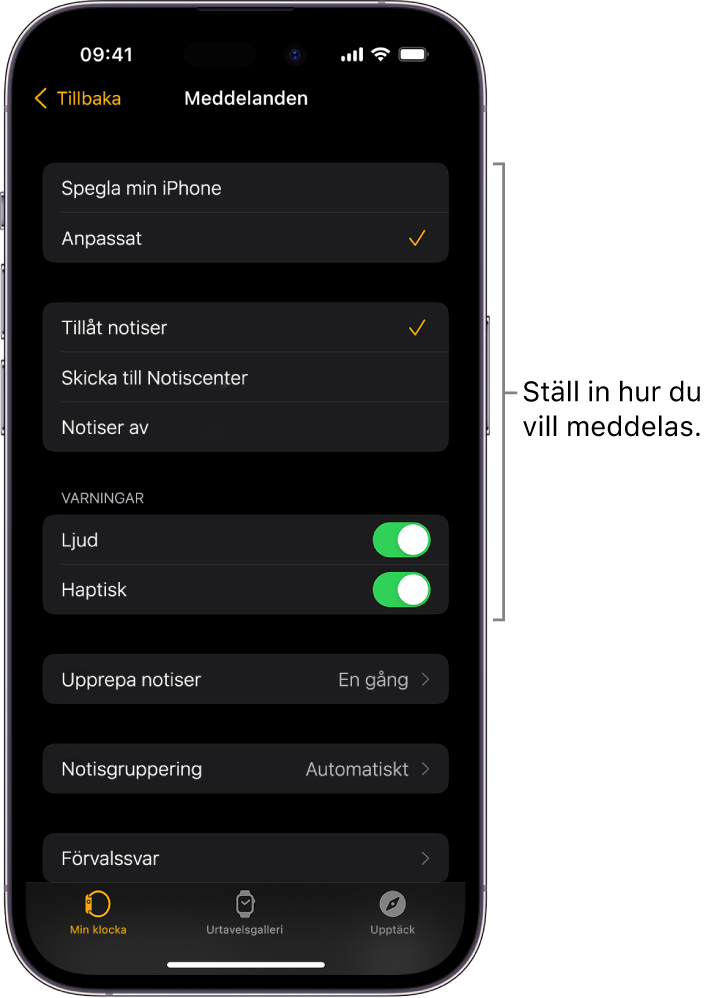Läsa meddelanden på Apple Watch Ultra
I appen Meddelanden ![]() på Apple Watch Ultra kan du läsa inkommande textmeddelanden och sedan svara genom att använda diktering, Handskrift, emojier eller ett förberett svar, skriva ett svar med QWERTY- och QuickPath-tangentbordet eller växla till iPhone och skriva ett svar där.
på Apple Watch Ultra kan du läsa inkommande textmeddelanden och sedan svara genom att använda diktering, Handskrift, emojier eller ett förberett svar, skriva ett svar med QWERTY- och QuickPath-tangentbordet eller växla till iPhone och skriva ett svar där.
VARNING: Viktig information om hur du undviker att bli störd i sammanhang som kan leda till att farliga situationer uppstår finns i Viktig säkerhetsinformation för Apple Watch Ultra.
Läsa ett meddelande på Apple Watch Ultra
När du känner ett tryck eller hör en ljudsignal som innebär att du har fått ett meddelande kan du lyfta på Apple Watch Ultra för att läsa det.
Rulla till nederkanten av meddelandet genom att vrida på Digital Crown.
Om du vill hoppa till början av meddelandet trycker du högst upp på skärmen.
Tips: Du kan trycka på en länk till en webbplats i ett meddelande och visa webbformaterat innehåll som är optimerat för Apple Watch Ultra. Zooma in på innehållet genom att trycka snabbt två gånger.
Om meddelandet kom för en stund sedan håller du ned fingret överst på skärmen. Svep sedan nedåt på skärmen så att meddelandenotisen visas och tryck på den. Markera ett meddelande som läst genom att rulla nedåt och sedan trycka på Avfärda. Om du vill avfärda notisen utan att markera meddelandet som läst trycker du på Digital Crown.
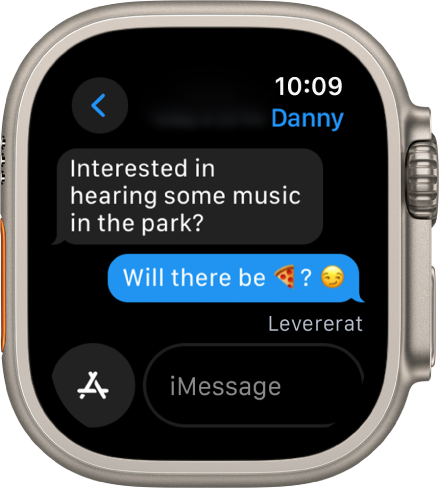
Visa när meddelanden skickades
Tryck på en konversation i konversationslistan i Meddelanden och svep åt vänster på ett meddelande i konversationen.
Stänga av ljudet för eller radera en konversation
Stäng av ljudet för en konversation: Svep åt vänster på konversationen i konversationslistan i Meddelanden och tryck sedan på
 .
.Radera en konversation: Svep åt vänster på konversationen i konversationslistan i Meddelanden och tryck sedan på
 .
.
Komma åt bilder, ljud, musik och video i ett meddelande
Meddelanden kan innehålla bilder, ljud och video. Du kommer åt dem från Apple Watch Ultra genom att följa de här stegen:
Bild: Tryck på bilden för att visa den, fyll skärmen genom att trycka snabbt två gånger och panorera genom att dra. Du går tillbaka till konversationen när du är klar genom att trycka på
 överst till vänster.
överst till vänster.Om du vill dela bilden trycker du på den och sedan på
 . Tryck på ett delningsalternativ – välj personer du ofta skickar meddelanden till, eller tryck på Meddelanden eller Mail. Om du vill spara bilden i appen Bilder på iPhone rullar du förbi delningsalternativen och trycker sedan på Spara bild. Du kan också trycka på Skapa urtavla om du vill skapa en kalejdoskop- eller bildurtavla med bilden.
. Tryck på ett delningsalternativ – välj personer du ofta skickar meddelanden till, eller tryck på Meddelanden eller Mail. Om du vill spara bilden i appen Bilder på iPhone rullar du förbi delningsalternativen och trycker sedan på Spara bild. Du kan också trycka på Skapa urtavla om du vill skapa en kalejdoskop- eller bildurtavla med bilden.Ljudklipp: Lyssna genom att trycka på klippet.
Klippet raderas efter två minuter för att spara plats, men du kan trycka på Behåll under klippet om du vill behålla det. Ljudet finns kvar i 30 dagar, och du kan ställa in att det ska sparas längre på iPhone: Öppna Inställningar, tryck på Meddelanden och rulla till Ljudmeddelanden. Tryck på Löper ut och tryck sedan på Aldrig.
Musik: Om någon har delat musik från Apple Music via Meddelanden trycker du på låten, albumet eller spellistan i meddelandet för att öppna och spela upp den i appen Musik på Apple Watch Ultra. (Apple Music-abonnemang krävs.)
Video: Börja spela upp en video i helskärmsläge genom att trycka på videon i ett meddelande. Visa uppspelningsreglagen genom att trycka en gång. Zooma ut genom att trycka snabbt två gånger och justera ljudvolymen genom att vrida på Digital Crown. Gå tillbaka till konversationen genom att svepa eller trycka på tillbakaknappen.
Om du vill spara videon öppnar du meddelandet i appen Meddelanden på iPhone och sparar den där.
Upptäcka känsligt innehåll
Du kan välja att upptäcka och göra känsliga bilder och videor oskarpa innan du visar dem på Apple Watch.
Öppna Inställningar > Integritet och säkerhet på iPhone och tryck sedan på Varning för känsligt innehåll.
Slå på Varning för känsligt innehåll och se till att AirDrop, Meddelanden och Videomeddelanden är påslagna.
Om du vill visa innehåll efter en varning trycker du på Visa och sedan Jag är säker.
Tryck på Sätt att få hjälp om du vill veta hur du kan hantera känsligt innehåll.
När du slår på den här inställningen påverkas bilder och videor på både iPhone och Apple Watch Ultra.
Obs! Apple har inte tillgång till bilderna eller videorna.
Välja hur du vill bli meddelad om nya meddelanden
Öppna Apple Watch-appen på iPhone.
Tryck på Min klocka och sedan på Meddelanden.
Tryck på Anpassat för att ange hur du vill få veta att du har fått ett meddelande.
Du får ingen notis om du använder ett fokus som inte tillåter notiser från Meddelanden.